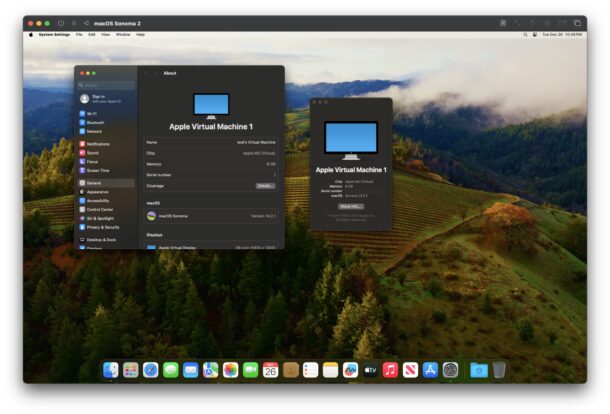
您可以使用 UTM 在虚拟机中免费安装和运行 macOS Sonoma。UTM 可在 Mac、iPhone 和 iPad 上运行,但我们将专门关注在 Mac 上运行的 UTM 虚拟机中安装 macOS Sonoma。
是的,这意味着您可以在 macOS Sonoma、macOS Ventura 甚至 macOS Monterey 上运行虚拟化的 macOS Sonoma 安装,具体取决于主机操作系统运行的系统软件版本。
本教程将逐步介绍在 Mac 上使用 UTM 将 macOS Sonoma 安装到虚拟机中的完整步骤集。
如何在 UTM 虚拟机中安装 MacOS Sonoma
我们将为 macOS Sonoma 设置一个虚拟机:
-
- 从此处下载最新版本的macOS Sonoma IPSW(在撰写本文时为14.2.1,直接下载链接在这里)
- 免费下载 UTM for Mac 并通过将其复制到 /Applications 文件夹进行安装
- 在Mac上启动UTM
- 选择“创建新虚拟机”或单击“+”按钮以创建新的虚拟机
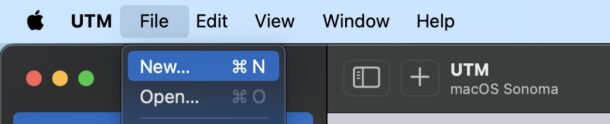
-
- 选择“虚拟化”

-
- 选择“MacOS 12+”
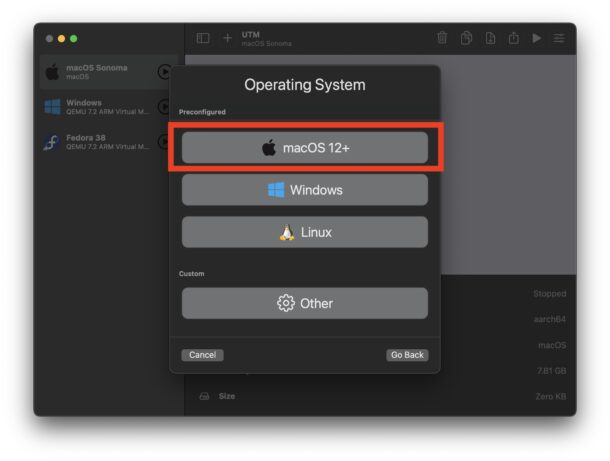
-
- 在IPSW选择屏幕上,单击“浏览”并选择您之前下载的UniversalMac_Restore.ipsw图像文件
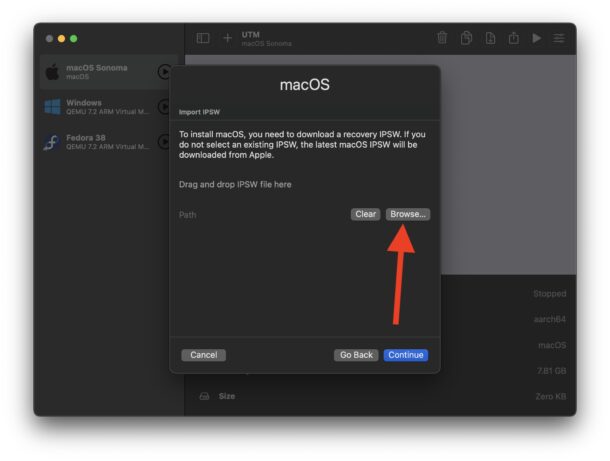
-
- 配置虚拟机的硬件分配,建议至少设置以下最低性能:8GB RAM、4 个 CPU 内核、64GB 磁盘空间或更大
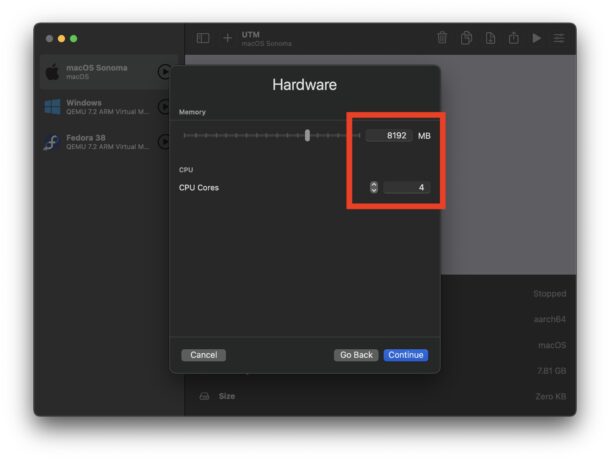
-
- 命名虚拟机以保存它,例如“MacOS Sonoma”,然后选择“保存”
- 现在,您将再次进入 UTM 屏幕,您可以看到 MacOS Sonoma VM,因此请选择它,然后单击播放/开始按钮以启动 Sonoma 虚拟机
- 启动 VM 时,系统将要求你确认是否要安装 MacOS,并确认是否要安装 MacOS。
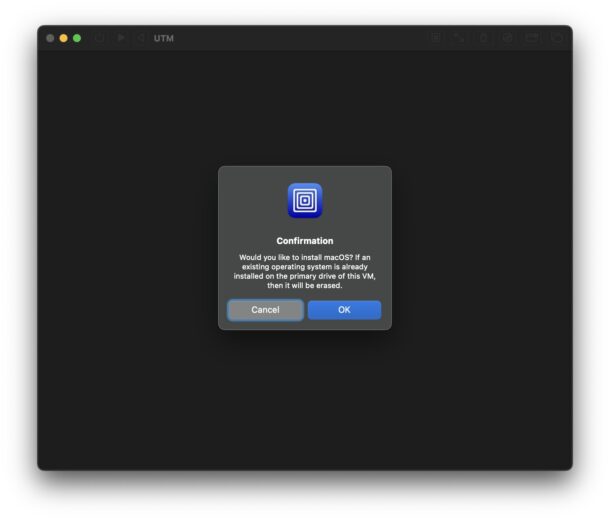
-
- 通过IPSW文件恢复,让MacOS Sonoma在虚拟机中的安装继续进行,它看起来不像典型的macOS安装,因为它正在恢复而不是安装(它可能看起来像在旋转,但在macOS Sonoma的UTM窗口的标题栏中有一个进度指示器)
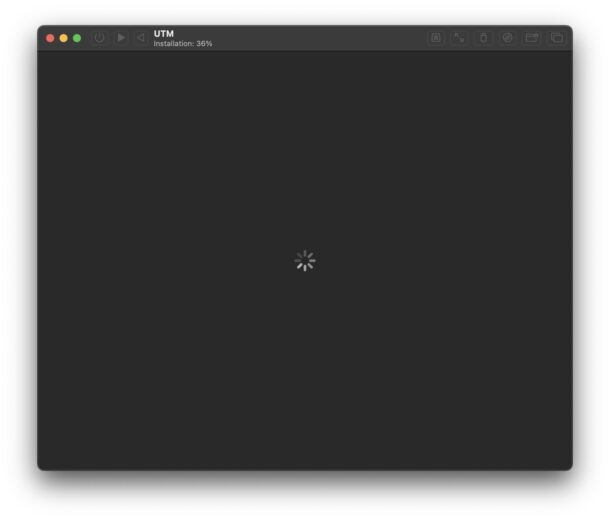
-
- 安装完成后,macOS Sonoma 将启动进入熟悉的 MacOS 欢迎屏幕
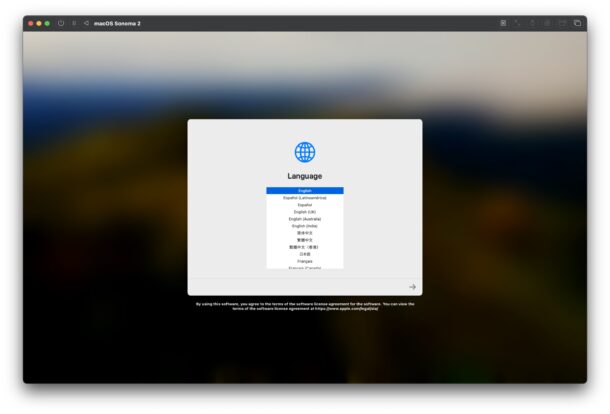
-
- 完成典型的 macOS Sonoma 设置过程,您很快就会在 UTM 中安装虚拟化 macOS Sonoma 的桌面上
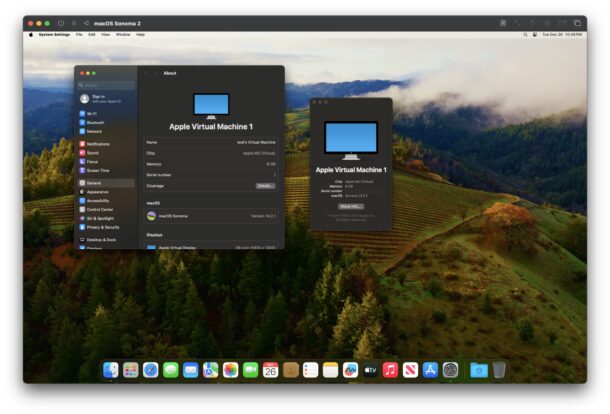
您现在正在 UTM 中运行虚拟化的 MacOS Sonoma。
这是一个完整的macOS Sonoma安装,可以访问互联网,能够像往常一样安装系统软件更新,如果您使用Apple ID登录,您也可以在虚拟机中使用所有典型的Apple服务。这使得 VM 对于测试和开发非常有用,因为它基本上是一个虚拟 Mac,您在 VM 中执行的任何操作都不会影响主机(减去您决定在两者之间共享的任何文件/文件夹)。
使用 UTM 将 macOS Sonoma 安装到虚拟机中可能是最简单的方法,但还有其他虚拟化选项,有些是免费的,有些是付费的,具有不同的特性和功能。如果您正在寻找免费解决方案,UTM、Viable 和 VirtualBox 非常出色,而如果您认真对待虚拟化并想要更多专业功能,您可能需要研究 VMWare 和 Parallels。
虽然本文显然是针对在 MacOS 上的虚拟机中运行 macOS Sonoma 的,但您也可以使用 UTM 在 VM 中运行 Sonoma beta,在具有 UTM 的 Mac 上运行 Windows 11,在具有 UTM 的 Mac VM 中运行 Fedora Linux,等等。