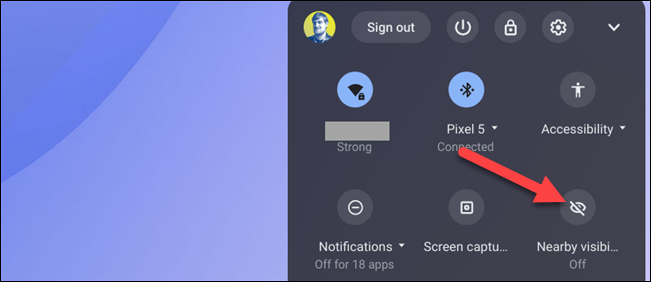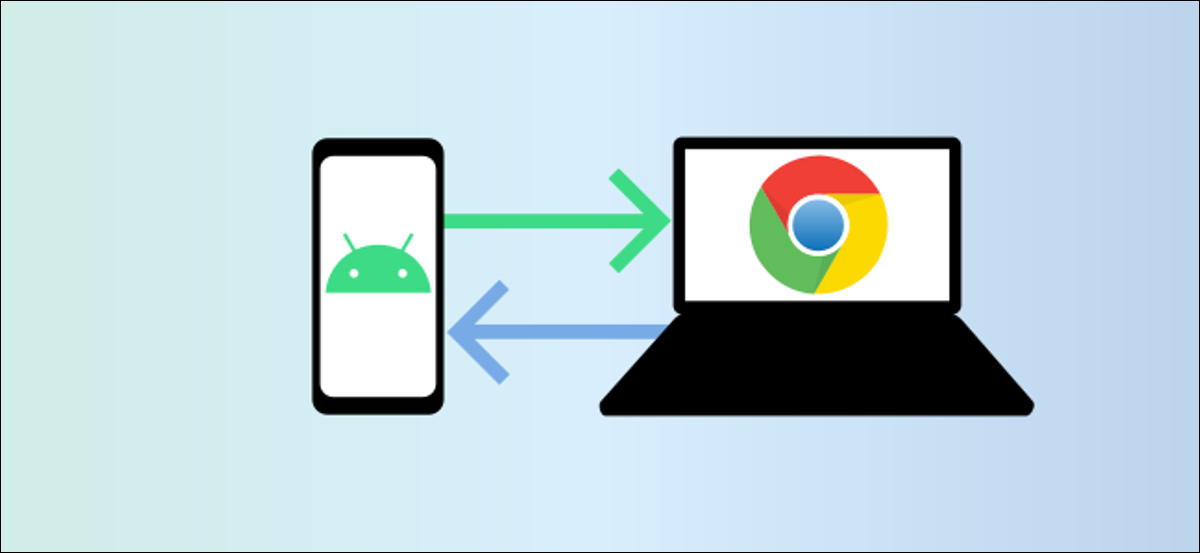
“附近分享”是安卓对苹果空投的回应。这是一种在设备之间共享的通用方法,无需 Wi-Fi。Nearby Share 也适用于 Chromebook。我们将向您展示如何设置它并开始共享。
Nearby Share 可在运行 Chrome OS 89 及更高版本的 Chromebook 以及运行 Android 6.0 及更高版本的设备上使用。您可能已经在手机或平板电脑上安装了它,只需进行设置即可。在我们开始使用 Chromebook 之前,您需要这样做。
在 Cromebook 上设置附近共享
首先,打开 Chromebook 上的设置。为此,请单击 Chromebook 任务栏(称为“架子”)上的时钟以调出“快速设置”面板。选择齿轮图标以打开“设置”菜单。
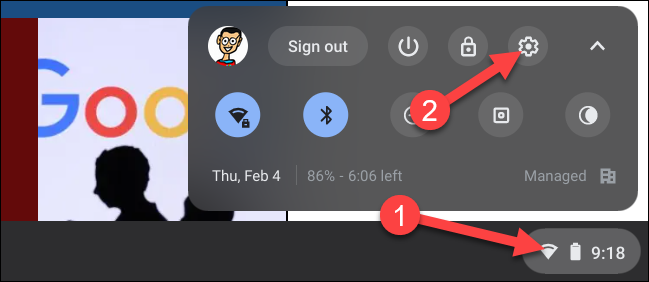
在“设置”菜单中,转到边栏中的“已连接设备”选项卡。
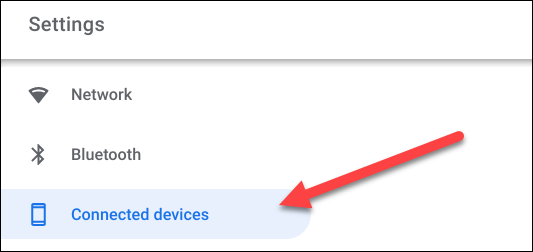
接下来,如果该功能在您的 Chromebook 上可用,您会在此处看到“附近共享”。单击“设置”开始。

首先,为您的设备命名,然后单击“下一步”。这是您和其他人在寻找附近设备时会看到的内容。

下一步是决定谁可以与您分享。您可以从三个可见性首选项中进行选择:
- 所有联系人: 使用 Nearby Share 的所有联系人都将能够看到您的设备。打开 Nearby Share 后,您将能够看到附近的所有设备。
- 部分联系人: 您可以选择哪些联系人可以看到您的设备。打开 Nearby Share 后,您将能够看到附近的所有设备。
- 隐藏: 没有人可以看到您的设备。打开 Nearby Share 后,您将能够看到附近的所有设备。
如果您选择“所有联系人”或“隐藏”,则无需进一步设置。
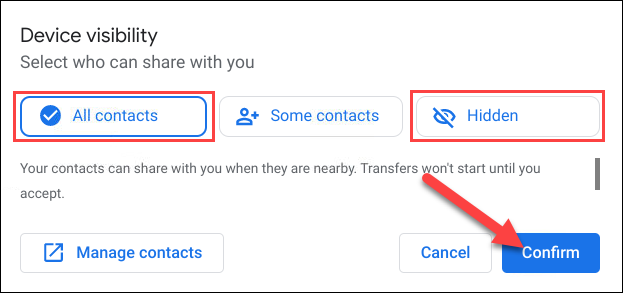
选择“某些联系人”将允许您浏览联系人列表并单独选择人员。滚动列表并打开您希望能够看到您设备的任何人。

做出可见性选择后,单击“确认”。
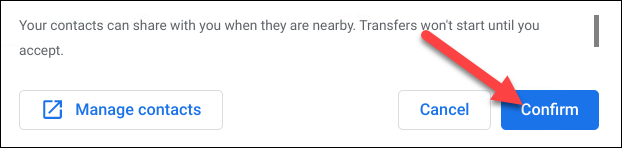
我们完成了初始设置!现在,让我们开始分享。
如何在 Chromebook 上使用 Nearby Share
Nearby Share 有两种工作方式——发送和接收。首先,我们将介绍如何使用 Nearby Share 发送内容。这可以从文件管理器完成。
点击左下角的应用启动器图标,查看 Chromebook 或 Chromebox 上的所有应用。从那里,打开“文件”应用程序。
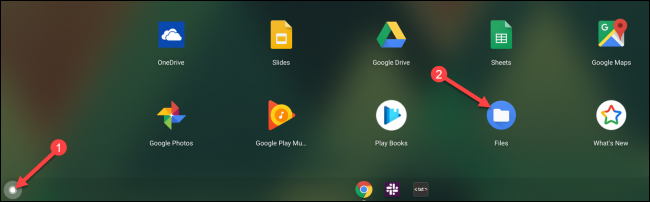
找到您要共享的文件并右键单击它。
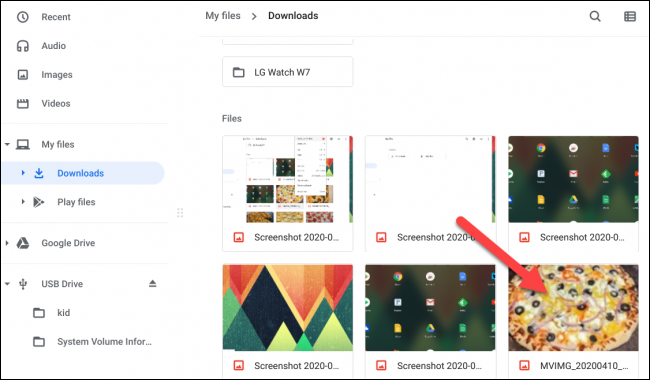
从上下文菜单中选择“共享”。
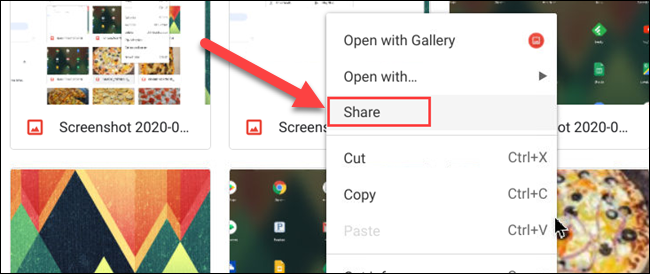
“附近共享”将是选项之一。选择它。
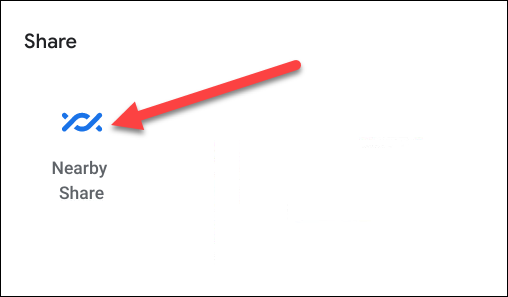
附近的可发现设备将显示在此处。选择您的 Android 手机或平板电脑或 Chromebook,然后单击“下一步”。
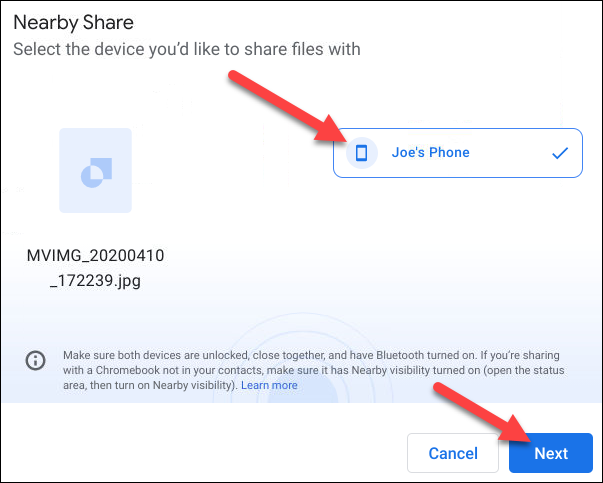
在接收设备上“接受”后,传输将开始,文件将下载到您的其他设备。
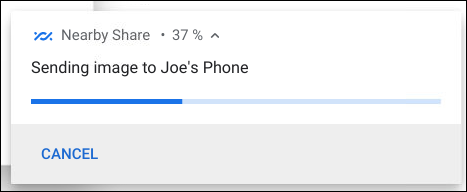
在 Chromebook 上通过 Nearby Share 接收很容易。您只需要确保您的 Chromebook 已解锁并且其他设备能够看到它。当设备尝试与您共享时,会出现一条通知,询问您是要“接收”还是“拒绝”。
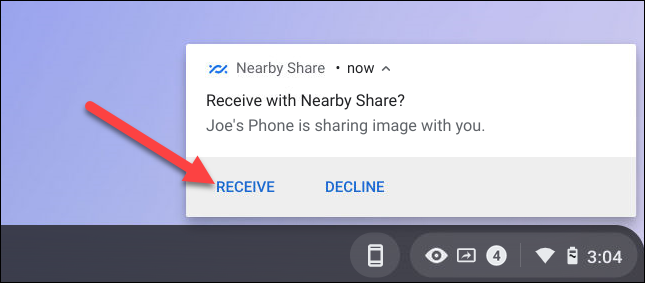
如果您的 Chromebook 似乎没有显示在其他设备上,您可以从“快速设置”面板手动开启可见性五分钟。