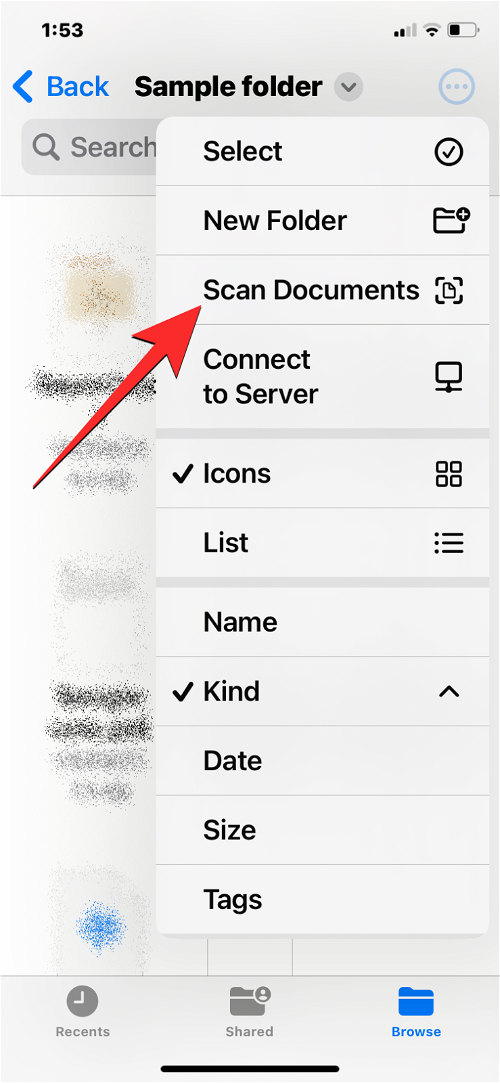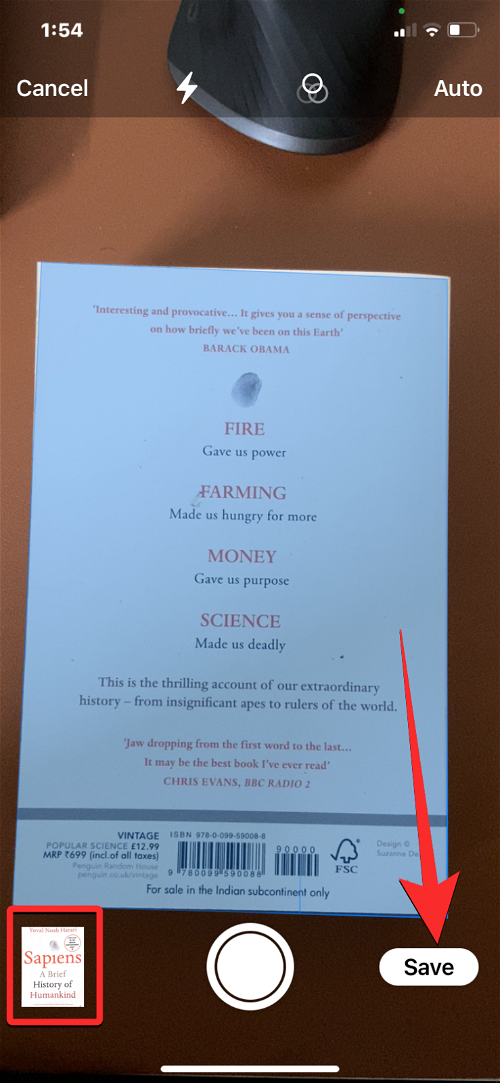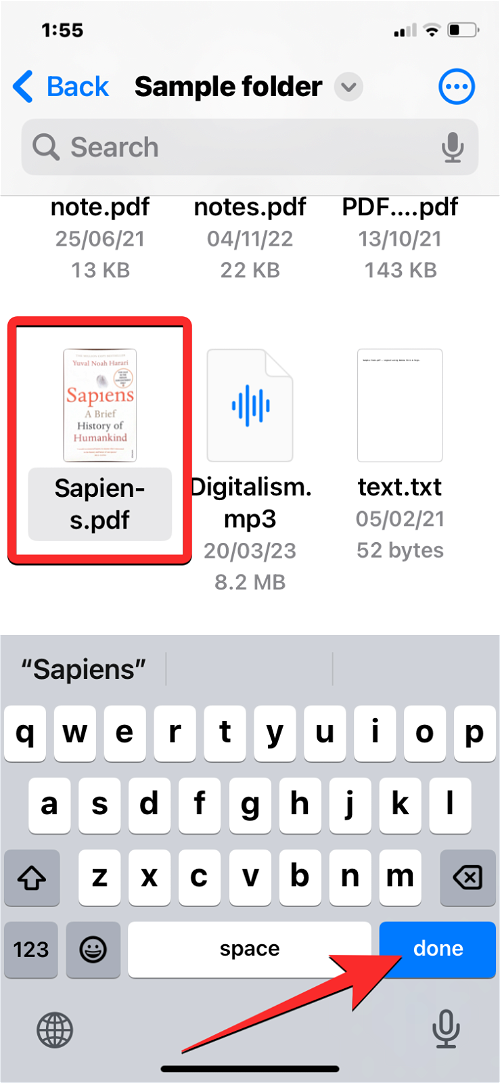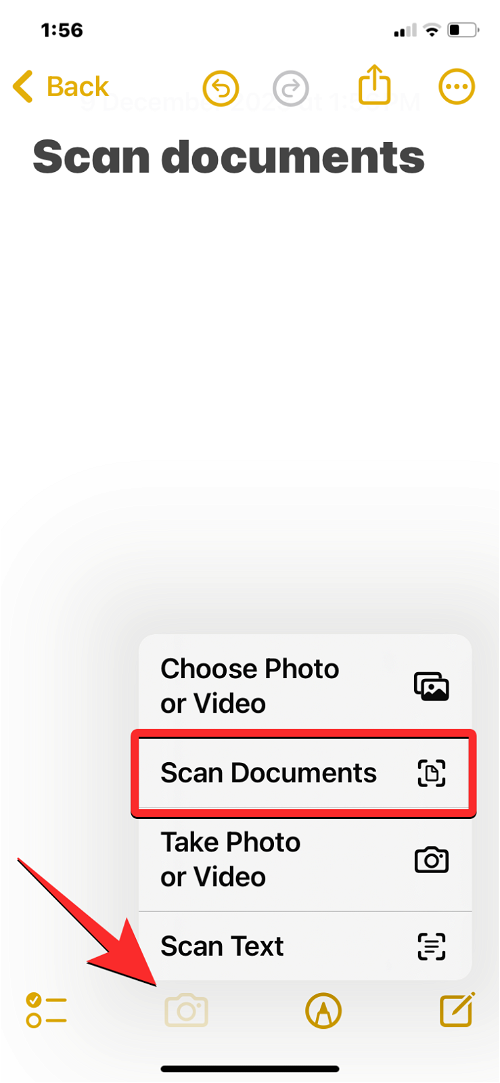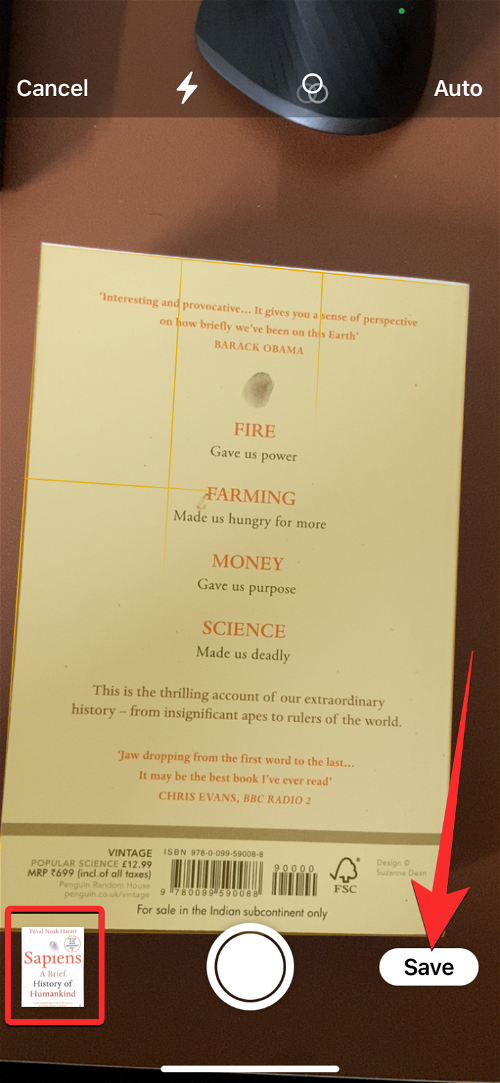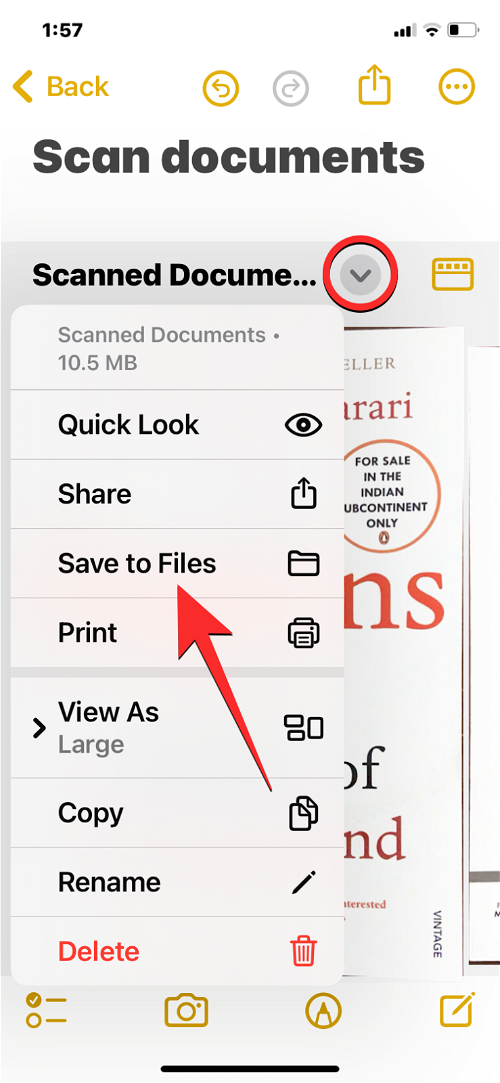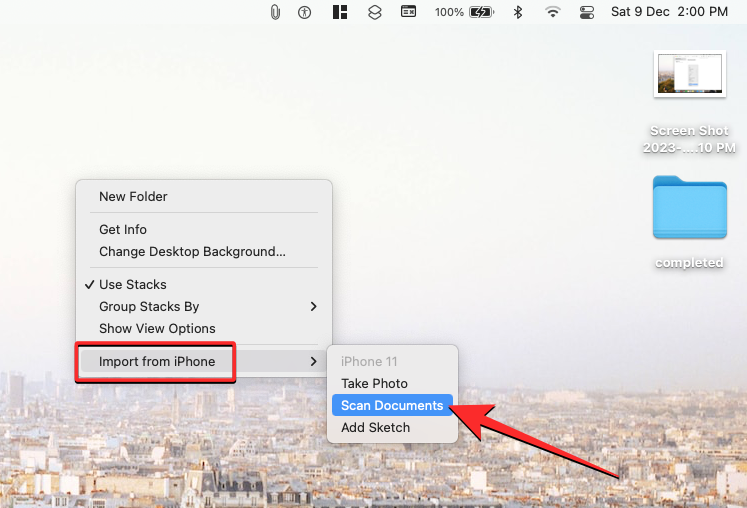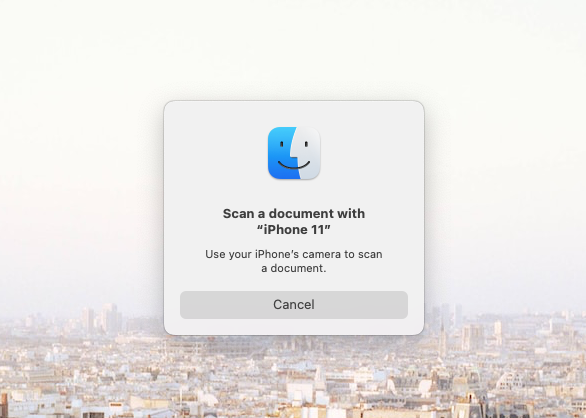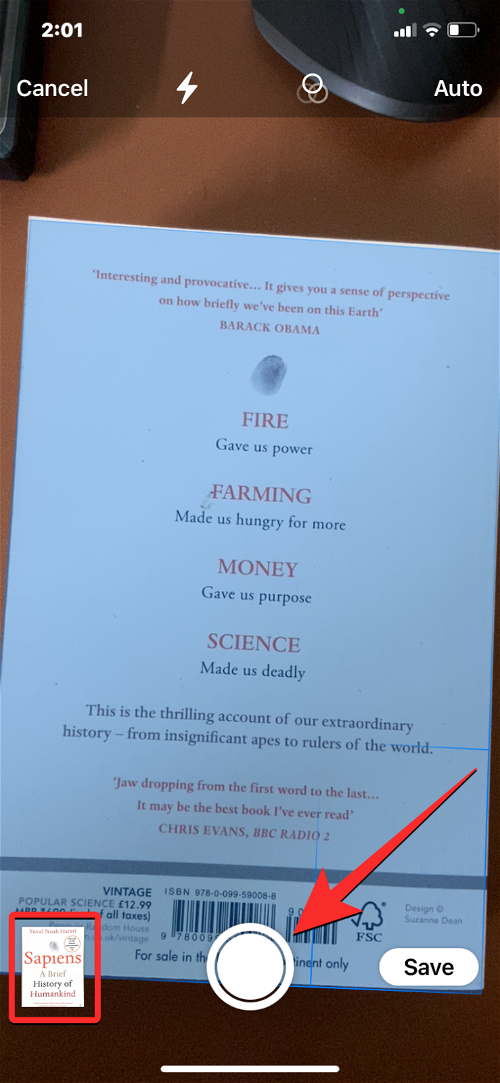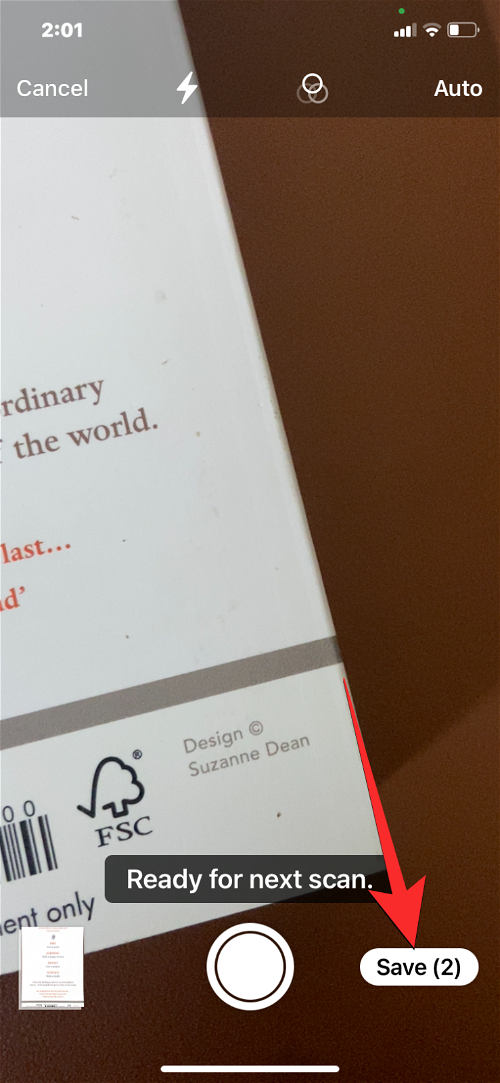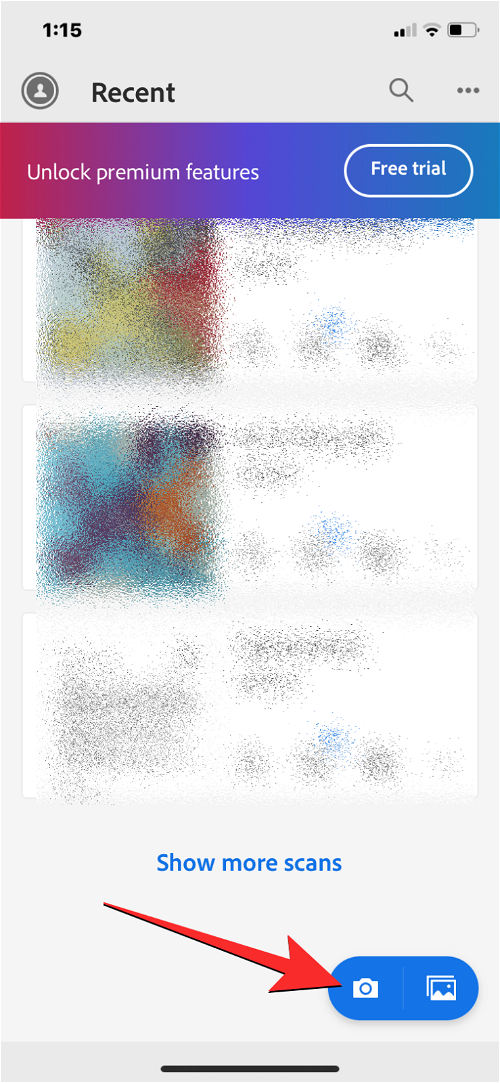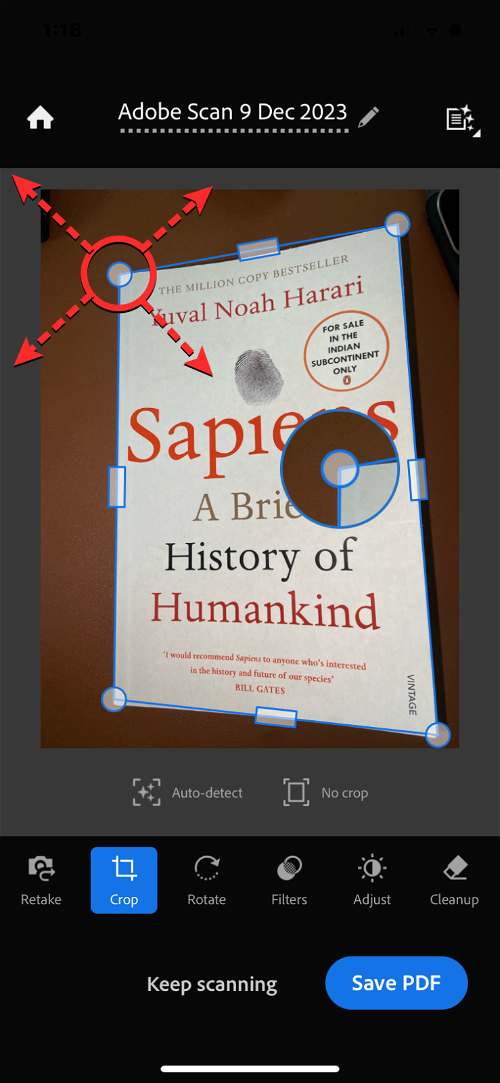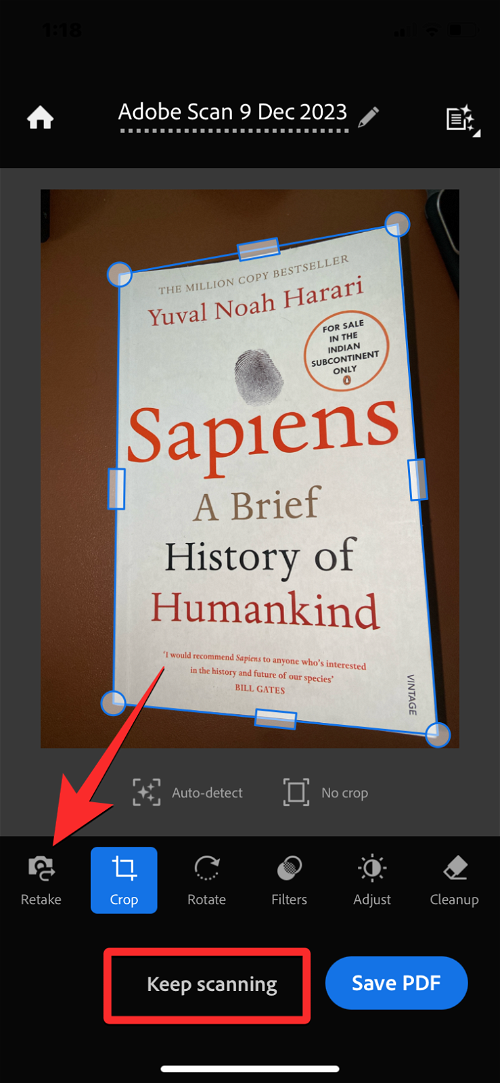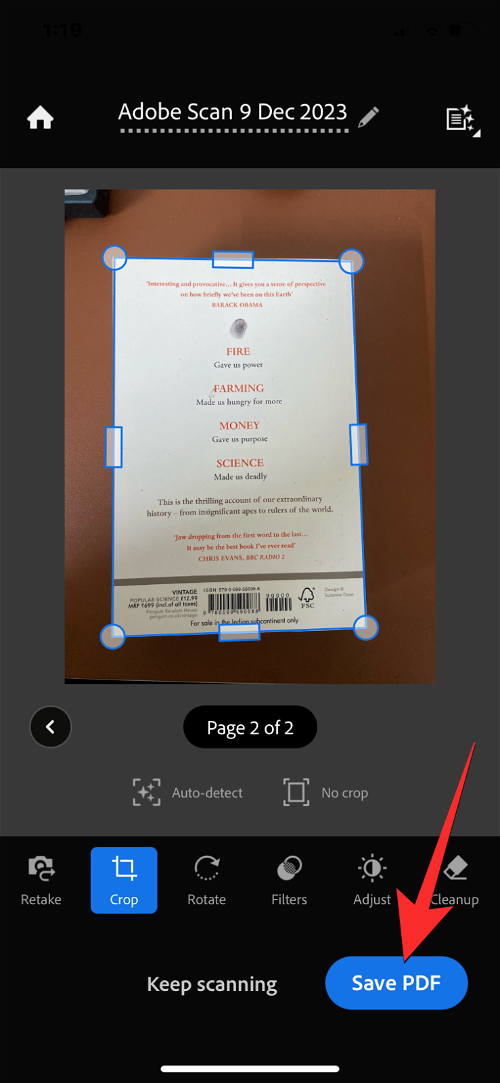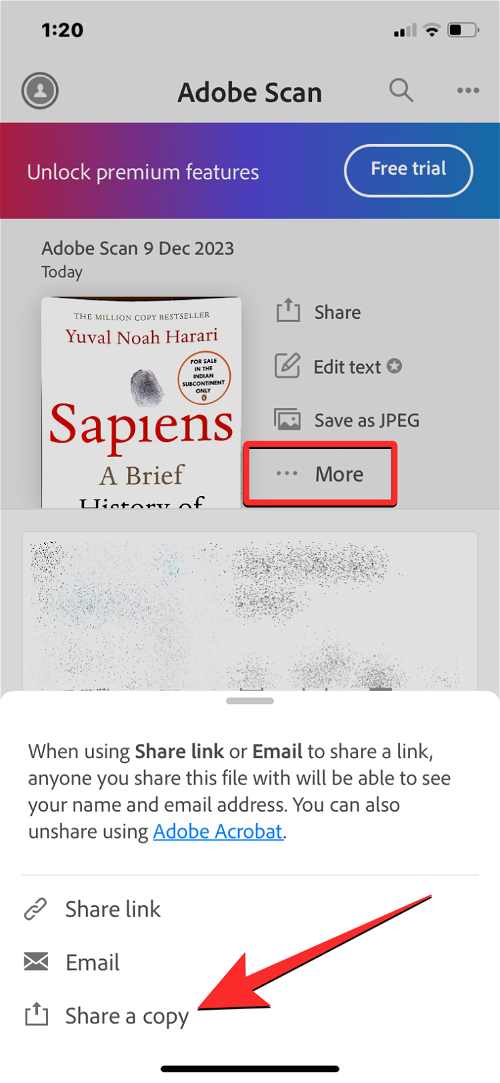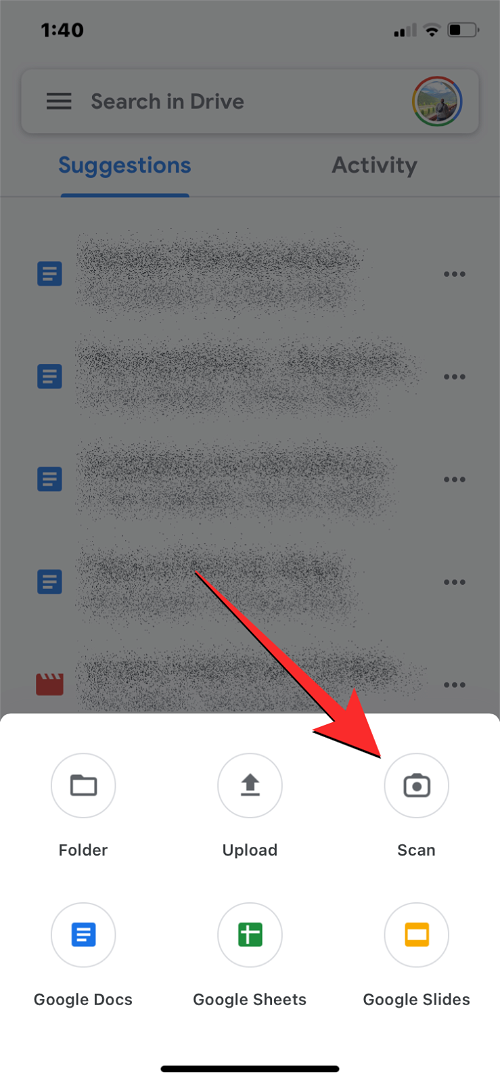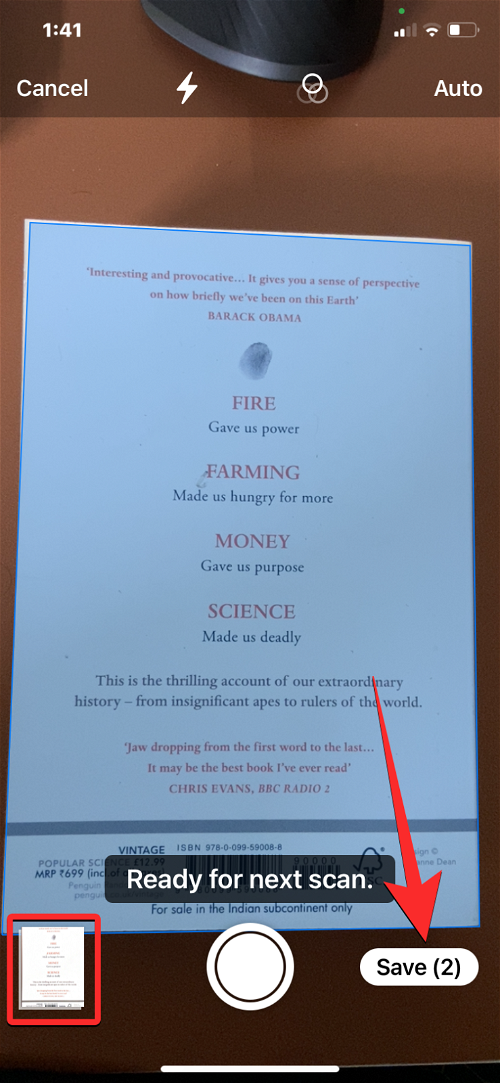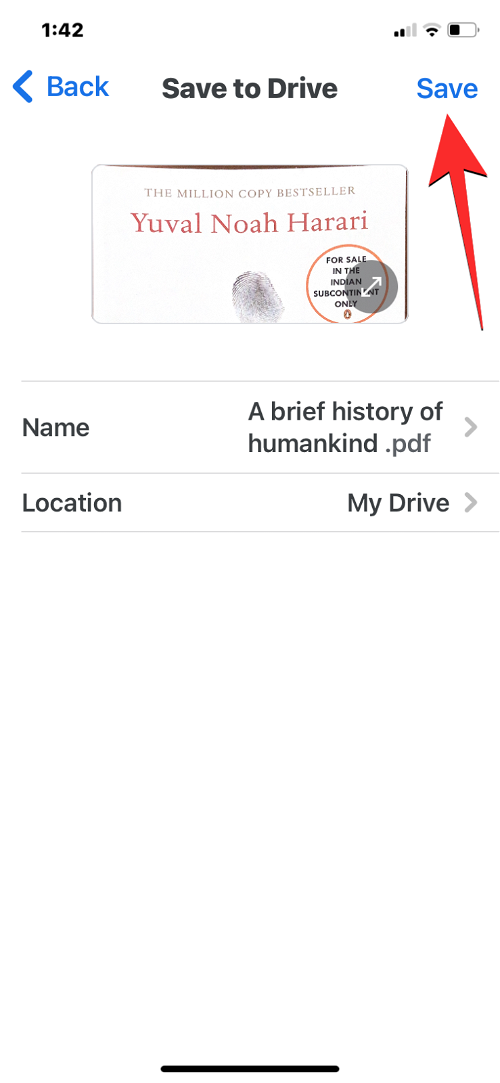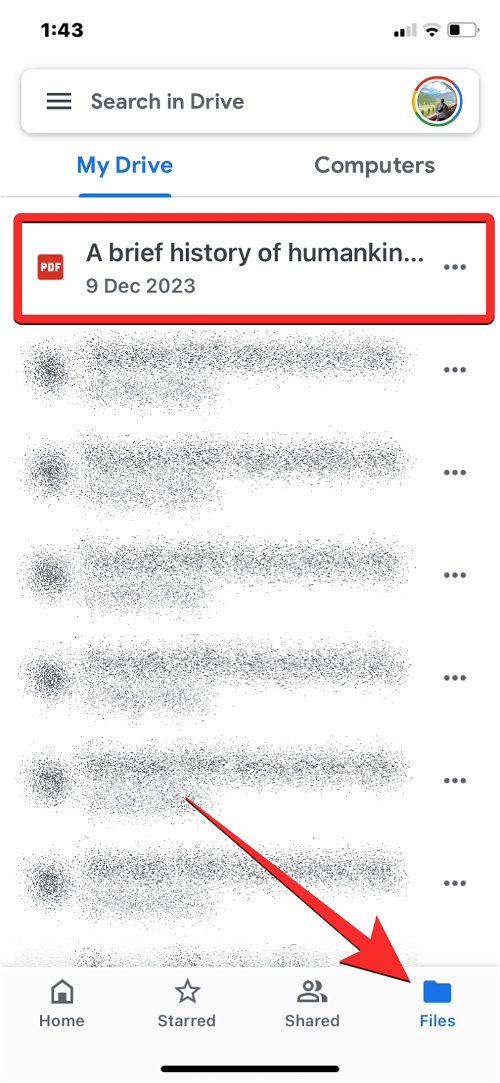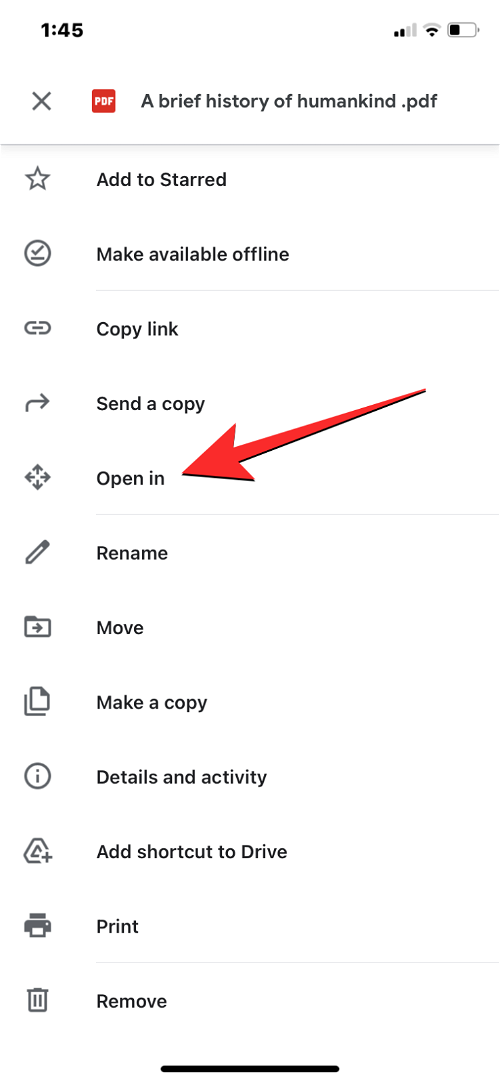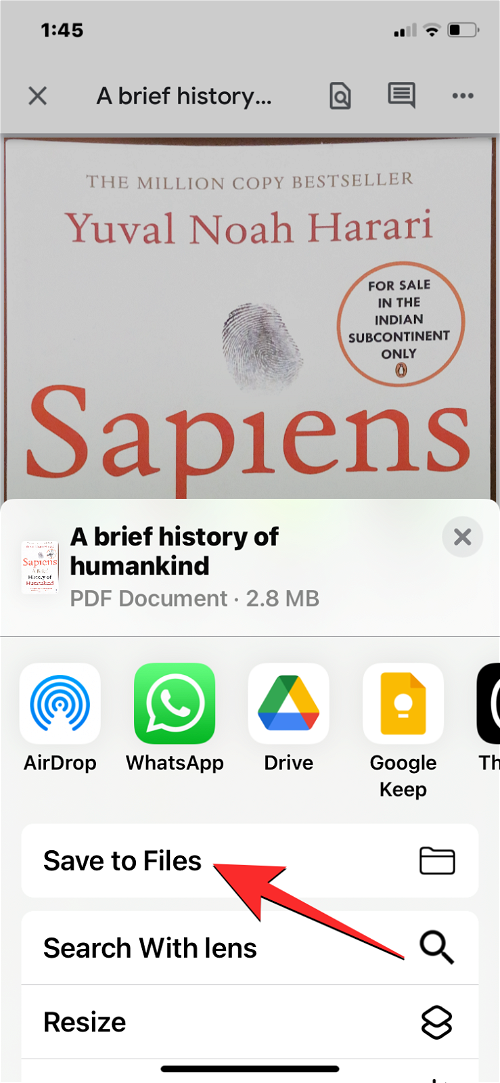除了电话和短信之外,您的iPhone还可以做很多事情。如果您经常处理大量文档,则可以使用 iPhone 的相机将文档直接扫描为 PDF 文件,以便将它们传输到 PC 或与他人共享。
在这篇文章中,我们将解释在 iPhone 上扫描文档的所有方法。
方法 1:使用“文件”应用
iOS 有一个本机文档扫描仪,您可以在“文件”应用程序中访问它,并且使用此工具扫描的任何文档都会在应用程序中直接保存为 PDF。
- 在 iPhone 上打开“文件”应用,然后导航到要保存要扫描的文档的文件夹。
- 在此文件夹中,点击右上角的 3 点图标,然后选择扫描文档。
- 当相机界面打开时,将相机对准要扫描的文档。确保将 iPhone 正好放在页面中心的上方,并且页面的所有边缘在取景器内都可见。
- 一旦扫描仪检测到可扫描的页面,它就会自动捕获扫描。如果没有,请点击底部的快门按钮手动捕获扫描。
- 要检查扫描的页面,请点击左下角的缩略图。如果没有,您可以通过重复上述步骤 3-4 继续扫描文档的更多页面。
- 扫描完所有必需的页面后,点击右下角的保存。
- 扫描的文档将出现在带有缩略图的所需文件夹中。在此屏幕上,键入此 PDF 文件的首选名称,然后点击键盘上的完成。
- “文件”应用程序现在将显示所选文件夹中的扫描文档。
方法 2:使用便笺应用
除了文件,iOS 上的原生 Notes 应用程序还提供文档扫描功能,其工作方式与上述方法类似。
- 在 iPhone 上打开“备忘录”应用。
- 选择一个备忘录以将其打开或创建新备忘录。
- 当所选笔记打开时,点击底部的相机图标,然后选择扫描文档。
- 当相机界面打开时,将相机对准要扫描的文档。确保将 iPhone 正好放在页面中心的上方,并且页面的所有边缘在取景器内都可见。
- 一旦扫描仪检测到可扫描的页面,它就会自动捕获扫描。如果没有,请点击底部的快门按钮手动捕获扫描。
- 要检查扫描的页面,请点击左下角的缩略图。如果没有,您可以通过重复上述步骤 4-5 继续扫描文档的更多页面。
- 扫描完所有必需的页面后,点击右下角的保存。
- 扫描的文档将出现在所选笔记中。
- 要将其另存为 PDF 文件,请点击扫描文档标题旁边的向下箭头,然后选择保存到文件。
- 当“文件”应用程序打开时,导航到所需的文件夹,将 PDF 文件重命名为您喜欢的文件名,然后点击保存。
- Notes应用程序和文件应用程序现在都将显示扫描的文档。
方法3:使用连续互通相机(在Mac上)
Apple 还允许您扫描文稿,并使用“连续互通相机”将它们直接附加到您可能在 Mac 上执行的任何工作。该工具可用于扫描文稿,并使其自动显示在 Mac 上支持的 App 中。
它适用于哪些 Mac 应用程序
“连续互通相机”可在 Mac 上的以下 App 中运行:
- 仪
- 笔记
- 邮件
- 消息
- Keynote 讲演 8.2 或更高版本
- Numbers 表格 5.2 或更高版本
- Pages 7.2 或更高版本
- 文本编辑
制备
在 Mac 和 iPhone 上使用“连续互通相机”之前:
- 确保 Mac 和 iPhone 都打开了 WiFi 和蓝牙
- 两台设备都登录了同一个 Apple ID
- 确保 Mac 和 iPhone 在最新版本的 macOS(适用于 macOS Mojave 或更高版本)和 iOS(适用于 iOS 12 或更高版本)上运行
如何使用“连续互通相机”扫描文档
- 在 Mac 上打开上面列出的任何受支持的 App。您还可以将文档直接扫描到桌面,而无需打开任何应用程序。
- 在受支持的 App 中,右键单击或按住 Control 键单击,然后选择“iPhone <型号名称>下的”扫描文档”。如果要将文稿添加到桌面,请右键单击或按住 Control 键单击桌面,然后转到“从 iPhone 导入”>“扫描文稿”。

- Mac上将出现一个对话框,其中包含消息“使用iPhone扫描文档”。

- 在您的 iPhone 上,相机界面将打开。发生这种情况时,请将相机对准要扫描的文档。确保将 iPhone 正好放在页面中心的上方,并且页面的所有边缘在取景器内都可见。
- 一旦扫描仪检测到可扫描的页面,它就会自动捕获扫描。如果没有,请点击底部的快门按钮手动捕获扫描。
- 要检查扫描的页面,请点击左下角的缩略图。如果没有,您可以通过重复上述步骤 4-5 继续扫描文档的更多页面。
- When you’re done scanning all the required pages, tap on Save at the bottom right corner.
-
- 扫描的文稿将显示在 Mac 或桌面上的选定 App 中,具体取决于您选择导入的位置。
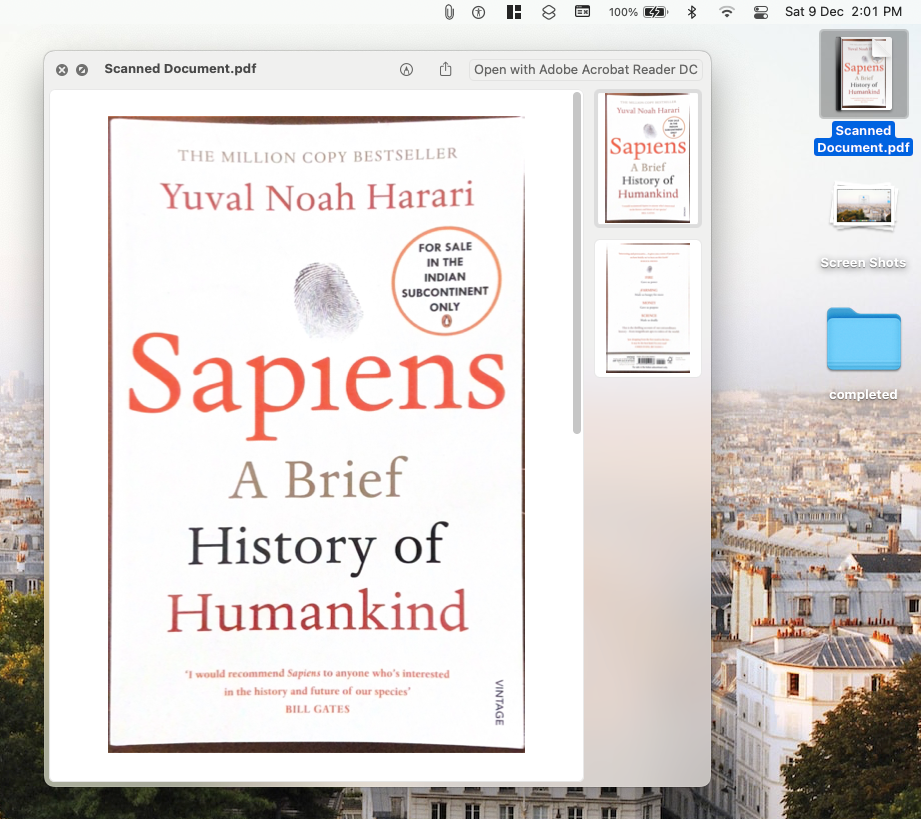
方法 4:使用 Adobe Scan 应用程序
Adobe Scan 应用程序是在 iPhone 上扫描文档的一个很好的第三方替代方案。
- 从 App Store 在您的 iPhone 上下载并安装 Adobe Scan 应用程序。安装后,打开应用程序并登录即可开始使用它。
- 在Adobe Scan中,点击右下角的相机图标。
- 这将打开应用程序的扫描仪工具,并选中“文档”选项卡。除了文档,您还可以选择以下选项卡来扫描不同的页面表单——书籍、身份证、名片、表格和白板。
- 现在将相机对准要扫描的文档。确保将 iPhone 正好放在页面中心的上方,并且页面的所有边缘在取景器内都可见。
- 要开始扫描,请点击屏幕上的任意位置,以便应用程序自动检测并扫描页面。如果没有发生这种情况,请点击底部的快门按钮。
- 扫描的页面现在将显示在顶部,您可以通过拖动边角和边来快速编辑页面,以便轮廓正确地沿着页面的边缘运行。
-
- 如果扫描的预览看起来没问题,请点击“继续扫描”以扫描更多页面。如果没有,请点击左下角的“重拍”选项卡。
- 扫描所需的页面集后,点击保存 PDF。
- 扫描的文档现在将显示在应用程序主屏幕的顶部。要在 iPhone 上保存 PDF,请选择 …更多>共享副本>保存到文件。
- 当“文件”应用程序打开时,导航到所需的位置,重命名 PDF 文件,然后点击“保存”。
- 扫描的文档现在将保存在您的 iPhone 上,您可以随时在“文件”应用程序中访问它。
-
方法5:使用Google云端硬盘应用
Google Drive 还提供了一个内置的扫描仪工具,您可以使用它来扫描文档,这些文件直接保存在您的 Google Drive 帐户中,从而可以更轻松地与他人在线共享它们。
- 从 App Store 在您的 iPhone 上下载并安装 Google 云端硬盘应用。安装后,打开应用程序并登录即可开始使用它。
- 在Google云端硬盘中,点击右下角的+按钮,然后选择扫描。
- 当相机界面打开时,将相机对准要扫描的文档。确保将 iPhone 正好放在页面中心的上方,并且页面的所有边缘在取景器内都可见。
- 一旦扫描仪检测到可扫描的页面,它就会自动捕获扫描。如果没有,请点击底部的快门按钮手动捕获扫描。
- 要检查扫描的页面,请点击左下角的缩略图。如果没有,您可以通过重复上述步骤 3-4 继续扫描文档的更多页面。
- 扫描完所有必需的页面后,点击右下角的保存。
- 现在,根据需要重命名文件名,然后点击保存。
-
- 扫描的文档现在将保存到您的 Google Drive,您可以在右下角的“文件”选项卡中访问它。
- 要将此文件保存在 iPhone 上,请打开它并转到 3 点图标 > 在>中打开保存到文件。
- 当“文件”应用程序打开时,导航到所需的位置,重命名 PDF 文件,然后点击“保存”。
- 扫描的文档现在将保存在您的 iPhone 上,您可以随时在“文件”应用程序中访问它。
-
正文完