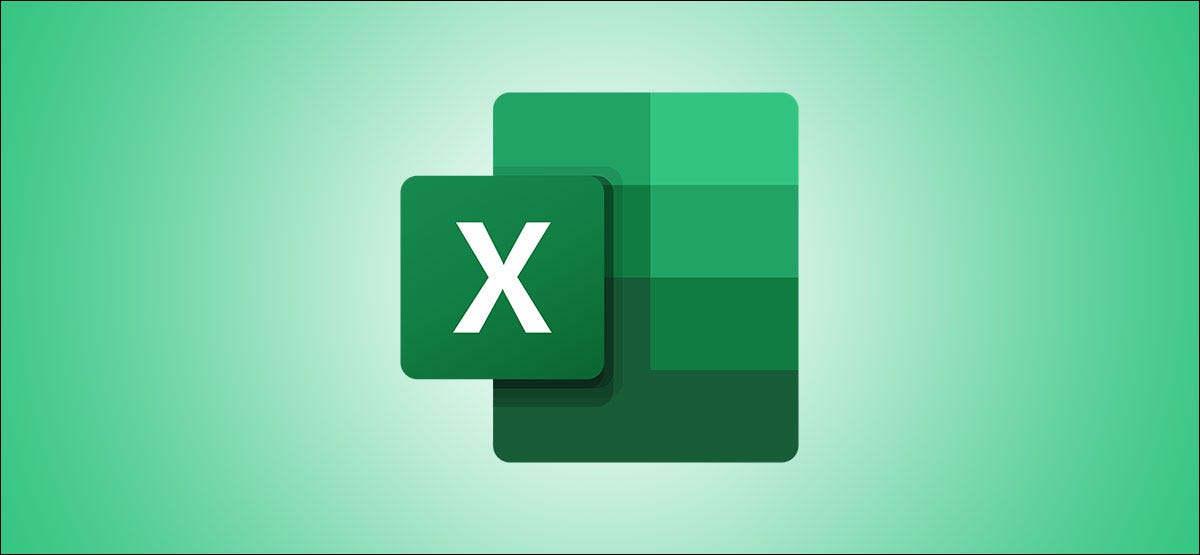
Microsoft Excel 最大的功能之一是能够链接到其他工作簿。因此,如果您需要查找已包含的那些工作簿链接的时候到了,您需要知道从哪里开始。
如果只是浏览单元格中的文本,则查找工作簿链接的常规搜索很容易。但是,如果您在公式、定义的名称、图表或对象中链接了工作簿,则这不是一个明显的搜索。结合内置工具和您自己的两只眼睛,这里介绍了如何在 Microsoft Excel 中查找指向其他工作簿的链接。
在公式中查找工作簿链接
除了某些单元格文本中的简单交叉引用链接外,公式是包含工作簿链接的常见位置。毕竟,从另一个工作表中提取数据并使用当前工作表中的内容进行计算是使用 Excel 的一种强大方式。
首先打开查找功能。您可以使用 Ctrl+f 或“开始”选项卡功能区中的“查找并选择”>“查找”来执行此操作。
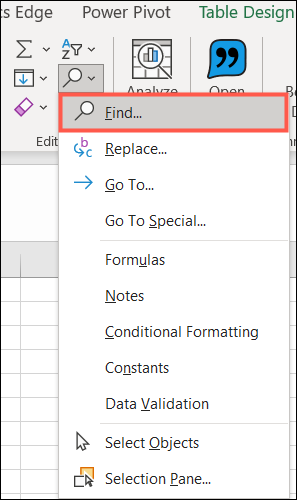
当“查找和替换”框打开时,您只需要输入三项信息。单击“选项”并输入以下内容:
- 查找内容:输入“.xl”
- 范围内:选择“工作簿”
- 查找:选择“公式”
单击“查找全部”以获取结果。
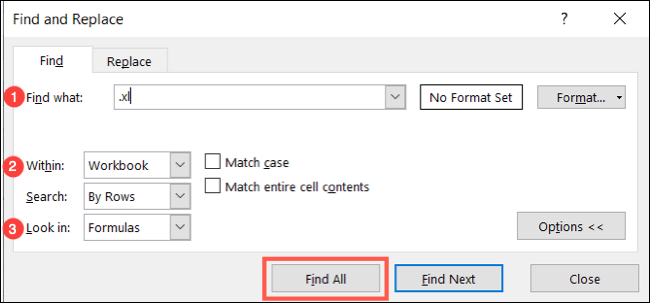
您应该会在 Book 下看到您链接的工作簿。如果您链接了多个工作簿,您可以单击该列标题以按字母顺序排序。

提示:您也可以使用“查找”对话框在值、注释和注释中查找工作簿链接。只需在“查找范围”下拉列表中选择这些选项之一而不是公式。
以定义的名称查找工作簿链接
在 Excel 中具有外部引用的另一个常见位置是具有定义名称的单元格。如您所知,使用有意义的名称标记单元格或区域非常方便,尤其是当它包含引用链接时。
虽然用于搜索的查找和选择对话框(与公式一样)目前不是一个选项,但您可以在工作簿中调出所有定义的名称。然后,只需查找那些工作簿链接。
转到“公式”选项卡,然后单击“名称管理器”。
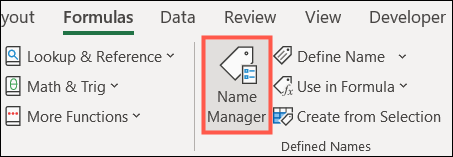
当名称管理器窗口显示时,您可以在引用列中查找工作簿。由于这些具有 XLS 或 XLSX 扩展名,您应该能够轻松发现它们。如有必要,您还可以选择一个以在窗口底部的“引用”框中查看整个工作簿名称。
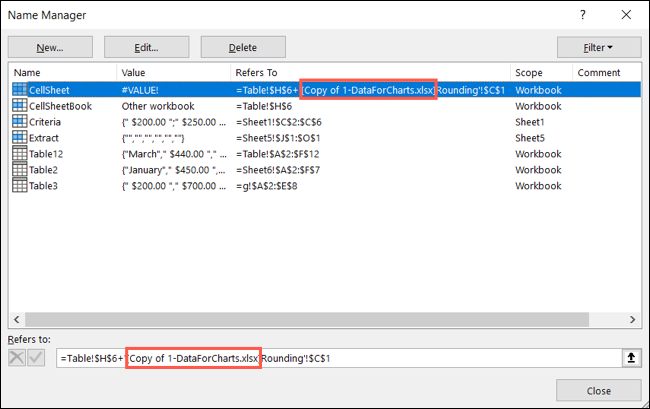
在图表中查找工作簿链接
如果您使用 Microsoft Excel将数据放置在方便的图表中,并且从另一个工作簿中提取更多数据,则很容易找到这些链接。
选择您的图表并转到完成后出现的“格式”选项卡。在功能区的最左侧,单击“当前选择”部分中的“图表元素”下拉框。
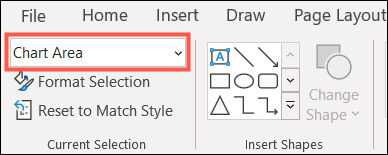
从列表中选择要查找工作簿链接的数据系列。
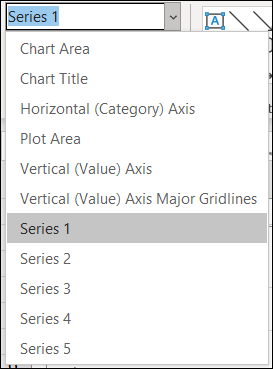
然后,将您的眼睛移到公式栏上。如果您已链接工作簿,您将在此处看到它,用 Excel 扩展名表示。您可以以相同的方式检查图表中的每个数据系列。
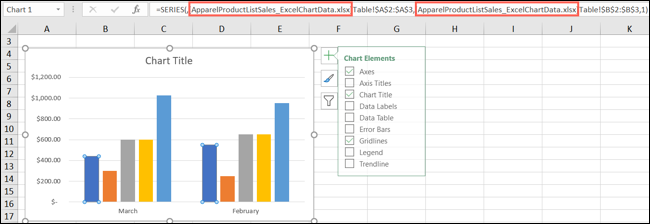
如果您认为工作簿链接在图表标题而不是数据系列中,只需单击图表标题。然后,查看 Microsoft Excel 工作簿的公式栏。
在对象中查找工作簿链接
就像使用对象将 PDF 插入 Excel 工作表一样,您可以对工作簿执行相同的操作。不幸的是,在查找指向其他工作簿的链接时,对象是最乏味的项目。但是有了这个技巧,你可以加快这个过程。
打开转到特殊对话框。您可以使用 Ctrl+g 或“开始”选项卡功能区中的“查找并选择”>“转到特殊功能”来执行此操作。
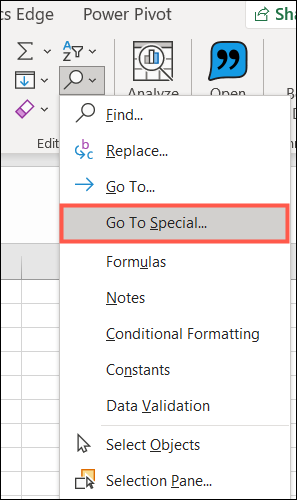
在框中选择“对象”,然后单击“确定”。这将选择工作簿中的所有对象。
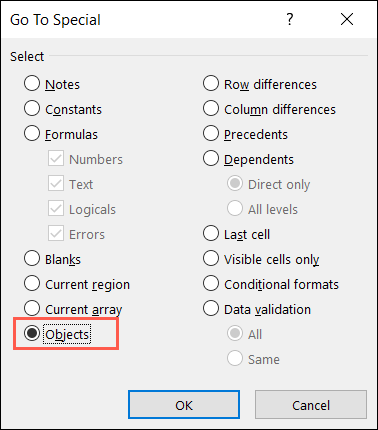
对于第一个对象,查看图表的公式栏(如上面的那个)。然后,按 Tab 键转到下一个对象并执行相同操作。
![]()
您可以继续按 Tab 键并查看工作簿中每个对象的公式栏。当您返回到您查看的第一个对象时,您已经浏览了所有对象。
下次您需要在 Microsoft Excel 中查找指向工作簿的链接时,请记住这些有用的提示。




