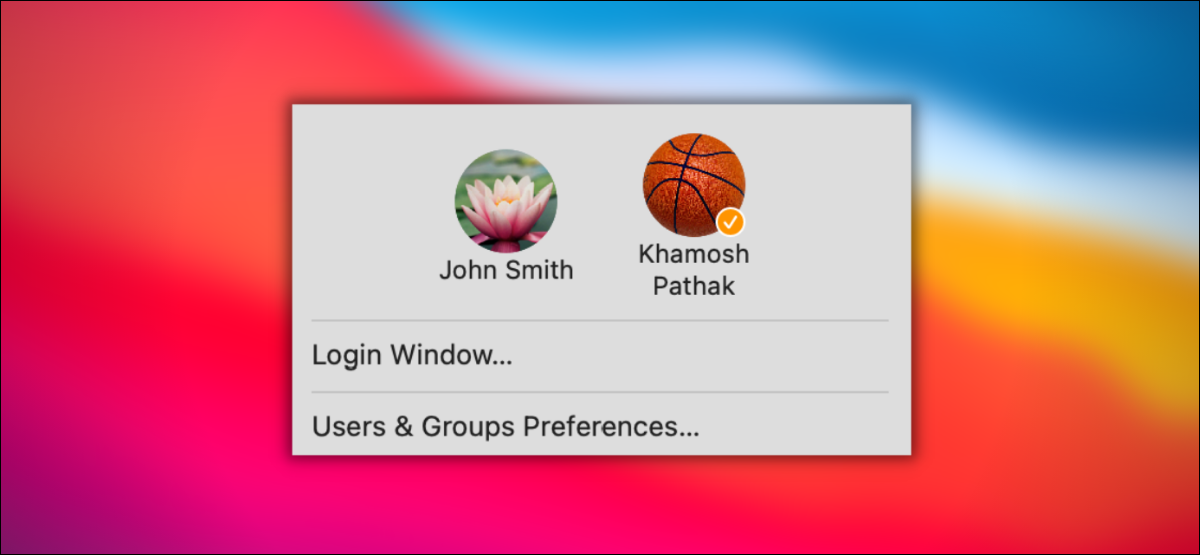macOS 中的多用户功能可让您与多人共享一台计算机,但切换用户可能是一个缓慢的过程。以下是通过将快速用户切换添加到菜单栏和控制中心来加快速度的方法。
如何在菜单栏和控制中心启用快速用户切换
在 macOS Big Sur 中,您可以将多用户切换控件添加到控制中心或直接添加到菜单栏。这将使您只需点击几下即可在用户之间切换。
您可以从系统偏好设置中进行设置。单击屏幕左上角的 Apple 图标,然后选择“系统偏好设置”。
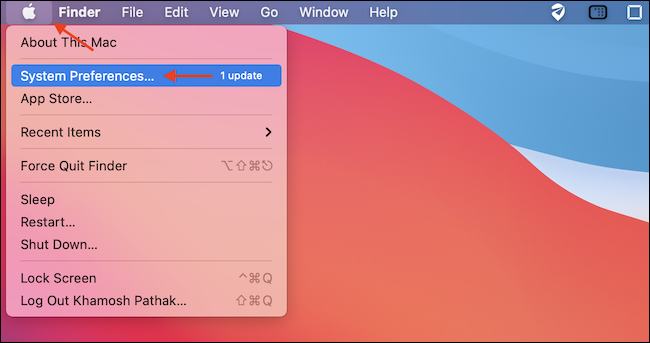
在“系统偏好设置”中,单击“停靠和菜单栏”。
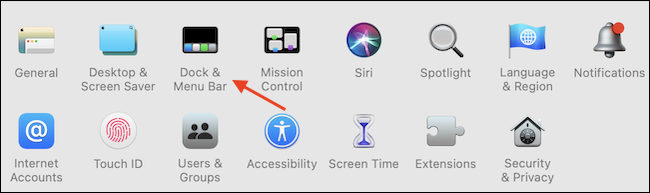
在左侧边栏中,向下滚动并选择“快速用户切换”。单击“在菜单栏中显示”或“在控制中心显示”旁边的复选标记以启用相应的功能。
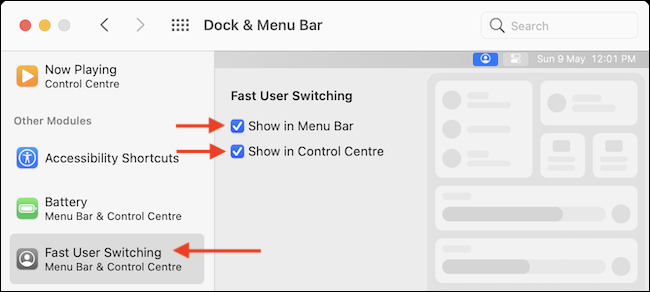
您现在可以单击窗口左上角的红色“关闭”按钮安全退出系统偏好设置。

要使用您刚刚启用的功能,请单击屏幕右上角的“快速用户切换”菜单栏图标(看起来像圆圈中的人的轮廓)。您将看到所有可用的用户。选择一个用户以切换到他们。
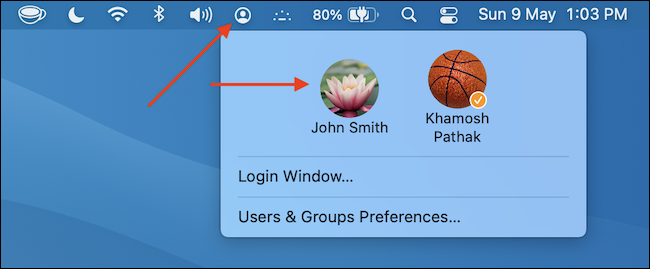
如果用户帐户不受密码保护,macOS 将立即切换到该帐户。如果是,您必须输入密码或使用Touch ID 登录。
要从控制中心快速切换用户 ,请单击屏幕右上角时间和日期旁边的控制中心图标(看起来像两个切换开关)。
您将在控制中心底部找到快速用户切换控件。只需单击控件即可查看所有可用的用户帐户。
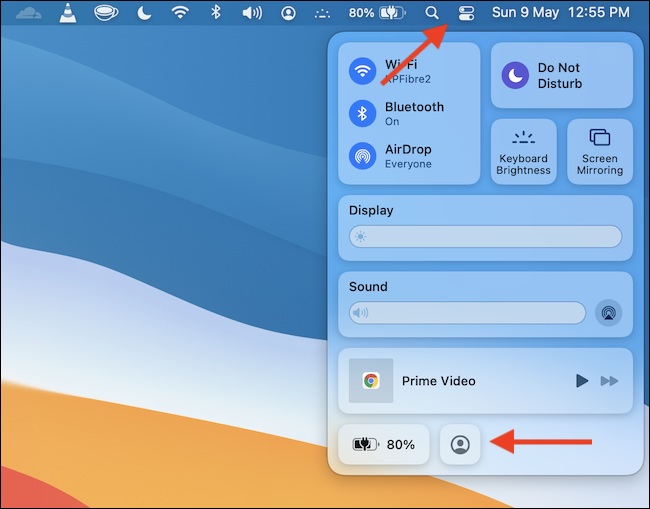
如果您不想要菜单栏中的快速用户切换功能,您可以在按住 Command 键的同时将其拖出菜单栏以摆脱它。
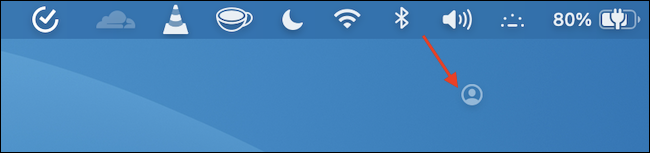
或者,您可以转到“系统偏好设置”>“Dock 和菜单栏”>“快速用户切换”以分别关闭“在菜单栏中显示”和“在控制中心中显示”功能。
如何自定义快速用户切换
快速用户切换功能还有更多功能,可让您自定义该功能在菜单栏中的外观。默认情况下,您只会看到一个简单的图标,但您可以将其切换为显示用户名或个人资料。
为此,请打开系统偏好设置并单击“用户和组”。
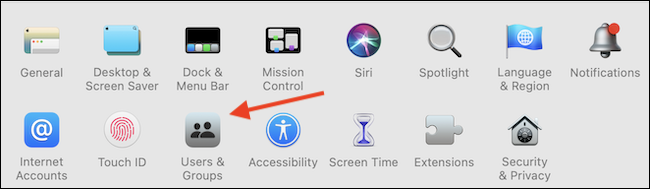
在窗口的左下角,单击锁定图标以便您可以进行更改。
![]()
使用您的密码进行身份验证,然后单击“解锁”按钮。

转到边栏中的“登录选项”部分,然后在“将快速用户切换菜单显示为”选项中,选择“全名”或“帐户名”选项。
![]()
菜单栏中的快速用户切换图标将使用您选择的选项进行更新。
![]()
按照您喜欢的方式完成配置后,单击红色的关闭按钮退出系统偏好设置应用程序。
既然您有一个多用户设置,您应该养成每次离开Mac时退出 Mac的习惯。不过别担心,这并不像听起来那么乏味。事实上,Mac 提供了八种不同的方式(从键盘快捷键到手势)来帮助您安全快速地注销!