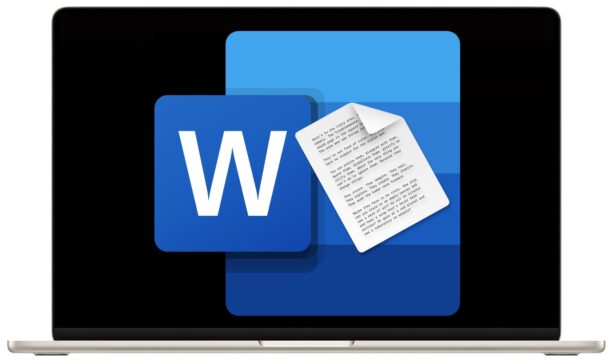
虽然您应该养成在处理文档时经常保存文档的习惯,包括在 Microsoft Word 中,但事情并不总是按计划进行。许多现代 Mac 应用程序会在您使用它们时自动保存进度,Microsoft Word 就是其中之一。多亏了一项名为“自动恢复”的功能,该功能会在您工作时每 10 分钟在后台保存一次数据的恢复文件,因此您可以在 Word 崩溃甚至整个 Mac 崩溃的情况下从 Word 中恢复文件和文档。
本教程将向您展示如何在 Mac 上使用 Microsoft Word 的自动恢复功能,如果失败,则使用隐藏目录从 MacOS 文件系统中的 Microsoft Word 手动访问自动恢复文件的方法。这些技巧应该可以帮助您从Mac恢复未保存的Word文档。
Word 因未保存的文档而崩溃?首先尝试使用Word自动恢复!
如果 Word 在处理文档时崩溃,请先尝试使用内置的自动恢复功能。这样做也非常容易。
只需重新启动 Word。
自动恢复将尝试恢复正在处理的最后一个文件或文档。它们应该会自动打开,您无需干预。
如果打开 Word 并且未保存的文档未通过内置的自动恢复功能自动加载,请继续尝试下一个更具技术性的恢复过程。
如何在Mac上手动恢复未保存的Word文档
如果重新启动 Word 没有自动恢复您的文档,您可以尝试以下技巧:
-
- 前往 Mac 上的“访达”
- 下拉“转到”菜单并选择“转到文件夹”(可选,从Finder中按Command + Shift + G以调出转到文件夹)
- 在“转到文件夹”中准确输入以下文件路径:
~/Library/Containers/com.Microsoft/Data/Library/Preferences/AutoRecovery/
- 按 Mac 键盘上的 Return/Enter 键跳转到主目录中的 Word AutoRecovery 目录
- 打开在自动恢复目录中找到的文档或文件,直到找到与要恢复的内容匹配的内容
请务必记住,自动保存功能和自动恢复功能每 10 分钟独立工作一次,因此您可能会丢失 10 分钟的更改或输入到文档中,但您应该能够使用此技巧从 Word 中恢复整个文件。
自动恢复最适合从崩溃中恢复未保存的 Word 文档,并且您通常不想依赖它来保存数据。养成在处理工作和文档时定期保存工作和文档的习惯是件好事。
如果上述技巧完全失败,请不要放弃。您可以使用第三方恢复工具来恢复已删除的文件,如下所示。
顺便说一句,如果后一种技巧对您来说听起来完全疯狂,那么在文件系统中的某个埋藏文件夹中挖掘以从Words自动保存功能中恢复未保存的文件,则不是,这实际上正是Microsoft在他们自己的支持网站上推荐的!
您是否能够使用 Word for Mac 上的自动恢复功能从 Word 恢复未保存的文档?你找到其他解决方案了吗?让我们知道什么技巧对您有用,或者您使用了什么方法从Mac上的Word恢复文档。