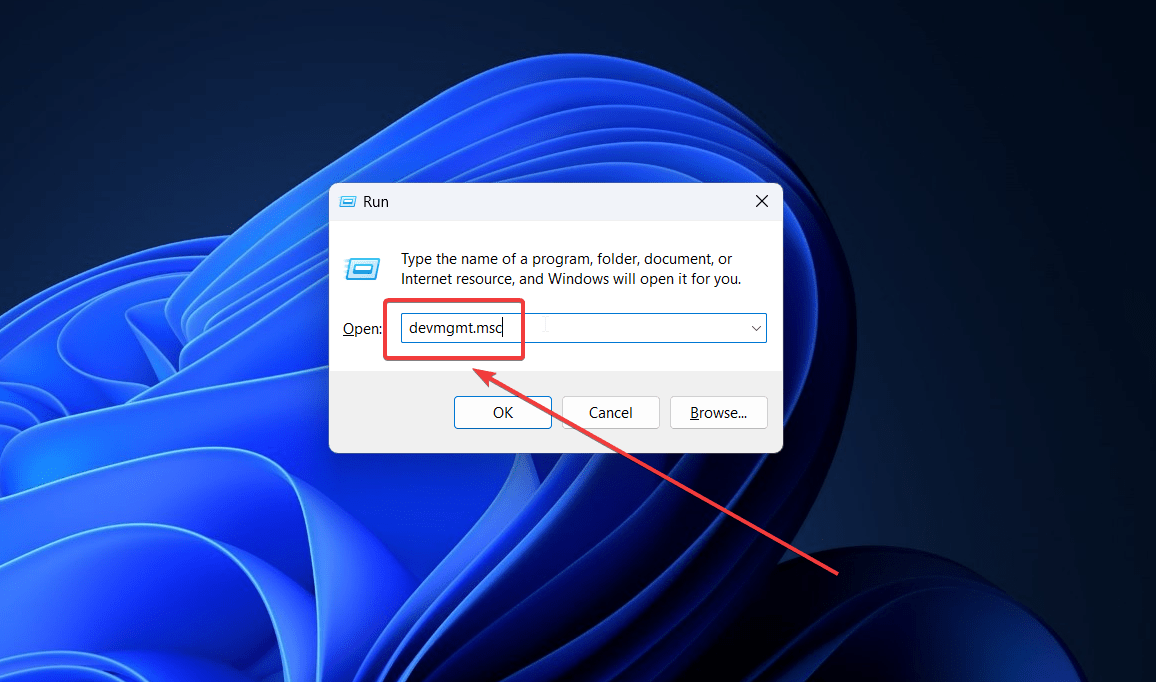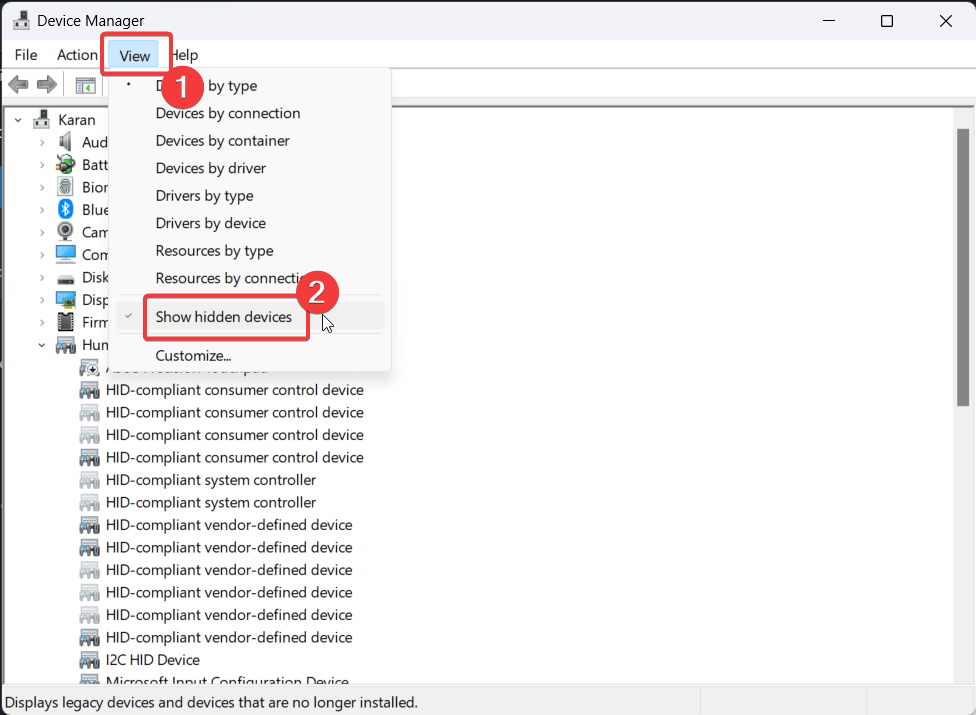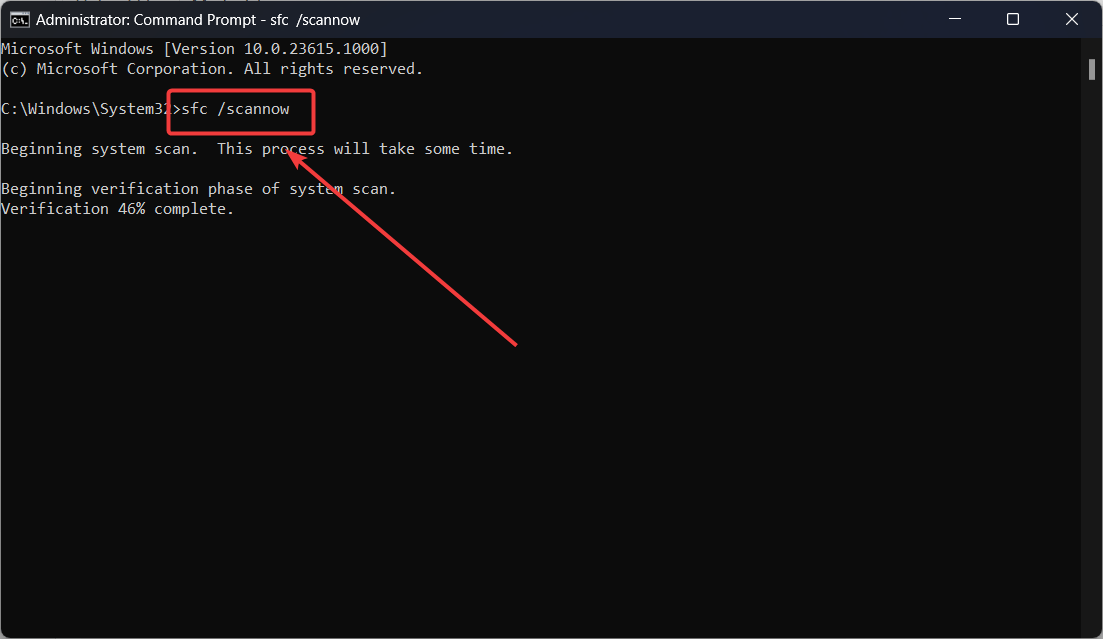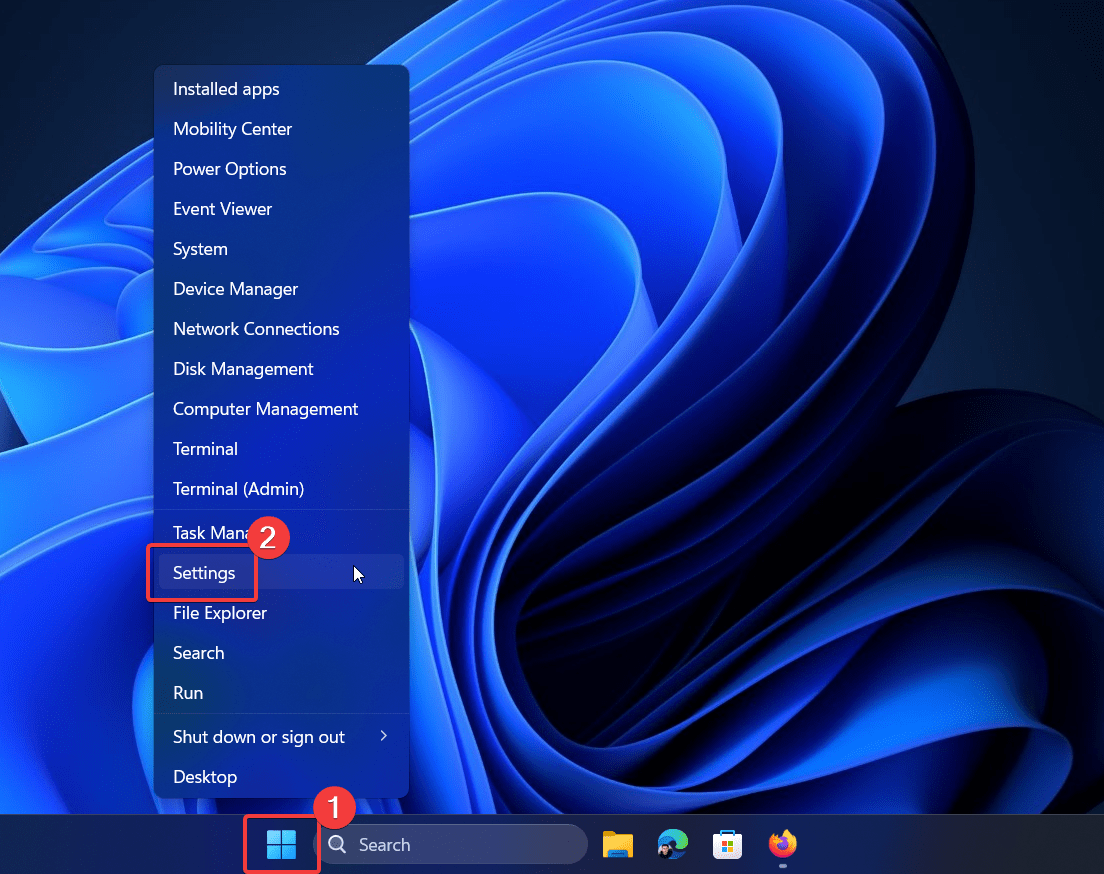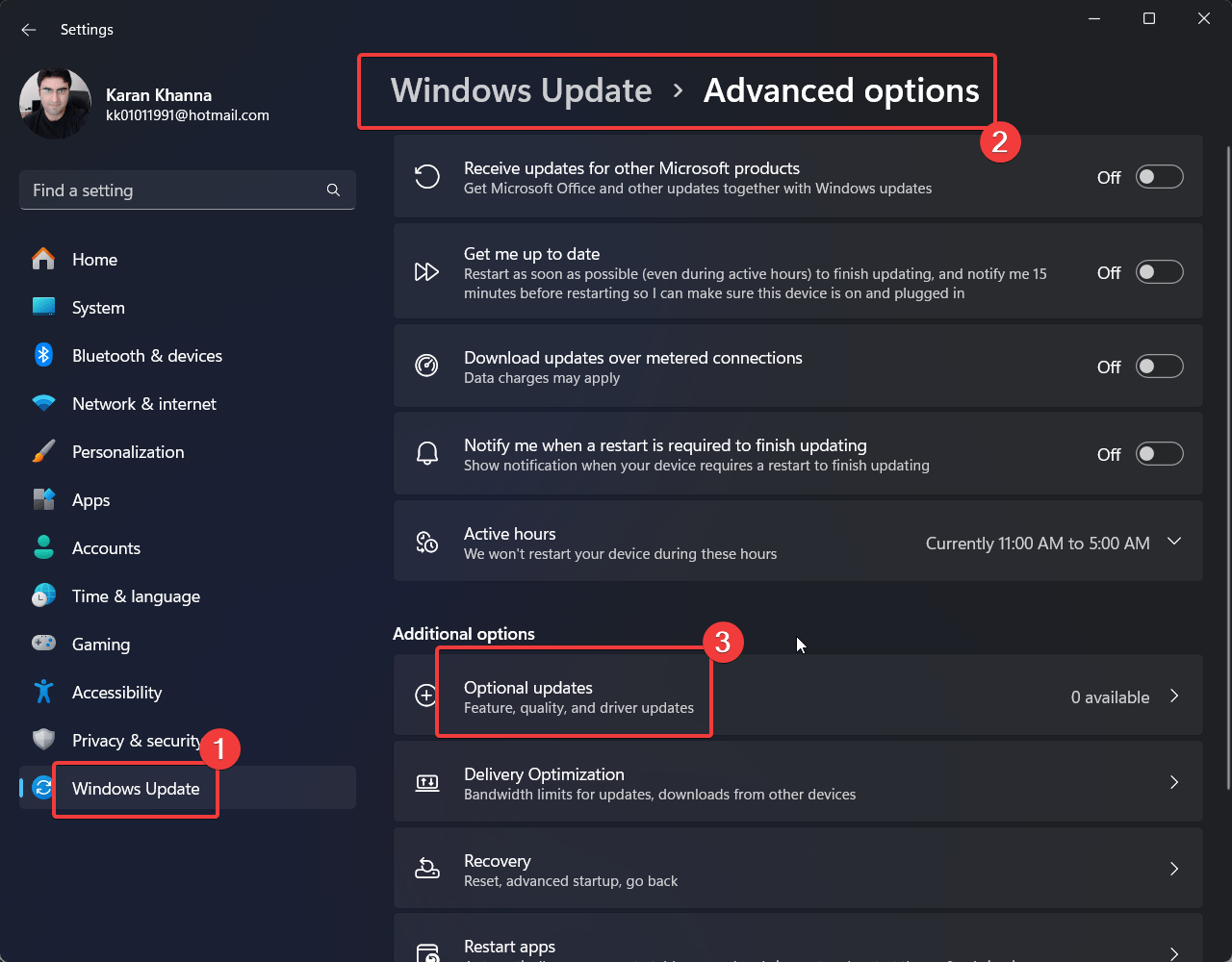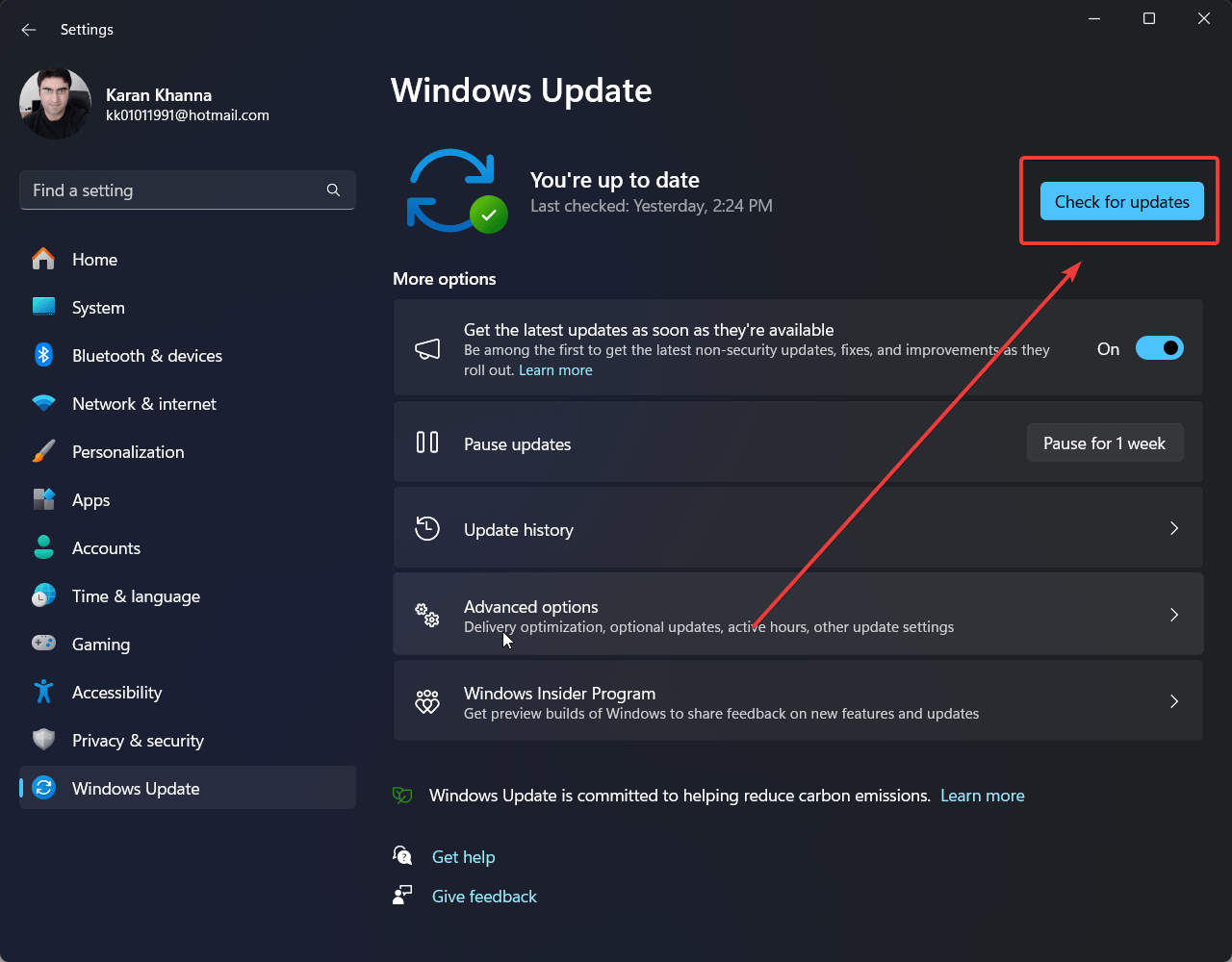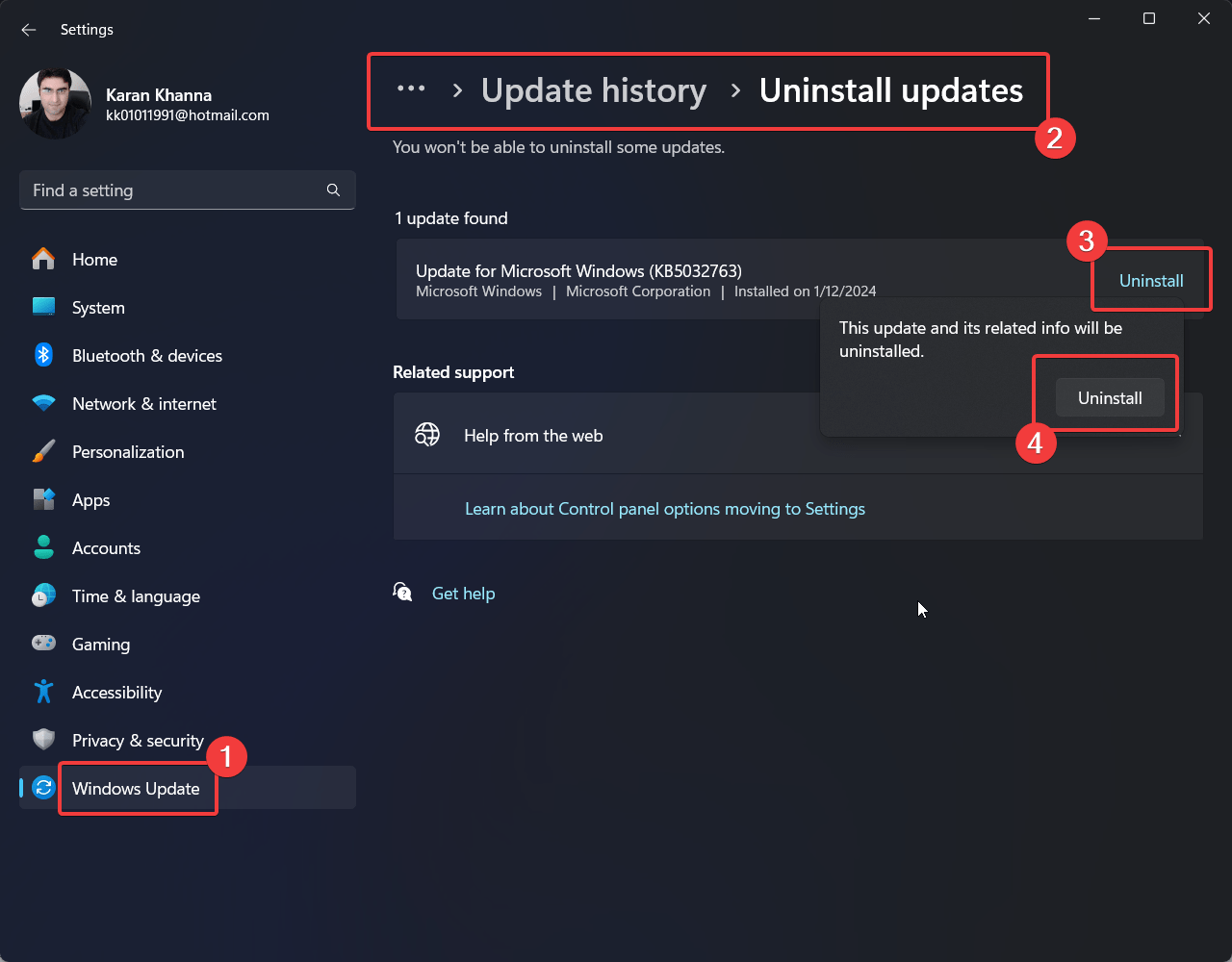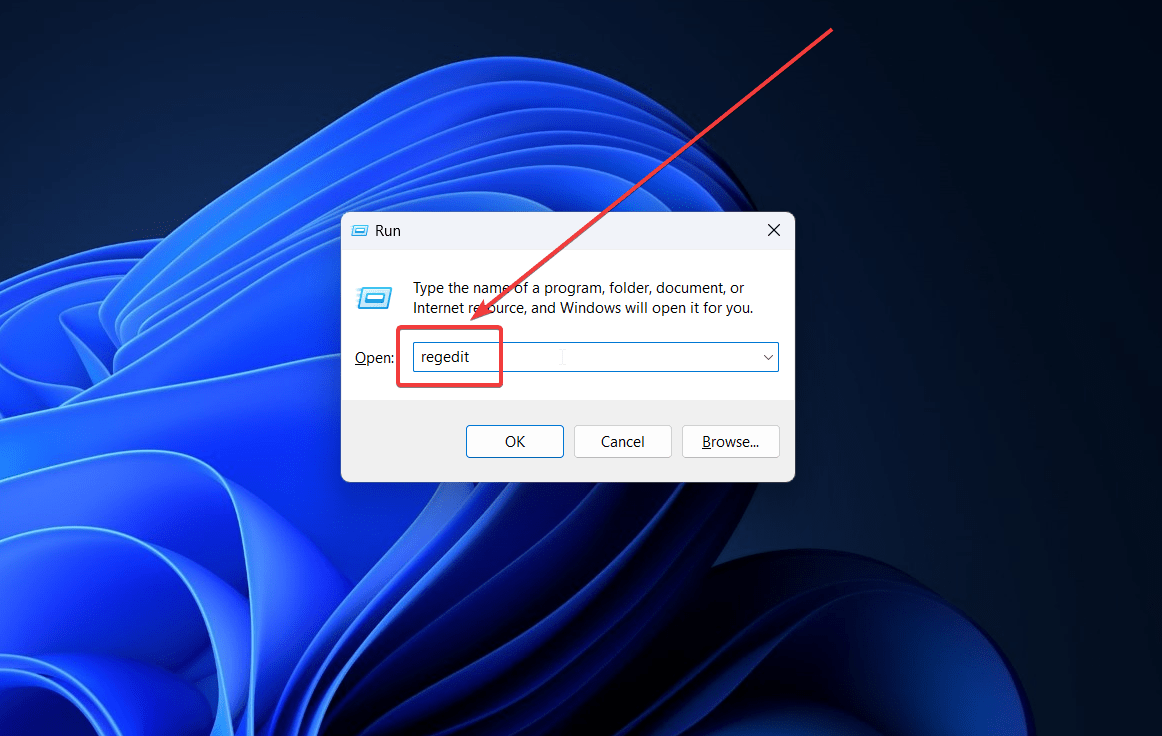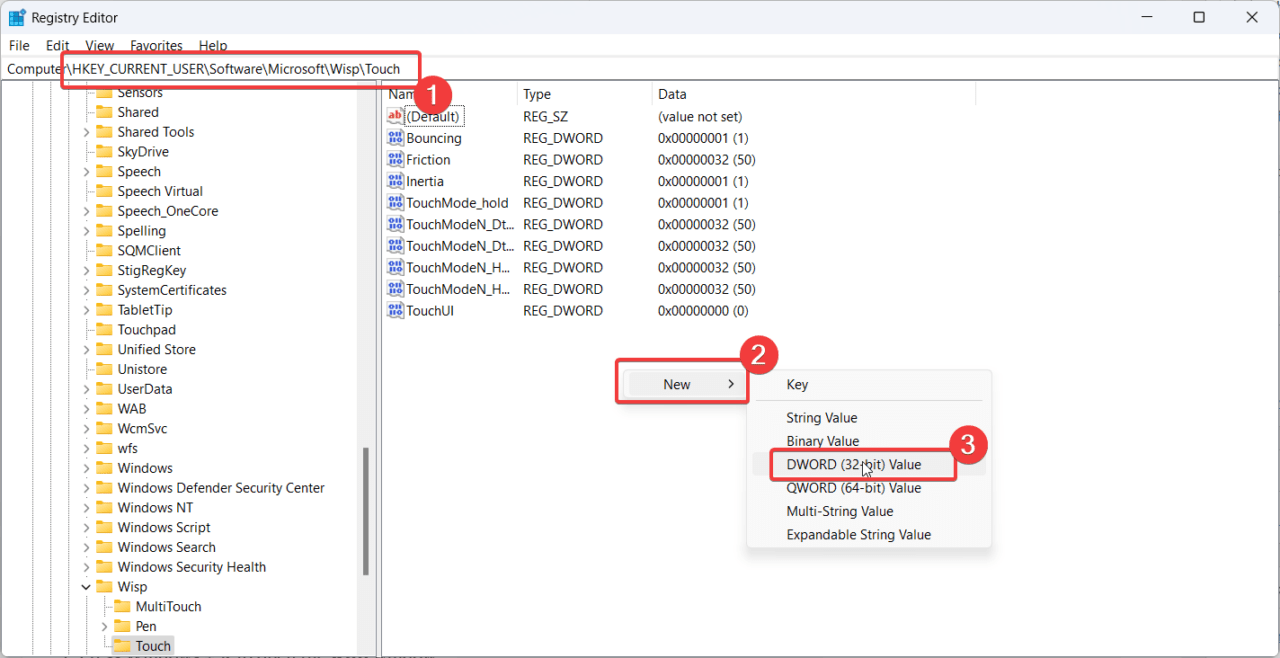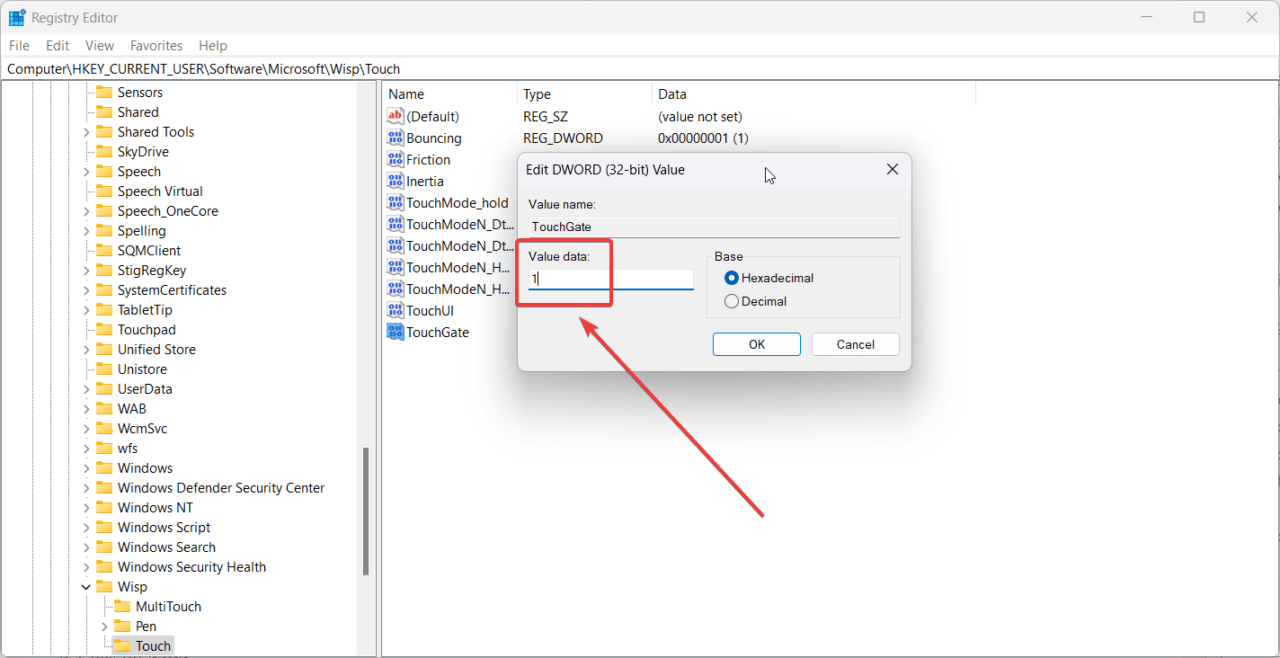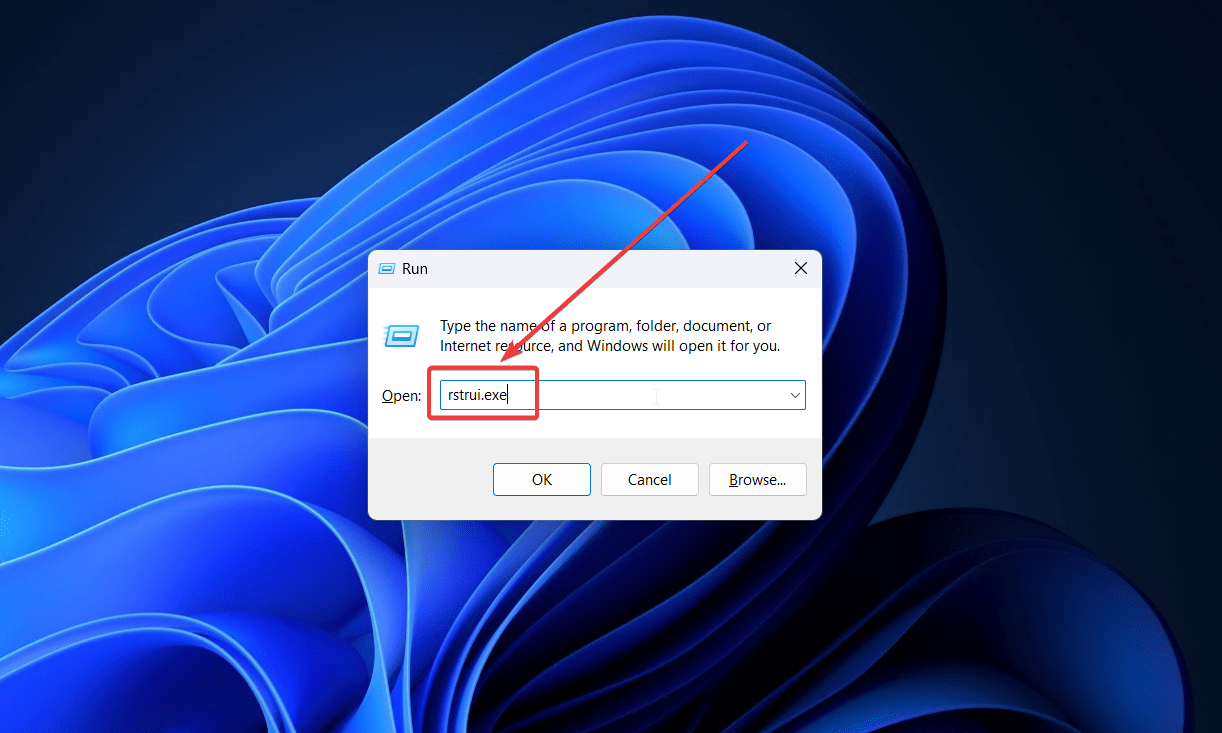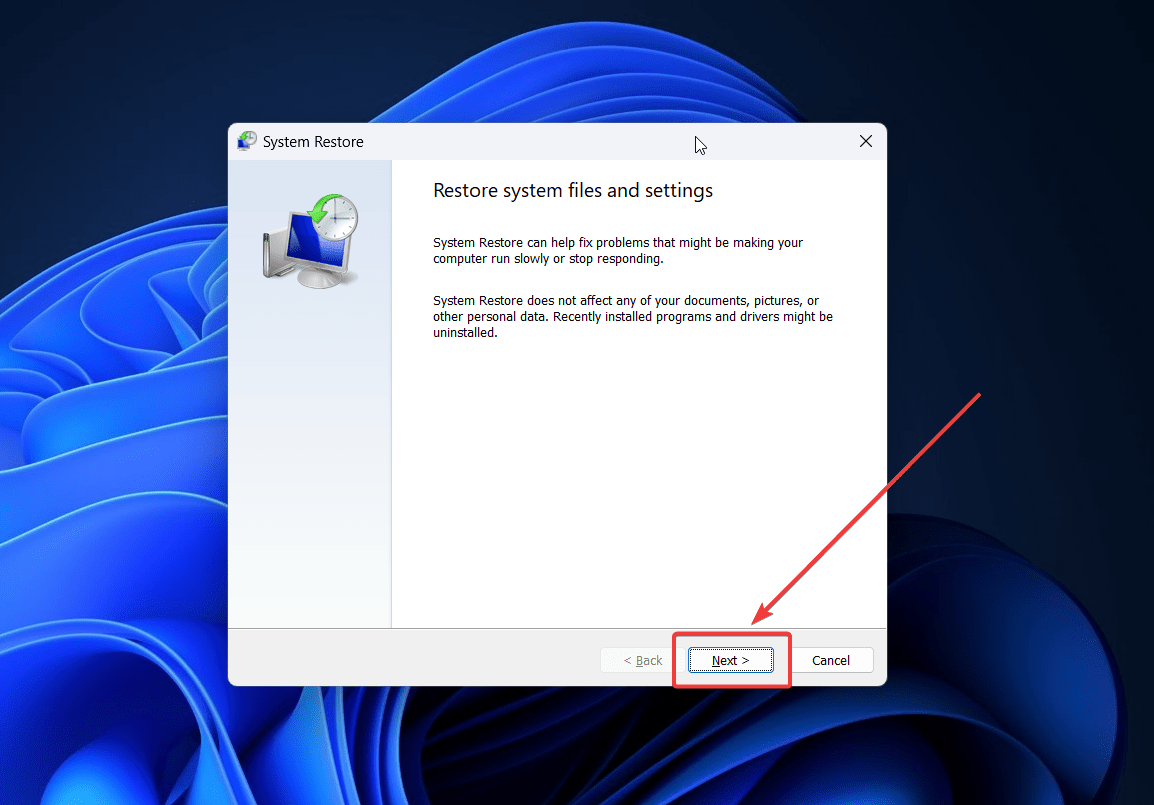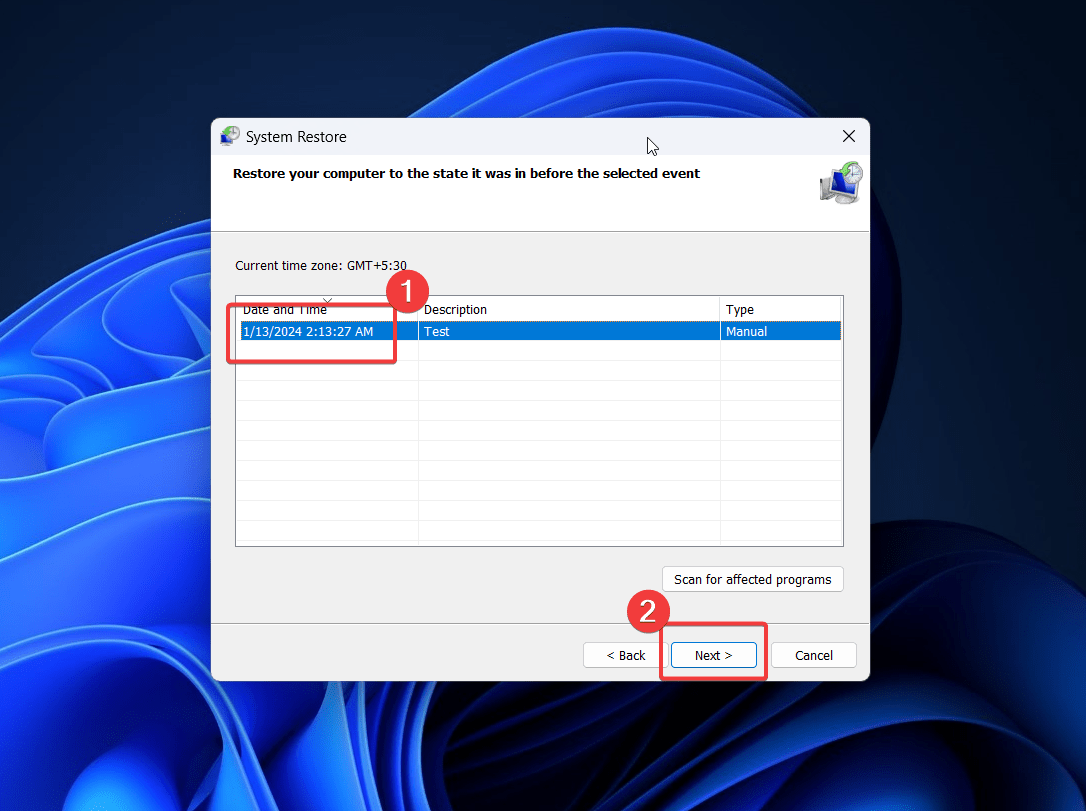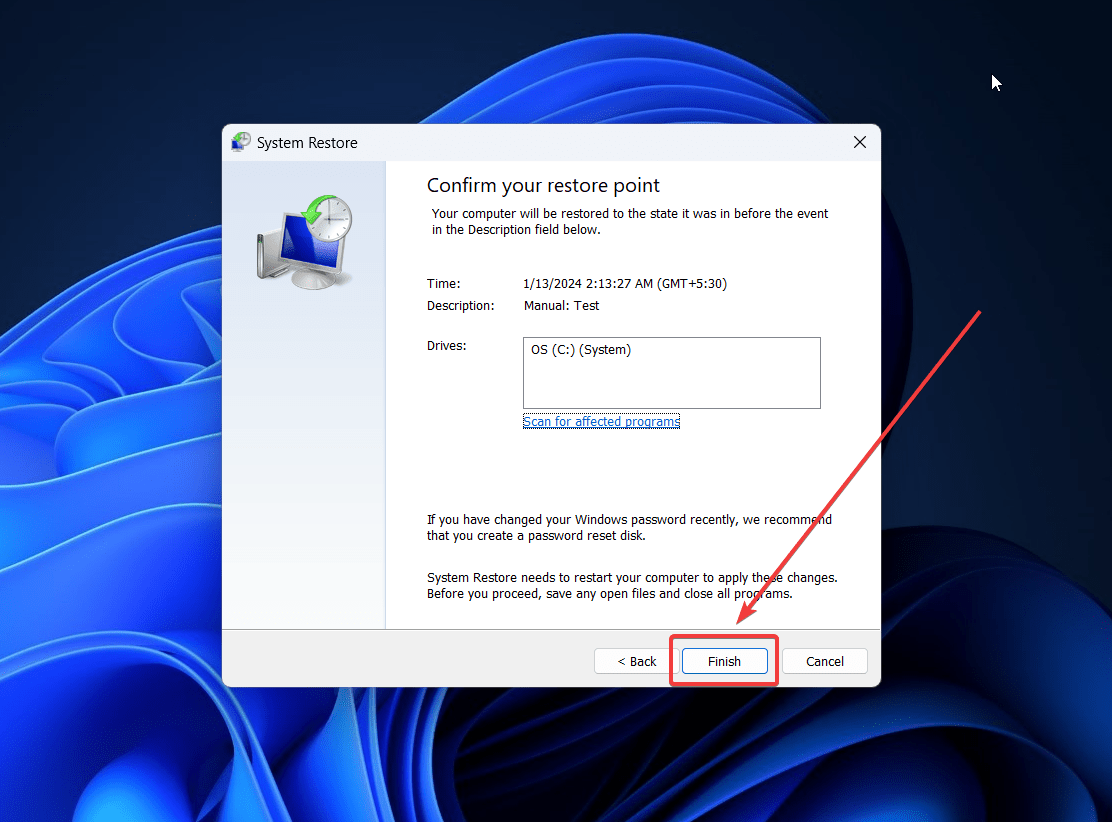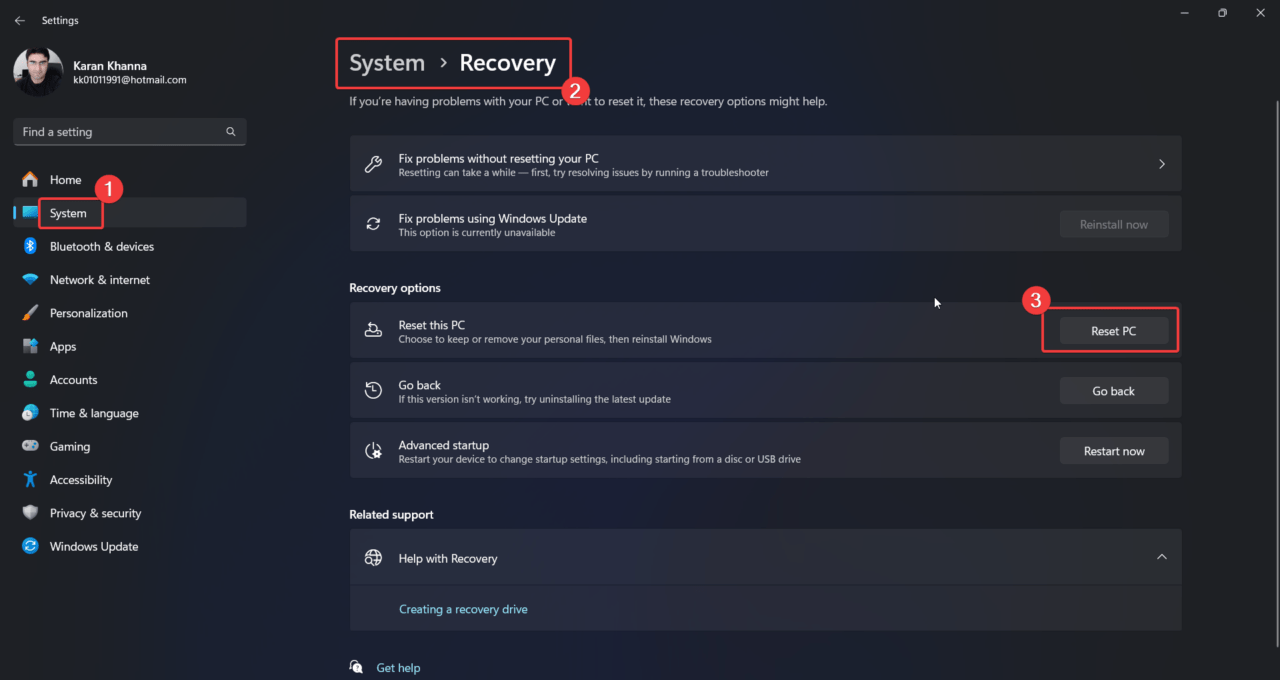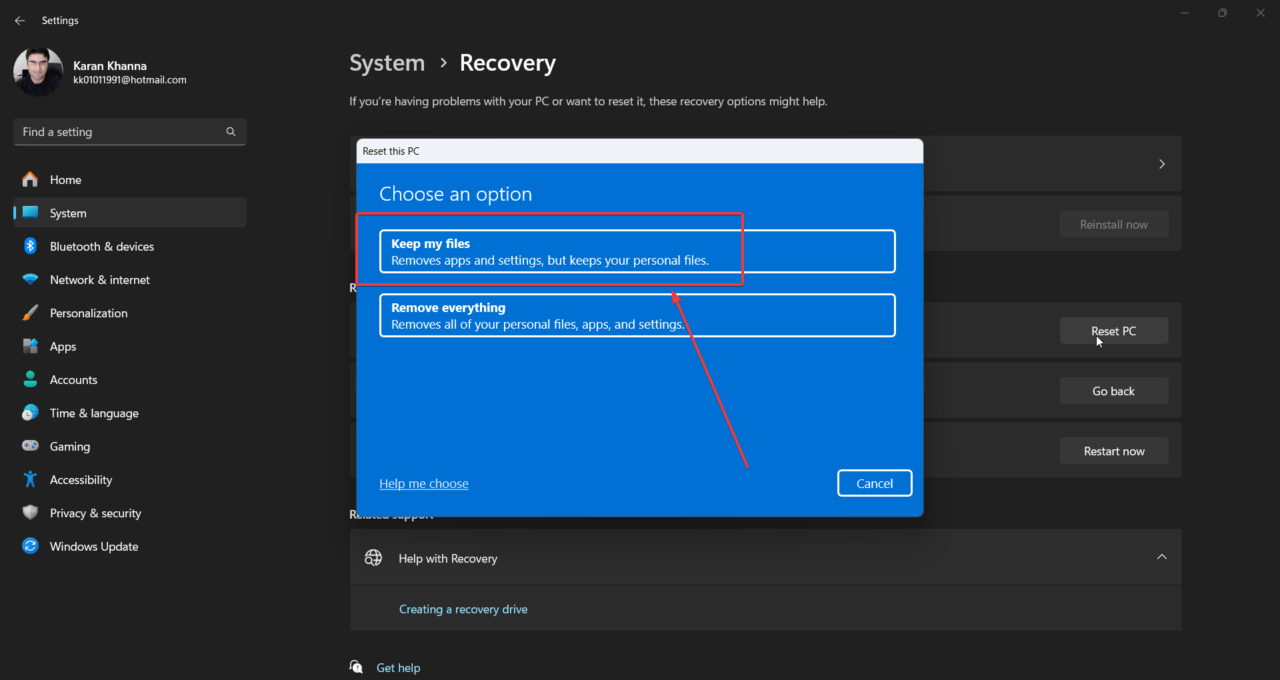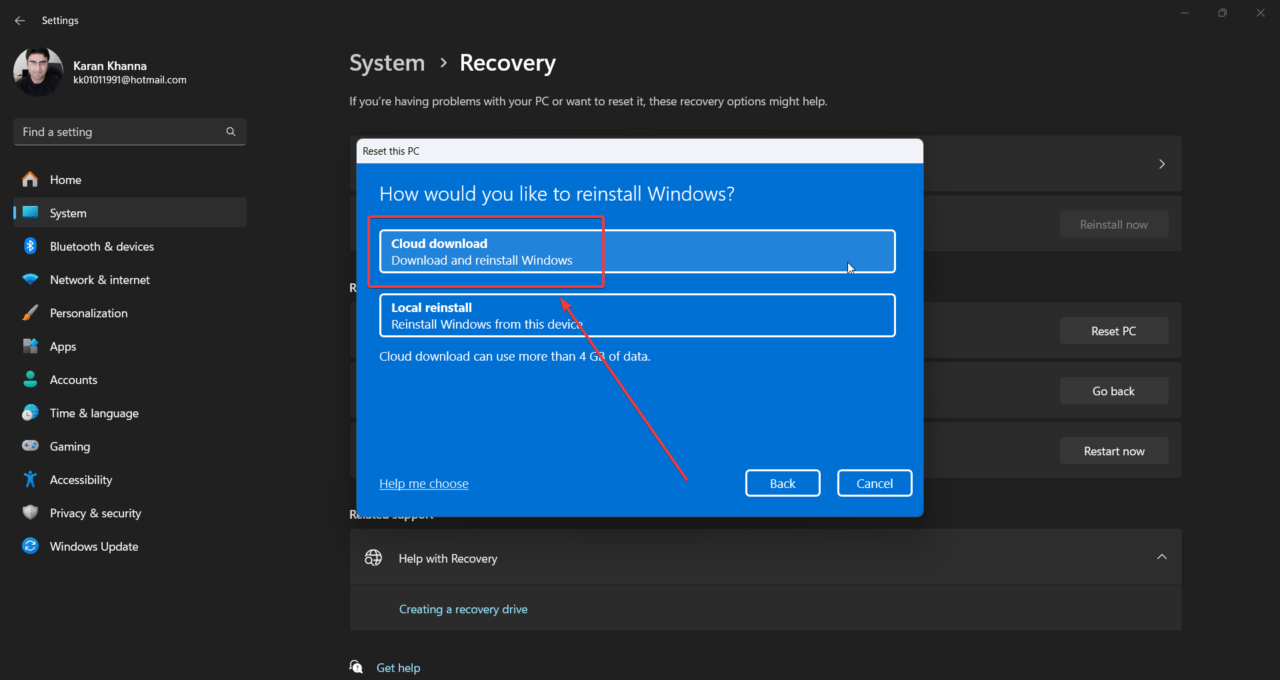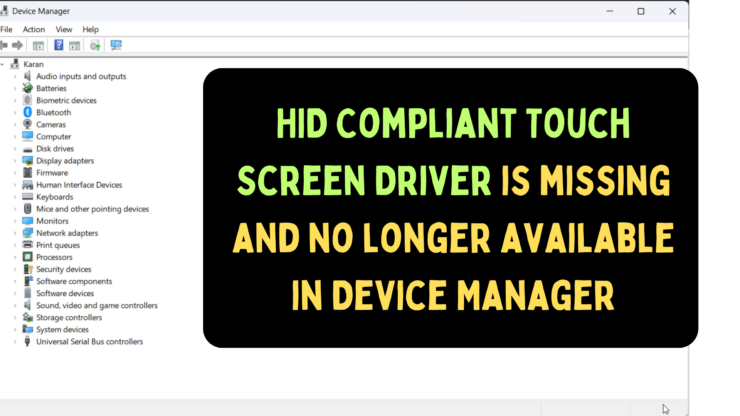
如今,触摸屏已经变得很流行。符合 HID 的触摸屏驱动程序管理触摸屏与系统之间的交互。但是,如果设备管理器中缺少驱动程序,您将无法管理它们。如果您遇到兼容的触摸屏驱动程序在设备管理器中丢失且不再可用的问题,请阅读本文以获取解决方案。
修复 HID 兼容触摸屏驱动程序缺少的最佳方法
尝试以下解决方案来解决 Windows 11 上缺少 HID 兼容触摸屏驱动程序的问题
1.在设备管理器中显示隐藏的设备
第一种方法应该是启用“在设备管理器中显示隐藏设备”选项。
- 按 Windows + R 打开“运行”窗口。
- 键入命令 DEVMGMT。MSC 并按 Enter 键打开设备管理器窗口。

- 单击“查看”。
- 选择“显示隐藏的设备”。

2. SFC 扫描和 DISM 扫描
如果驱动程序也没有出现在“隐藏设备”部分中,则可能缺少与之关联的系统文件。在这种情况下,您可以执行SFC和DISM扫描来解决问题。
- 在 Windows 搜索栏中搜索命令提示符。
- 单击右窗格中的“以管理员身份运行”以打开提升的命令提示符窗口。

- 按顺序复制粘贴以下命令,并在每个命令后按 Enter:

| SFC /SCANNOW | |
| DISM /Online /Cleanup-Image /CheckHealth | |
| DISM /Online /Cleanup-Image /ScanHealth | |
| DISM /Online /Cleanup-Image /RestoreHealth |
3. 更新符合 HID 标准的触摸屏驱动程序以及 Windows
更新符合HID兼容的触摸屏驱动程序可能是一个有用的解决方案,但是当这些驱动程序在设备管理器中甚至不可见时,您将如何更新这些驱动程序?这可以通过在系统上安装可选更新来完成。
- 右键单击“开始”按钮,然后从菜单中选择“设置”。

- 转到 Windows 更新。
- 在右窗格中,选择“高级选项”>>“可选更新”。
- 安装所有可选更新。

- 在“Windows 更新”页上,单击“检查更新”。

4.回滚麻烦的更新
如果问题发生在最近更新之后,则问题可能是由该更新引起的。在这种情况下,您可以回滚该更新以解决问题。
- 右键单击“开始”按钮,然后转到“设置”。

- 转到 Windows 更新。
- 在右窗格中,选择“更新历史记录”。
- 向下滚动并单击卸载更新。
- 与最新更新相对应,单击“卸载”,然后再次单击“卸载”。

5. 注册表编辑器修复
如果从注册表编辑器本身禁用了符合 HID 的触摸屏驱动程序,则可以通过启用该条目来修复此问题。
- 按 Windows + R 打开“运行”窗口。
- 键入命令 REGEDIT 并按 Enter 键打开“运行”窗口。

- 转到路径:HKEY_CURRENT_USER\Software\Microsoft\Wisp\Touch
- 在右窗格中,右键单击开放区域,然后单击“新建>> DWORD(32 位)”。
- 将条目命名为 TouchGate。

- 双击 TouchGate 条目以打开其属性。
- 将数值数据更改为 1。

- 单击“确定”以保存设置。
6. 将系统还原到较早的还原点
如果符合 HID 的触摸屏驱动程序之前可见,而您最近丢失了它,则系统还原可能会有所帮助。
- 按 Windows + R 打开“运行”窗口。
- 在“运行”窗口中键入命令rstrui.exe,然后按 Enter 键打开“系统还原”窗口。

- 单击“下一步”。

- 选择还原点,然后单击下一步。

- 单击“完成”。

7.重置Windows
如果上述所有解决方案都失败,那么最后一个选项是重置 Windows。这肯定会解决问题。
- 右键单击“开始”按钮,然后从菜单中选择“设置”。

- 转到系统>>恢复。
- 单击重置 PC。

- 选择“保留我的文件”。

- 选择云下载。

- 重置系统时,您将保留文件和文件夹,但程序将被卸载。
正文完