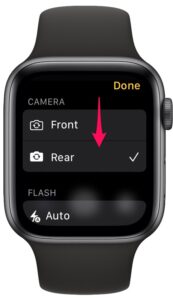您是否知道 Apple Watch 可以用作 iPhone 上相机的取景器和快门按钮?当然,你们中的一些人可能已经知道这一点,但许多新的 Apple Watch 用户并不知道这个漂亮的功能,它可以在各种场景中拍照时派上用场。
Apple Watch 有一个 Camera Remote 应用程序,可以在许多不同的场景中提供帮助。假设你想拍一张合影,但你想让每个人都在照片中。您可以调整 iPhone 的位置来构图,当每个人都准备好后,您可以使用 Apple Watch 按下快门按钮。这基本上消除了对额外手的需要,只要您能够相应地定位iPhone。
我们将帮助你开始将 Apple Watch 用作 iPhone 相机的取景器和遥控器。
如何将Apple Watch用作iPhone相机的取景器和遥控器
这是自 2015 年原始 Apple Watch 发布以来一直可用的功能,因此您不必使用特定的 watchOS 版本。只需按照以下步骤了解它是如何完成的:
- 按下 Apple Watch 上的数码表冠以访问充满 App 的主屏幕。滚动并点击 Camera Remote 应用程序,如下所示。

- 打开该应用程序还将在您的 iPhone 上启动相机应用程序。Apple Watch 现在将镜像 iPhone 摄像头所看到的内容,因此请放置 iPhone 以构图。您可以使用数码表冠放大或缩小。要访问其他相机选项,您可以点击三点图标。

- 在这里,您将能够删除默认的 3 秒计时器、在前置和后置摄像头之间切换、打开/关闭闪光灯、启用/禁用实况照片和 HDR 功能。

- 当您准备好拍照时,您只需按下快门按钮即可。拍照后,您将能够在应用程序中将其作为预览进行查看。

就是这样,您现在已经学会了如何使用 Apple Watch 在 iPhone 上拍照。
值得指出的是,如果您使用默认计时器设置拍照,您的 iPhone 将拍摄由 10 张图像组成的连拍照片。但是,如果您想拍摄单张照片,则必须禁用计时器,并且没有其他方法可以解决。
此外,如果您退出并重新启动 Camera Remote 应用程序,您刚刚拍摄的照片将无法用于预览,您需要使用 iPhone 查看照片库中的所有照片。至于连拍,您只能查看拍摄的 10 张照片中的最佳照片。此外,您的 Apple Watch 显示屏在整个连拍期间都会变黑,这可能是由于它引入了延迟。
正文完