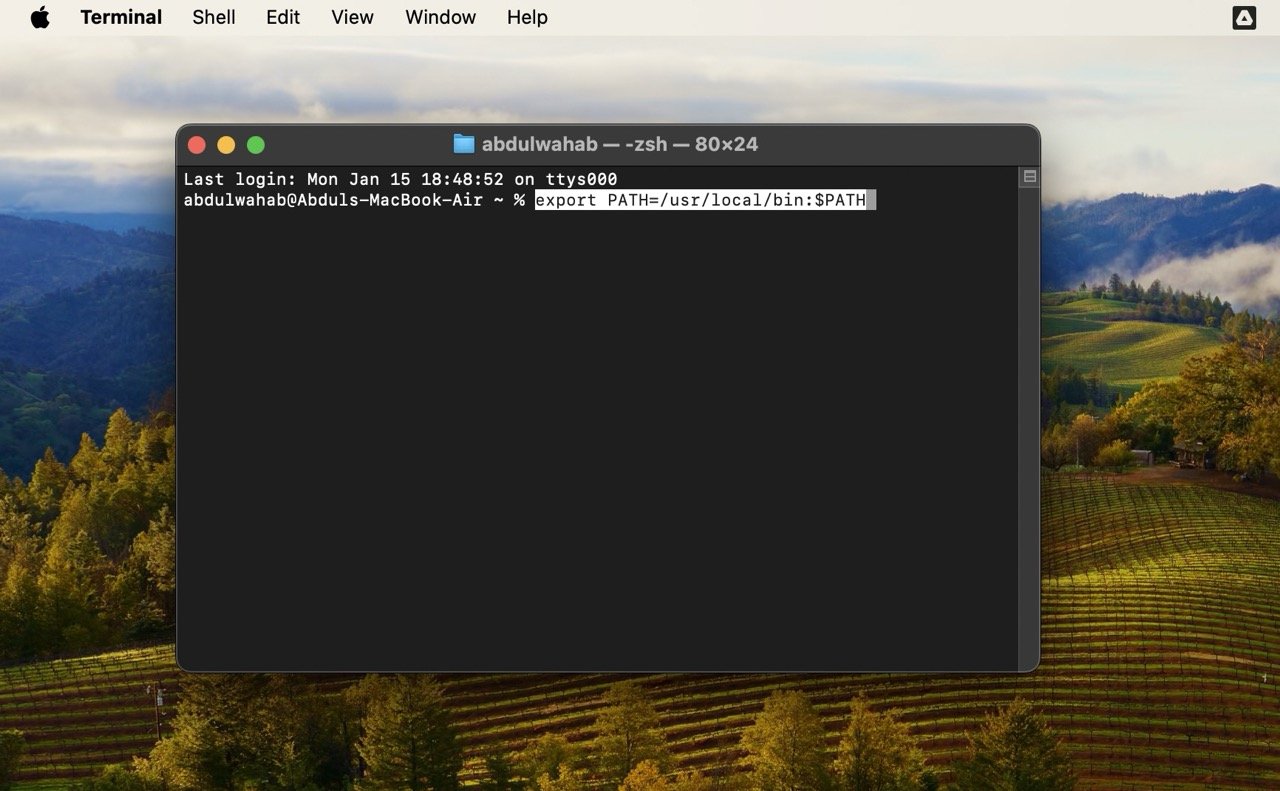新款 Mac 通常配备固态硬盘 (SSD),这是极其可靠的存储设备,没有移动部件。这意味着它们不易磨损。
尽管如此,与所有电子设备一样,SSD 的使用寿命有限。如果它们失败,您可能会丢失所有数据,这就是为什么值得经常监控您的 SSD 的原因。
在本指南中,我将向您介绍三种常用的方法来检查 Mac 上的 SSD 健康状况,以便您可以尽可能长时间地保持驱动器处于良好状态。让我们滚进去吧!
方法一:使用内置SSD SMART状态
您的 Mac 具有内建的 SSD SMART 状态,可以进行快速运行状况检查以评估 SSD 驱动器的功能。但是,找到此状态有点棘手,因为它位于 Mac 上的“系统信息”中,该信息隐藏在快捷菜单中。
为了简化该过程,这里有一个简单的分步教程,可以在 Mac 上快速检查您的 SSD 健康状况:
- 单击屏幕左上角的 Apple 图标以访问快捷菜单。按住 Opt 键,直到菜单中的“关于本机”变为“系统信息”。
- 点击“系统信息”。
- 在出现的窗口中,从左侧边栏中选择“存储”。如果您没有看到“存储空间”,请点击“硬件”旁边的下拉箭头,然后点击“存储空间”。

- 从右窗格的列表中选择要查看的驱动器。这将打开有关驱动器的详细信息。
- 在驱动器列表下方的详细信息部分中查找 SMART 状态。
- 如果 SMART 状态为“已验证”,则表示您的 SSD 运行良好。但是,如果它显示“失败”或“致命”,您应该备份任何重要数据,因为您的 SSD 存在问题,并且随时可能失败。

方法2:使用终端
终端是 Mac 上的内置命令行界面,可用于检查 SSD 运行状况。但是仅靠终端是不够的,因此您需要下载一些软件包并使用终端中名为Smartmontools的工具运行它们。
好消息是,我们已经在以下教程中简化了与此相关的所有内容。
在你开始之前…
使用终端检查 Mac 的 SSD 健康状况是一个非常漫长的过程。
首先,您需要下载 Apple 的 Xcode 开发人员工具。然后,安装一个名为 Homebrew 的包管理器。之后,您可以使用 Homebrew 下载 Smartmontools,然后使用终端运行 Smartmontools 并在 Mac 上检查 SSD 运行状况。
由于该过程技术性太强,因此以下是使用终端检查SSD运行状况所需的所有软件包/工具的简单说明:
下载 Xcode
您需要下载的第一件事是 Xcode,这是进一步安装过程所需的开发人员工具集。它提供了命令行任务所需的重要工具,如命令行工具。
虽然 Terminal 已经是一个命令行界面,但 Xcode 的这些工具添加了额外的功能和实用程序,这些功能和实用程序可能默认不包含在 Terminal 中。
在检查 SSD 运行状况的情况下,Xcode 的这些工具用于下载 Homebrew。
下载地点:开发人员通常已经拥有 Xcode,但如果没有,您可以从此处下载。

下载 Homebrew
Homebrew 是一个包管理器,可以更轻松地在 Mac 上安装各种软件。
使用终端检查 Mac SSD 运行状况时,Homebrew 将用于安装 Smartmontools(我们检查 SSD 运行状况所需的软件)。
下载地点:您不会在 App Store 上找到 Homebrew。安装 Xcode 后,它将与 Terminal 一起下载 Homebrew。换句话说,您将通过向终端发出命令来下载 Homebrew。Xcode 将为 Terminal 提供所需的特殊工具,而 Terminal 将使用这些工具下载 Homebrew。
下载 Z Shell
下载 Xcode 和 Homebrew 后,您需要设置 Z shell (Zsh)。这样做将提供一个用户友好的界面,用于与命令行进行交互。
换句话说,当使用 Smartmontools 在 Mac 上检查 SSD 健康状况时,由于 Z shell,整个过程将更加简单和用户友好。
下载地点:您将在终端中输入特定命令以安装和设置 Zsh。
安装 Smartmontools
Smartmontools 是一个命令行工具,用于检查 SSD 的运行状况。设置 Z shell 后,您将使用 Homebrew 安装 Smartmontools。安装后,运行 Smartmontools 将提供有关 SSD 状态和性能的详细信息。
下载地点:您将在终端中输入特定命令以安装 Smartmontools。
让我们开始吧…
虽然有许多软件/软件包可供下载,但该过程并不像看起来那么漫长。只需按照以下步骤在Mac上下载Smartmontools,您以后就可以使用它来检查Mac的SSD运行状况。
第 1 步:安装 Xcode(开发人员工具)
- 前往 Mac 上的 App Store 并安装 Xcode。
- 安装完成后,打开Finder>“应用程序”>“Xcode”。
- 进入 Xcode 后,同意软件许可证,输入您的 Mac 密码,并接受条款和条件。
- 最后,退出 Xcode。
第 2 步:安装 Homebrew
- 打开 Finder >“应用程序”>“实用程序”>“终端”。
- 复制并粘贴以下命令,然后按 Enter:
/bin/bash -c "$(curl -fsSL https://raw.githubusercontent.com/Homebrew/install/HEAD/install.sh)"
- 您将被要求输入密码。
-
键入它并按 输入 键。一旦你这样做了,很多命令就会开始在终端中流动。在某些时候,似乎什么都没发生,但您可以看到指示下载“Command Line Tools for Xcode”的命令行。稍等片刻,因为这需要一些时间。
-
一段时间后,系统会要求您再次输入密码。再次输入密码并按 Enter 键。
现在,您的 Mac 将开始下载和安装 Homebrew。等到在终端中看到“安装成功!”,表示 Homebrew 已成功安装。
安装 Homebrew 后,您将在屏幕上的某处看到:
“下一步:
在终端中运行这两个命令,将 Homebrew 添加到您的 PATH 中——”
这意味着前面写的两个命令(echo ‘eval…和 eval “$…)需要将 Homebrew 添加到 PATH 中,这是终端查找可执行代码的位置。
这确保了当您使用 Homebrew 安装工具或程序时,系统可以轻松找到并执行它们,从而可以从终端中的任何目录访问这些工具。
您可以复制并粘贴这些命令(以“echo ‘eval…”开头的命令)。和 “eval ”$…“) 进入命令行。粘贴后,只需按Enter键即可运行它们。
但是,如果您不打算经常使用 Homebrew,则可以跳过这些命令并继续设置 Z shell。
另外,如果您只是为了检查SSD的运行状况而安装了Homebrew,则可以跳过它并转到下一步。
第 3 步:设置 Z shell
- 在屏幕上所有说明的末尾,键入以下命令并按 Enter:
nano ~/.zshrc
 这将打开一个新的终端窗口。
这将打开一个新的终端窗口。 - 键入以下命令,但不要按 Enter。
export PATH=/usr/local/bin:$PATH我们需要先保存这个文件。

- 若要保存此文件,请按键盘上的 Ctrl + O(字母 O,而不是零)。您将看到将要写入的文件名。
- 按 Return 键。
- 按键盘上的 Ctrl + X 退出 Z 外壳。
第 4 步:安装并运行 Smartmontools
现在,是时候安装 Smartmontools,我们需要检查 SSD 运行状况的软件。
- 关闭终端,然后再次打开。这一步对于重新开始是必要的。
- 在“终端”中,键入以下命令,然后按 Enter:
brew install smartmontools && sudo smartctl --all /dev/disk0

- 系统将要求您输入Mac密码。键入它并按 输入 键。
步骤5:在Mac上检查SSD运行状况
安装后,Smartmontools 将运行并显示 SSD 的运行状况。您需要向下滚动才能查看 S.M.A.R.T. 信息;它将在“智能数据的开始”部分中提及。
本节提供有关 SSD 的所有详细信息,例如使用的百分比、电源循环、不安全关机等。
将来使用终端中的 Smartmontools 检查 SSD 运行状况
使用终端检查Mac的SSD健康状况是一个漫长而累人的过程,因为您必须下载并运行多个软件/软件包。
但是,一旦该过程完成,您就无需再次执行该操作来检查SSD的运行状况。
下次您想在 Mac 上检查 SSD 的健康状况时,只需按照以下简单步骤操作:
- 打开终端。
- 键入以下命令并
按 Enter。这将显示有关链接到 Mac 的内部和外部驱动器的详细信息。例如,内部驱动器可能标记为 /dev/disk0,外部 SSD 可能标记为 /dev/disk4。您可以在驱动器名称旁边找到关键字“内部”和“外部,物理”。diskutil list
- 记下 SSD 的磁盘编号。
- 若要获取 SSD 运行状况信息,请键入以下命令并按 Enter:
smartctl -a diskX
在这里,将 X 替换为您的磁盘号。
之后,如果要检查内部驱动器,则需要记下其磁盘编号。接下来,只需键入以下命令并按 Enter:
smartctl -a diskX
同样,将 X 替换为您的磁盘号。
方法 3:使用 DriveDX 等第三方工具
Mac 上的内建 SSD SMART 状态提供有关 SSD 运行状况的基本信息。另一方面,使用终端进行 SSD 检查更麻烦。
在这种情况下,DriveDX 等第三方工具提供了优质的解决方案。它是免费的,易于使用,并且不需要复杂的设置来深入检查Mac的SSD。
DriveDX 支持 macOS 10.9+,并具有许多功能,例如:
- 它分析各种驱动器运行状况指标以进行详细评估。
- 它比其他工具更早地发现问题,以便您可以事先保存重要数据。
- 它在后台运行,并在检测到 SSD 问题时立即发出警报。
- 它可以帮助您进行诊断性自检,以快速识别故障驱动器。
- 它使用不同的算法根据驱动器型号和固件评估 HDD 和 SSD 的状态。
- 它通过电子邮件自动发送问题通知并驱动状态报告。
此外,DriveDX 还计算驱动器运行状况、性能和 SSD 寿命左侧指示器的评级。凭借其用户友好的界面,您可以轻松监控您的 SSD,并在驱动器出现故障时快速采取行动。
常见问题解答
为什么要检查 Mac 上的 SSD 运行状况?
检查 Mac 上的 SSD 运行状况对于查看存储驱动器是否运行良好非常重要。定期检查可以帮助您事先识别任何问题,让您在发生任何重大问题之前采取必要的预防措施,例如数据备份或更换 SSD。
固态硬盘的典型寿命是多少?
SSD 的使用寿命取决于使用情况,但平均而言,大多数现代 SSD 可以使用数年(5-10 年或更长时间)。可能影响 SSD 使用寿命的一些因素包括写入驱动器的数据量(写入周期)、制造质量和整体使用模式。
什么时候应该更换我的固态硬盘?
如果您的 SSD 出现问题或变旧,最好换一个新的。SMART 状态恶化或收到“失败”或“致命”警告等迹象,或者您的数据不断损坏,这意味着是时候更换 SSD 了。
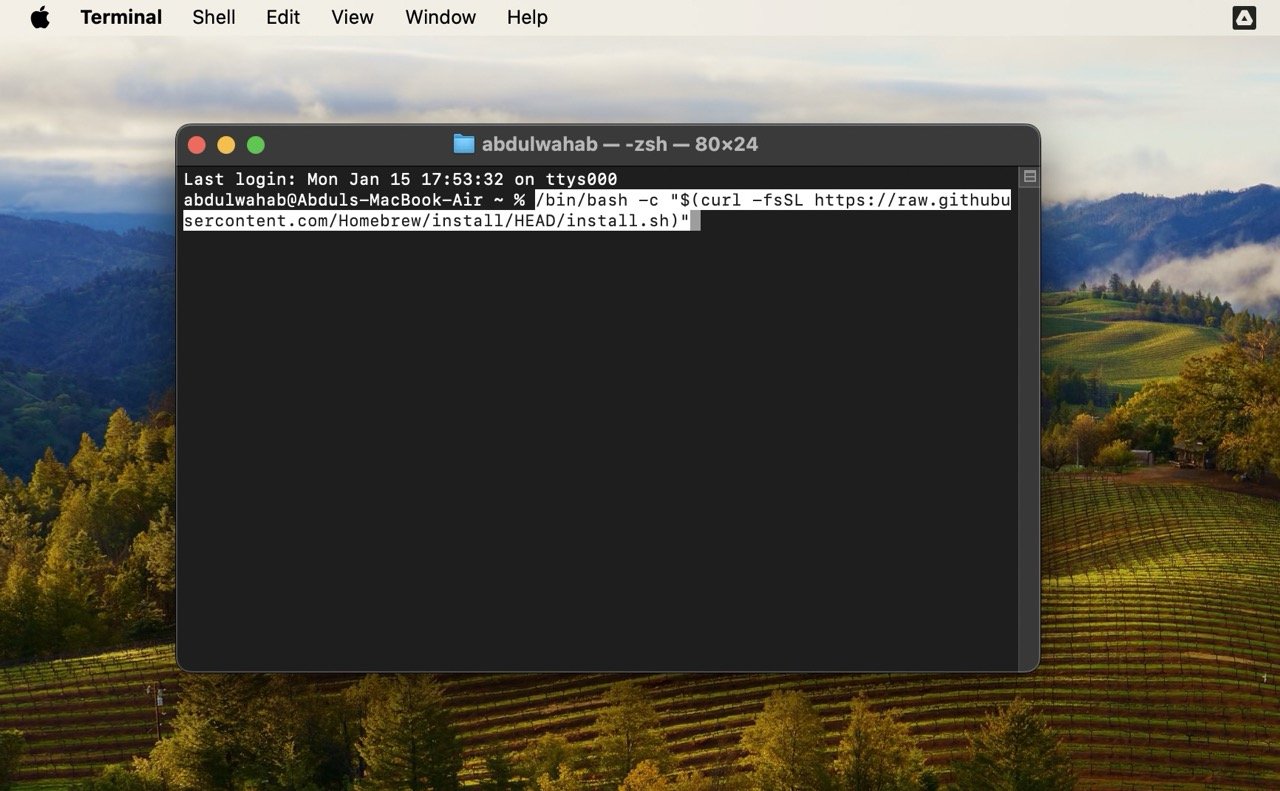
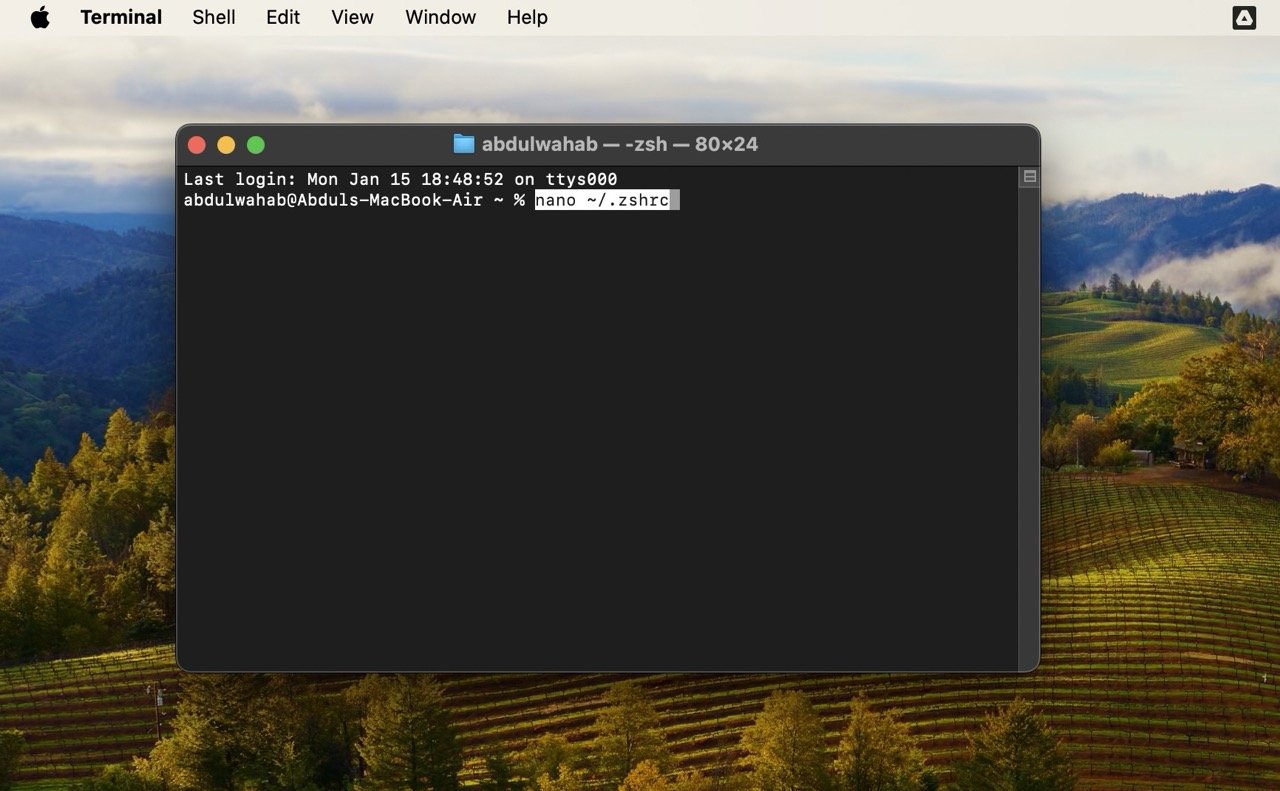 这将打开一个新的终端窗口。
这将打开一个新的终端窗口。