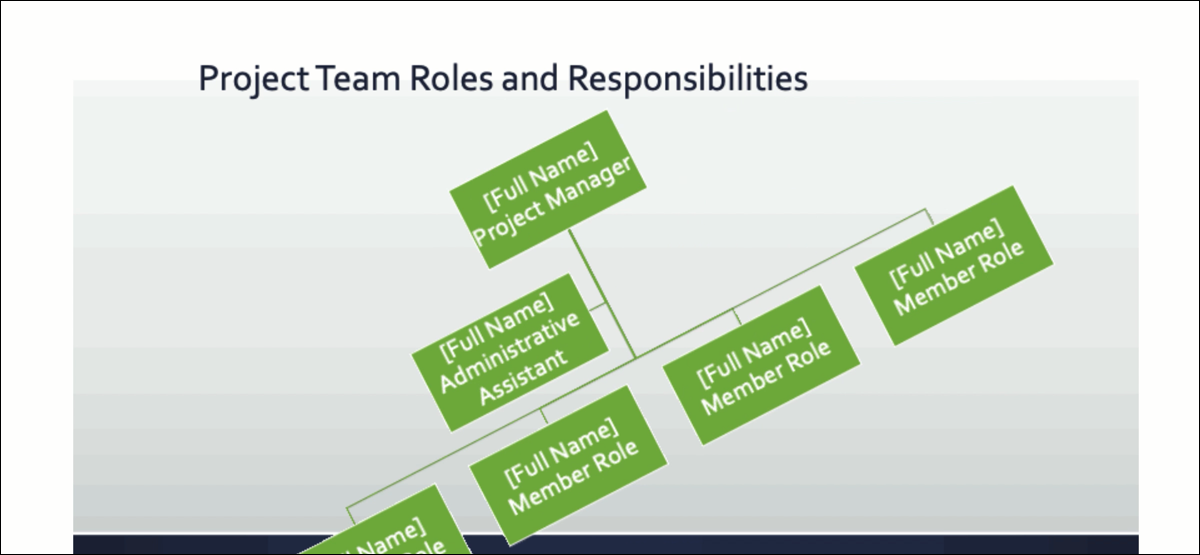
想要一种在社交媒体、公司内部网或博客上共享 Microsoft PowerPoint 幻灯片的绝佳方式吗?您可以创建 PowerPoint 演示文稿的动画 GIF 并与全世界分享。
如果您在 Windows 或 Mac 上拥有适用于 Microsoft 365 的 PowerPoint,那么创建动画 GIF是小菜一碟。由于步骤略有不同,我们将单独列出它们,以便您可以直接跳转到您需要的平台。
在 Windows 上的 PowerPoint 中创建动画 GIF
在 Windows 计算机上打开 PowerPoint 幻灯片,然后单击文件 > 导出。
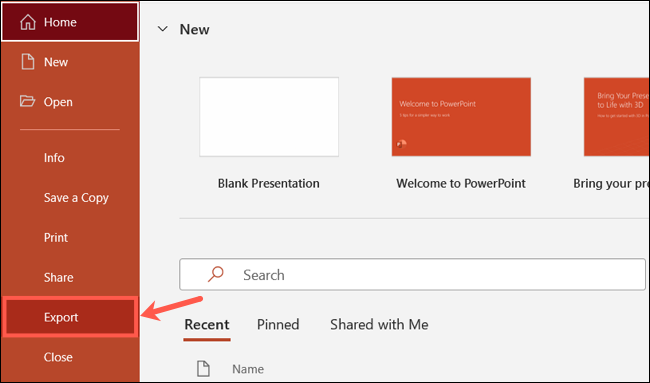
在导出下,选择“创建动画 GIF”。
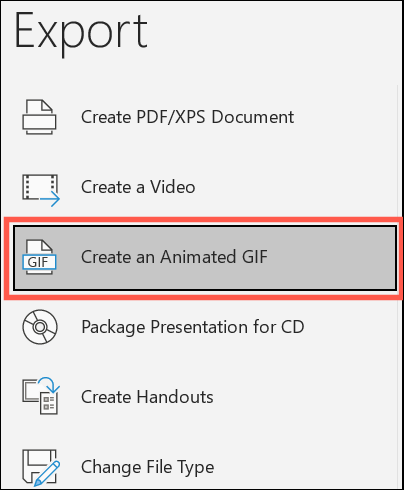
在右侧,在顶部的下拉列表中选择质量。它默认设置为中等,但您可以根据需要选择小、大或特大。
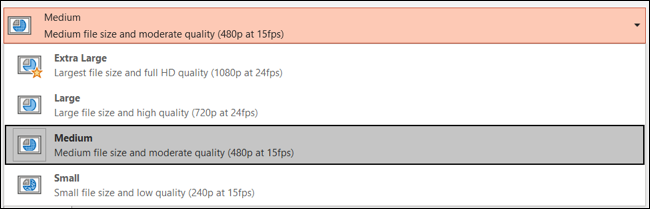
或者,您可以选中“使背景透明”框。
默认情况下,在每张幻灯片上花费的秒数设置为一秒。这是指每张幻灯片的最小秒数。如果您的动画长于最小值,它们将被包含在内。幻灯片之间的转换不计入此最小值。您可以使用箭头来增加秒数或在框中输入一个数字。
您可以使用箭头或数字框将所有幻灯片或特定范围的幻灯片包含在演示文稿中。
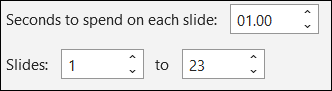
设置好所有内容后,单击“创建 GIF”。您现在应该能够在您选择的位置看到您的新演示文稿 GIF。
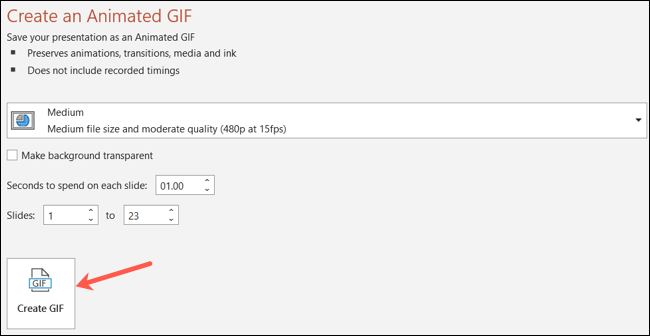
在 Mac 上的 PowerPoint 中创建动画 GIF
在 PowerPoint for Mac 中打开演示文稿,然后从菜单栏中单击文件 > 导出。
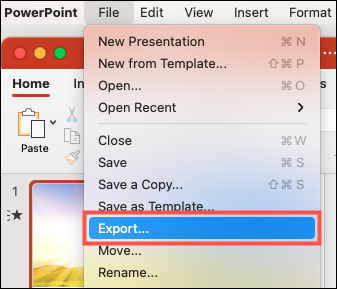
在“导出”窗口中,选择保存文件的位置。如果愿意,您可以重命名它,也可以添加标签。如果您想在线保存它,请单击“在线位置”并选择您的位置。
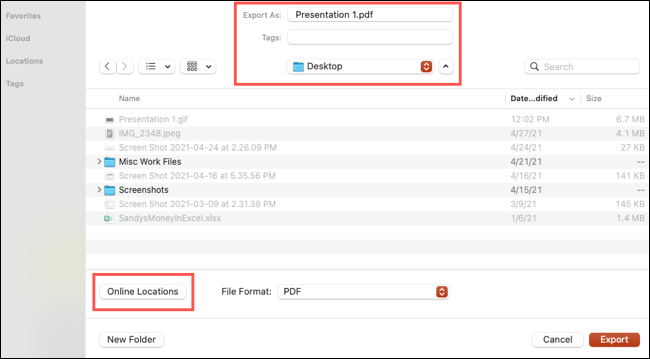
在文件格式下拉列表中,选择“动画 GIF”。

默认情况下,图像质量设置为中等,但您可以根据需要选择小、大或超大。如果您想要透明背景,请选中“背景”旁边的复选框。

另一个默认设置是在每张幻灯片上花费的秒数,即一秒。就像在 Windows 上一样,这是指在每张幻灯片上花费的最短持续时间,其中包含动画,并且过渡不计入最短时间。您可以使用箭头或在该框中输入秒数进行调整。
您可以使用箭头或数字框使用演示文稿中的所有幻灯片或特定范围的幻灯片。

准备好后,单击“导出”。然后,前往保存文件的位置并获取 GIF。
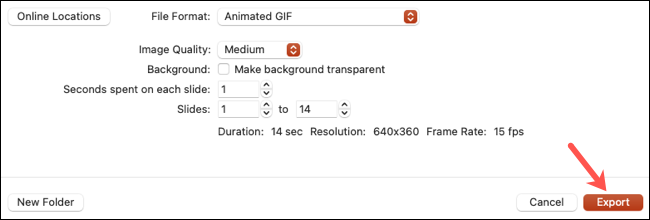
动画 GIF 的注释
以下是制作 GIF 动画时需要牢记的几件事。
- 完成的 GIF 将不断循环。这目前不是可调整的设置。
- 隐藏的幻灯片将不会包含在 GIF 中。 如果您希望它们出现在 GIF 中,请务必先取消隐藏这些幻灯片。
- 视频或其他 GIF、动画和过渡等媒体将包含在 GIF 中。
希望这个方便的 Microsoft PowerPoint 提示可以帮助您随时随地快速轻松地共享演示文稿。 如果您想尝试一下,也可以将幻灯片另存为图像!