在Mac上使用iCloud文件共享来共享文件
在上一篇文章中,我们已经介绍了用户如何与iPhone上的其他Apple用户共享iCloud文件和文件夹。如果您对此感兴趣,请单击链接以阅读它。在这里,我们将展示使用公共链接共享文件的步骤。这样,您就可以与任何人共享文件,无论他们是否使用iCloud。这样,让我们进入教程。
1.首先,在Mac上打开iCloud Drive,然后转到要共享的文件。最简单的方法是使用Spotlight。
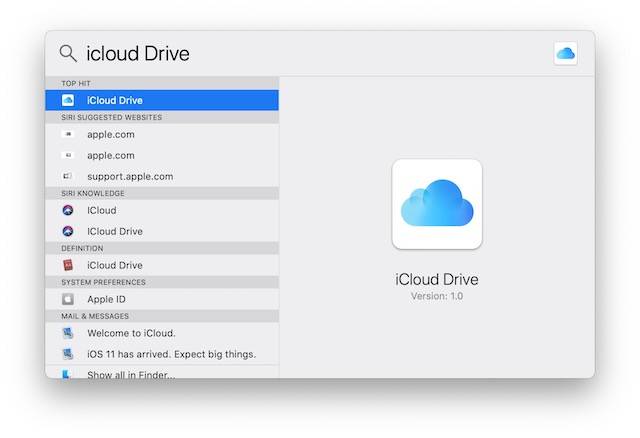
2.现在,右键单击要共享的文件,然后转到共享->添加人员,如下图所示。

3.在这里,您可以选择通过电子邮件,消息或链接共享文件。如果选择“复制链接”选项,则可以使用任何消息传递应用程序或电子邮件客户端共享文件。
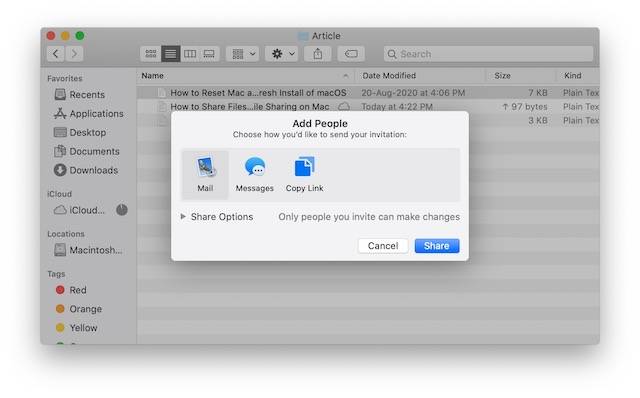
4.但是,在共享文件之前,请确保我们的权限正确。要配置权限,请单击三角形以显示选项。
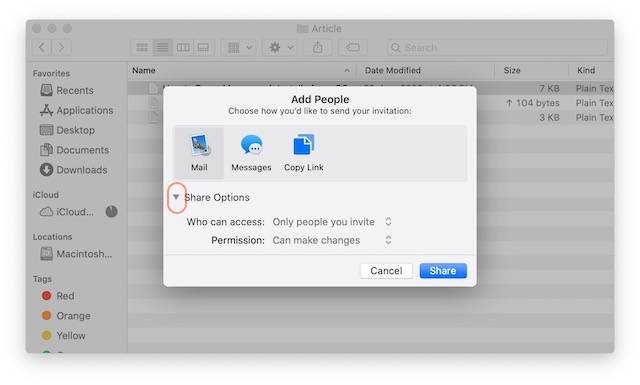
5.第一个是“谁可以访问”选项。单击下拉菜单,它将显示两个选项。第一个选项“只有您邀请的人”可确保只有那些人才能下载与您共享链接的文件。
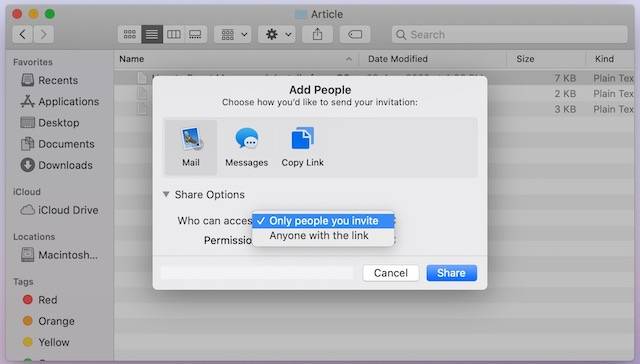
但是要使其正常工作,您必须使用Apple的内置共享功能或输入收件人的电子邮件ID或电话号码。如果要允许任何具有链接的人下载文件,则可以选择第二个选项。

6.第二个“权限”选项可让您授予用户读取和查看权限。如果您不希望用户对共享文件进行任何更改,请保持选中“仅查看”选项。
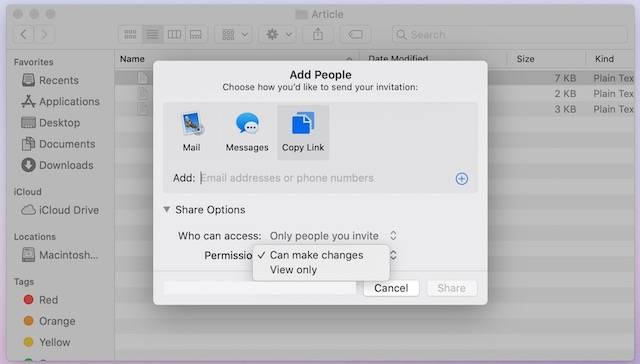
7.确定权限后,单击“共享”按钮以共享文件。
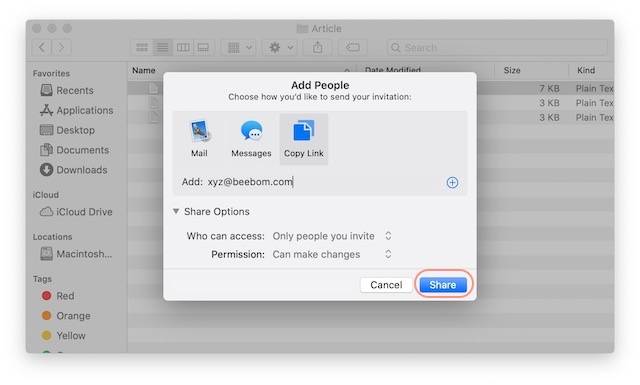
与任何人共享iCloud文件
我很高兴苹果公司最终决定改善其iCloud存储服务。Google Drive和Dropbox等云存储提供商在功能方面已经超越了iCloud。苹果公司无法改善iCloud,迫使像我这样的用户为多种云存储服务付费。
正文完





