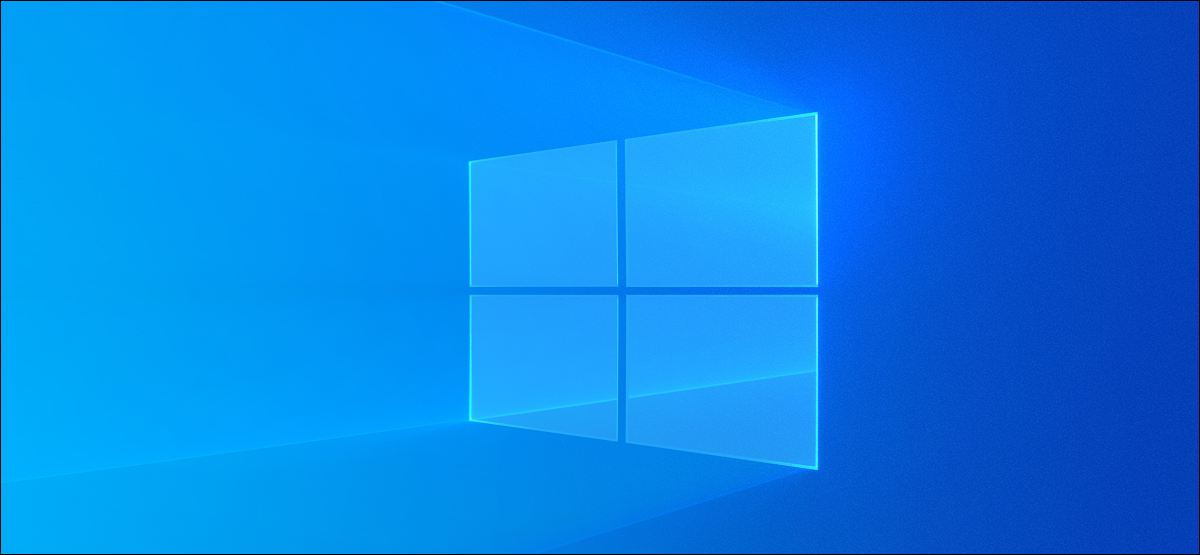
Windows崩溃时会创建内存转储和小型转储文件。这些文件会占用系统硬盘驱动器或 SSD 上的空间,您可以删除它们以释放空间。就是这样。
什么是内存转储和小型转储文件?
每当 Windows 出现蓝屏死机 (BSOD)错误时,它都会生成一个包含大量信息的崩溃文件或内存转储文件,例如崩溃前活动的进程线程、正在运行的程序和应用程序、活动驱动程序、内核信息和事件时间戳。
Windows 最多保留一个内存转储文件(通常位于 C:\Windows\MEMORY.DMP),每次系统蓝屏时都会覆盖该文件。该文件最大可达 800MB,其中包含许多可能对需要调试崩溃的程序员或开发人员有用的详细信息。
还有更小的小型转储文件,它们是包含较少细节的内存转储文件。您通常可以在 C:\Windows\Minidump 中找到这些文件。
除非您打算与他人共享这些文件或自己使用它们来帮助解决系统崩溃或其他问题,否则您可以安全地删除它们以释放空间。
使用 Windows 设置删除内存转储
您可以使用 Windows 设置应用程序摆脱系统错误内存转储文件。
要打开 Windows 设置应用程序,请按 Windows+i 并选择“系统”部分。
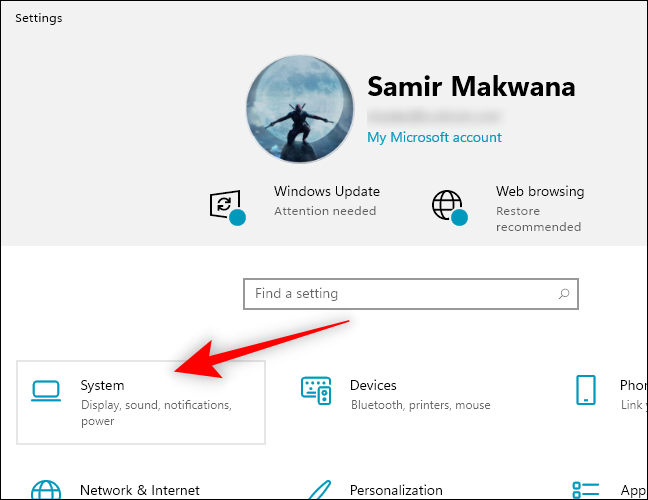
单击左侧窗格中的“存储”选项。
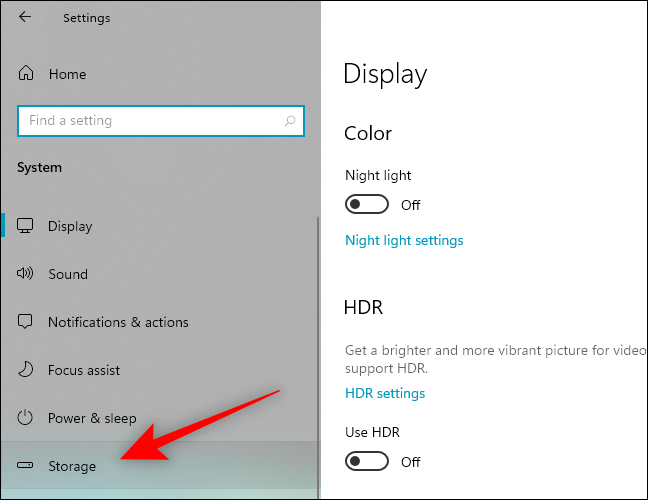
单击右侧窗格中的“临时文件”。
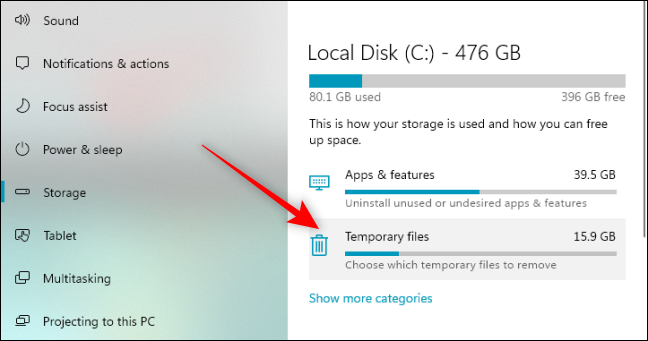
如果默认情况下未选中,请选中“系统错误内存转储文件”旁边的框。您也可以选中其他选项的复选框以释放更多空间。
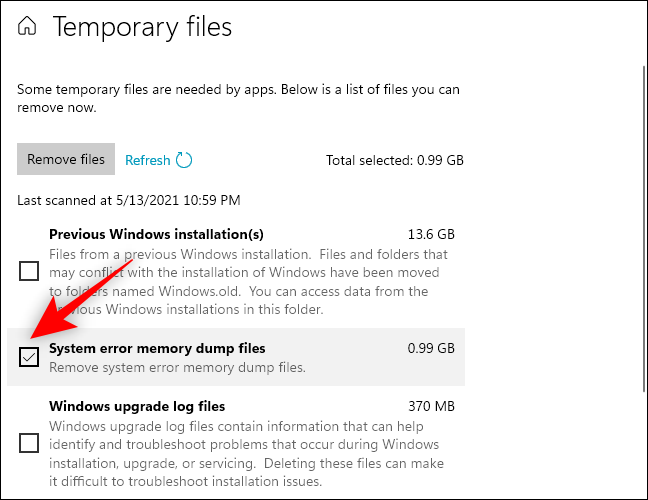
单击窗口顶部的“删除文件”按钮。
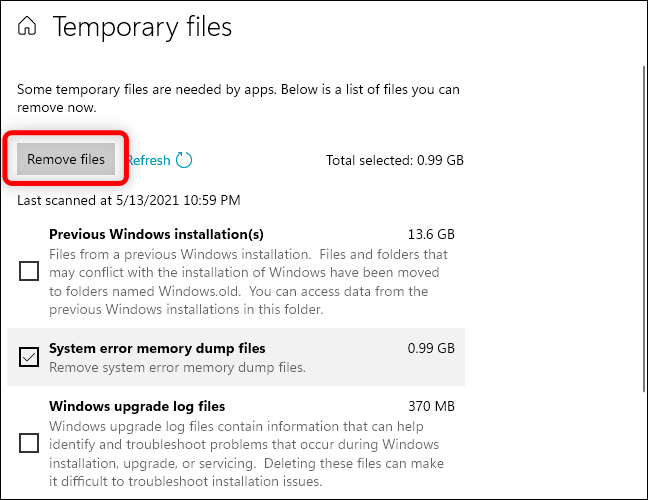
Windows 将从您的 PC 中删除系统错误内存转储文件。
使用磁盘清理擦除文件
您还可以启动磁盘清理工具。它可以删除 Windows 设置应用程序的存储部分未列出的内存转储文件和其他系统文件。
要开始使用磁盘清理工具,请单击开始,键入“磁盘清理”,然后从右侧窗格中选择“以管理员身份运行”。在用户帐户控制提示上单击“是”。
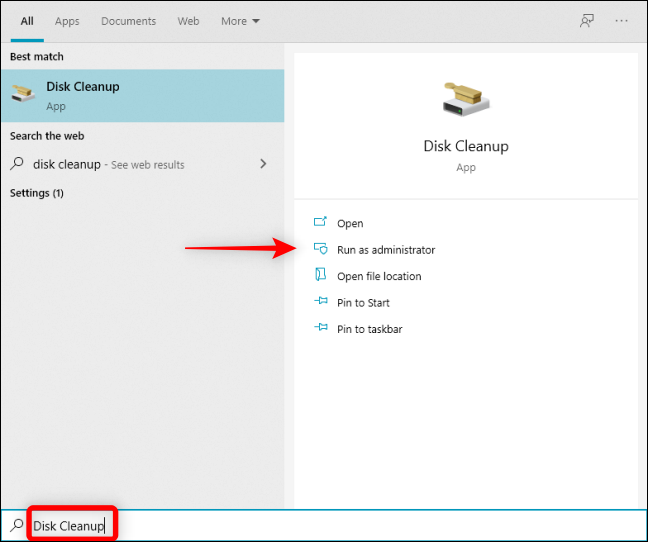
选择您的 Windows 系统驱动器——通常是“C:”驱动器——然后单击“确定”。
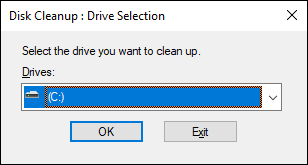
磁盘清理将计算您可以通过删除不同类型的文件来释放的空间量。
完成后,向下滚动以选中“系统错误内存转储文件”和“系统错误小型转储文件”框。您还可以选择要删除的其他系统文件。然后,单击“确定”。
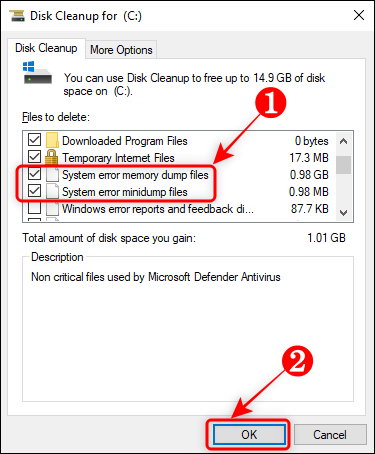
磁盘清理工具将从您的 PC 中删除所有选定的文件。
删除命令提示符中的文件
如果您习惯使用命令提示符,则可以快速输入命令来删除内存转储文件。
按 Windows+R 打开“运行”框,在框中键入“cmd”,然后按 Ctrl+Shift+Enter 以管理员权限打开命令提示符。
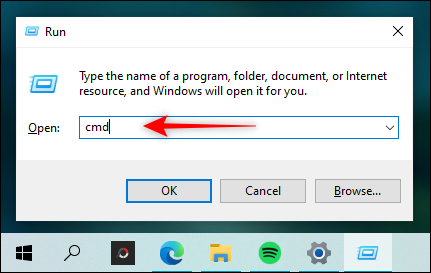
键入(或复制并粘贴)以下命令并按 Enter:
del /f /s /q %systemroot%\memory.dmp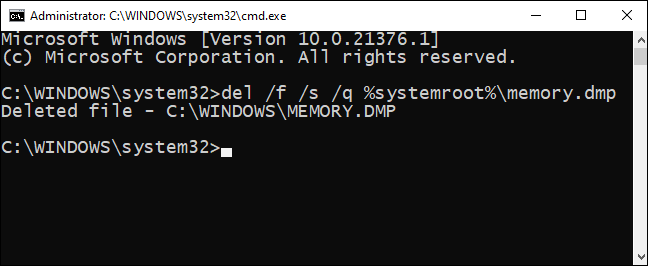
您将在命令提示符中看到“已删除文件”确认行。
要删除小型转储文件,请键入(或粘贴)以下命令并按 Enter:
del /f /s /q %systemroot%\minidump\*.*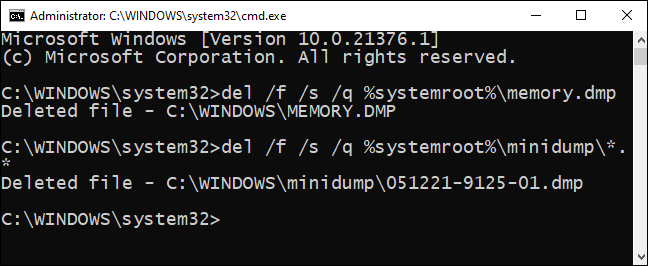
现在,您不会让内存转储文件占用磁盘空间——无论如何,直到 Windows 再次蓝屏。




