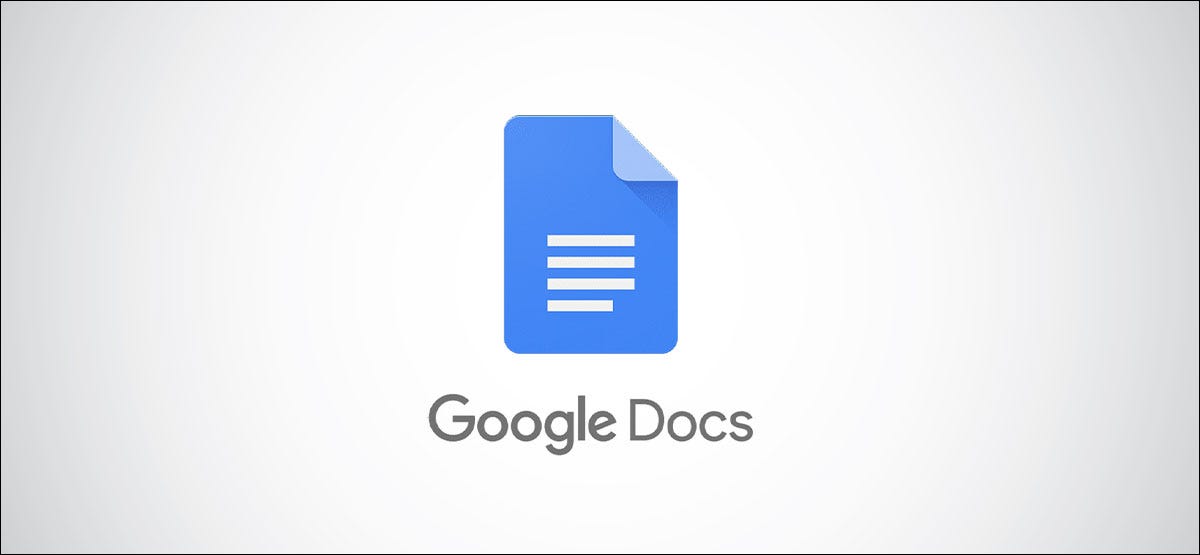
厌倦了将每个 Microsoft Word 文档单独转换为 Google Docs?改为使用Google Drive上的选项一次转换多个文档。我们将向您展示如何操作。
将 Word 文档转换为 Google Docs 格式
在 Google Drive 中,有一个选项可以将所有上传的文件转换为 Google Docs 编辑器格式。这会将您的 Word、Excel 和 PowerPoint 文件分别转换为 Google 的文档、表格和幻灯片格式。也支持 OpenOffice 格式,但不支持 Apple 的 iWork 格式。
请记住,这只会转换您在启用该选项后上传的文件。如果您的文件已经上传,请将它们下载到您的计算机。我们稍后会告诉您何时重新上传这些内容。
首先,在您首选的网络浏览器中打开 Google 云端硬盘。在 Google 云端硬盘中,单击顶部的齿轮图标并选择“设置”。
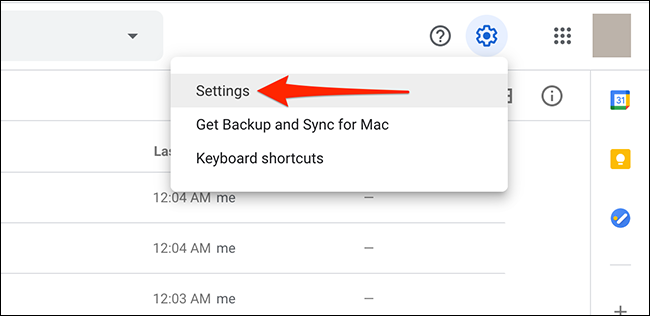
在“设置”窗口中,启用“将上传的文件转换为 Google 文档编辑器格式”选项。然后,在窗口的右上角,单击“完成”。
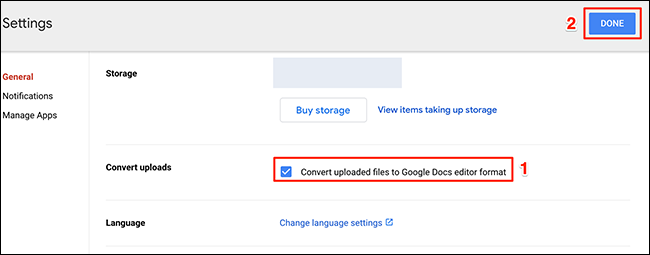
接下来,在 Google Drive 边栏中,单击“新建”。然后,选择“文件上传”,并上传您要转换的所有 Word(或其他 Office)文件。如果需要,请随意拖放文件以上传它们。
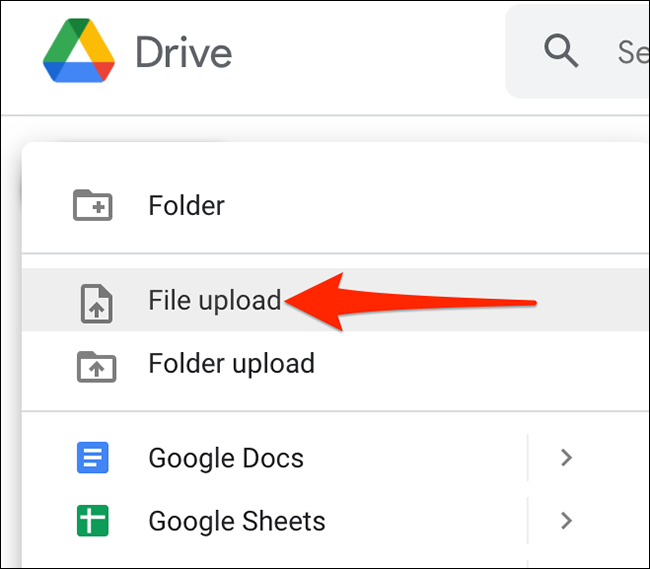 文件上传”。” width=”650″ height=”569″ data-mce-src=”https://www.howtogeek.com/wp-content/uploads/2021/05/upload-google-drive.png?trim=1,1&bg-color=000&pad=1,1″ data-mce-style=”box-sizing: inherit; border: 0px; height: auto; max-width: 650px;”>
文件上传”。” width=”650″ height=”569″ data-mce-src=”https://www.howtogeek.com/wp-content/uploads/2021/05/upload-google-drive.png?trim=1,1&bg-color=000&pad=1,1″ data-mce-style=”box-sizing: inherit; border: 0px; height: auto; max-width: 650px;”>
Google 会自动将您上传的文件转换为正确的 Google 应用格式。
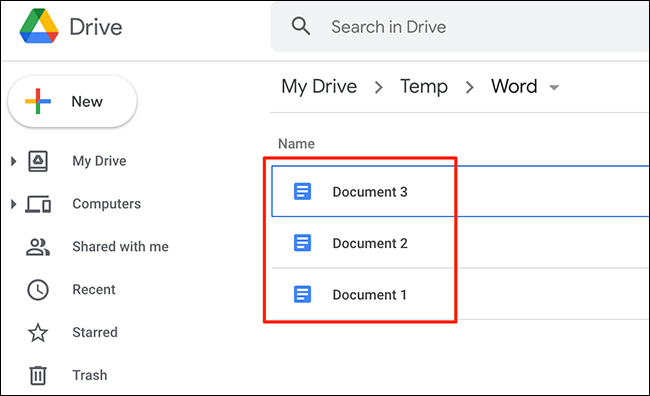
如果您不想再自动转换文件,请访问 Google Drive 站点。单击顶部的齿轮图标并选择“设置”。取消选中“将上传的文件转换为 Google 文档编辑器格式”,然后单击“完成”。
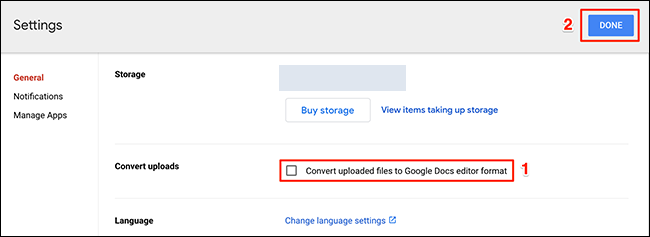
就这样。享受在原生 Google Docs 环境中编辑文档的乐趣!