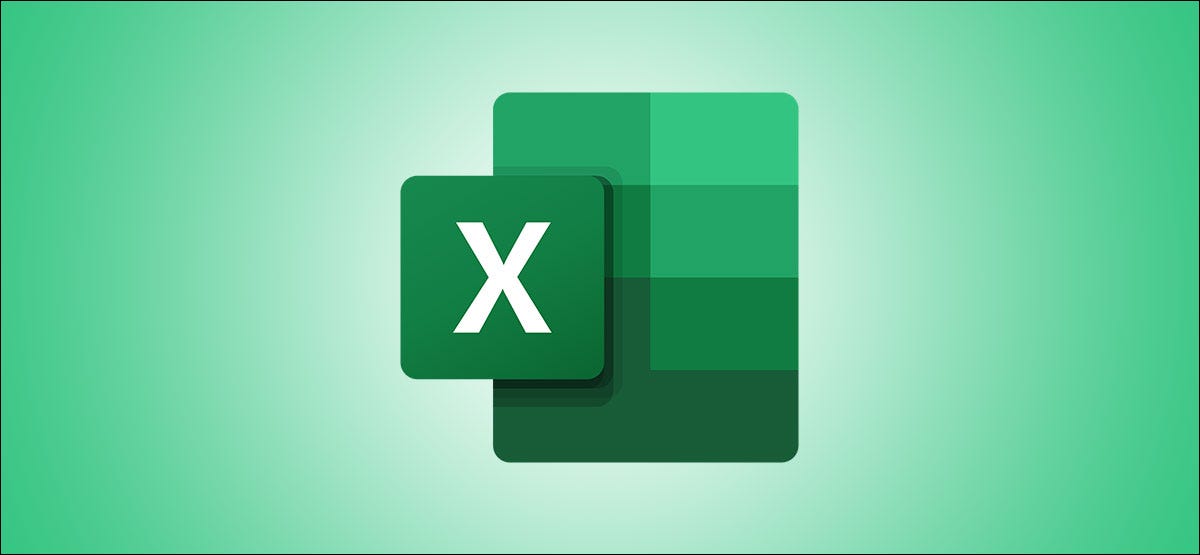
您是否曾经在另一个人同时进行排序或筛选时分析共享电子表格中的数据?使用 Microsoft Excel 中的自定义临时视图,您可以在协作过程中停止疯狂。
虽然Microsoft Office 中的实时协作很方便且通常是必要的,但它也可能具有破坏性。当您专注于数据时,当工作表突然发生变化时,会让人分心。但是通过创建临时视图,您可以在其他人继续自己的工作时将注意力集中在您需要关注的内容上。最重要的是,您可以保存该视图并重复使用它。
功能可用性和基础知识
Microsoft 将此 Excel 功能称为工作表视图。以下是其可用性及其工作原理的概述:
- 该功能在适用于 Windows 和 Mac 的 Microsoft Excel 365 以及适用于 Web 的 Excel 中可用。
- 在 Excel 桌面应用程序中,您必须将文件存储在 OneDrive、OneDrive for Business 或 SharePoint 中。否则该功能将变灰。
- 无论您使用哪个视图,您在单元格级别所做的编辑都将被保存。
- 工作表视图仅适用于活动电子表格。
如何创建临时图纸视图
现在您已经了解了 Microsoft Excel 中工作表视图的基础知识,是时候使用此功能了。打开 Excel 工作簿并选择一个工作表来创建视图。
前往功能区栏中的“视图”选项卡。您将在该行的最左侧看到“工作表视图”部分。点击“新建”。
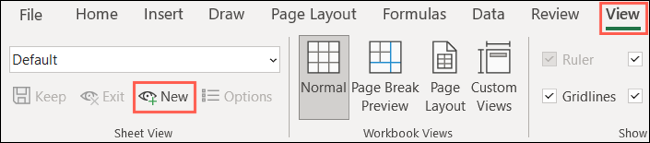
您会立即注意到工作表的外观有所不同:
- 列和行标题将更改为黑色背景。
- 临时视图将显示在功能区的“图纸视图”下拉列表中。
- 工作表标签名称旁边将出现一个眼睛图标。将光标悬停在图标上以查看当前的工作表视图名称。
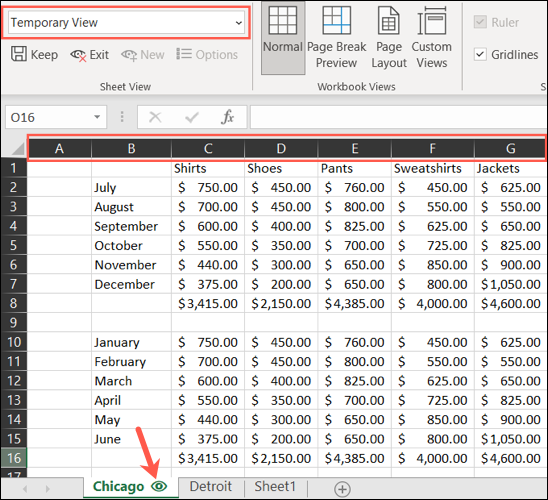
进入这个新的临时视图后,您可以在工作表上工作,而不会受到其他正在做同样事情的人的干扰。这将允许您像单独工作时一样进行过滤和排序。
如果其他人正在使用过滤器和排序在工作表上积极工作,系统会询问您是要查看他们的工作还是仅查看您自己的工作。
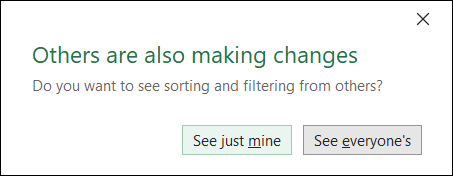
保存您的临时视图
工作表视图的一个很好的功能是您可以保存它,并且每张纸可以保存多个。您可以通过单击功能区的“工作表视图”部分中的“保留”来执行此操作。这将使用默认名称保存视图,例如 View1、View2 等。
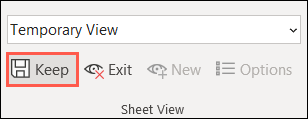
您还可以通过在功能区中的“图纸视图”下拉框中单击并为其指定一个名称来保存视图。
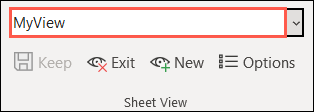
切换或离开工作表视图
使用图纸视图下拉框随时更改为不同的视图。要返回默认视图,请从下拉列表中选择该选项。要简单地离开视图,请单击“退出”。
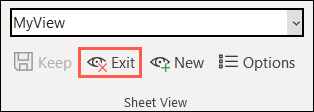
工作表中的其他视图
您使用和保存的视图不是私有的。与您共享工作表的任何人都可以查看和使用这些视图。他们可以创建自己的视图。每个都出现在图纸视图下拉框中。
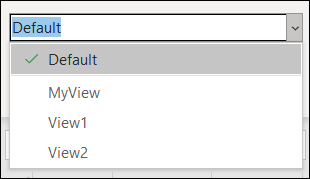
这有好有坏。这很好,因为你们每个人都可以利用其他人保存的视图。但这很糟糕,因为任何人都可以改变观点,无论是否有意。请记住这一点。
管理图纸视图
如果要重命名、复制或删除工作表视图,请单击功能区工作表视图部分中的“选项”。
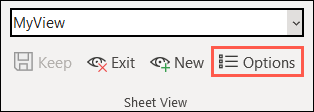
您可以在一处管理所有用户保存的视图。
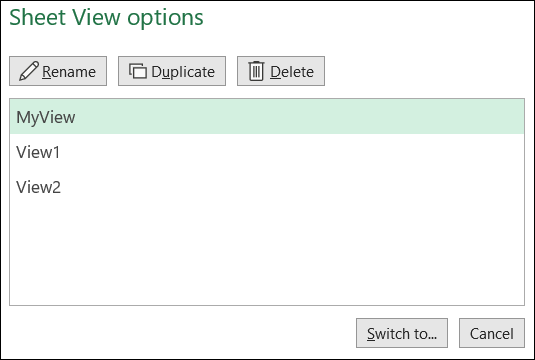
当您正在分析数据、使用筛选器和排序选项时,Excel 中的临时工作表视图可以避免在其他人同时使用工作簿时进行返工。如果您对可以保存工作簿设置的视图感兴趣,请查看如何在 Excel 中使用自定义视图。





