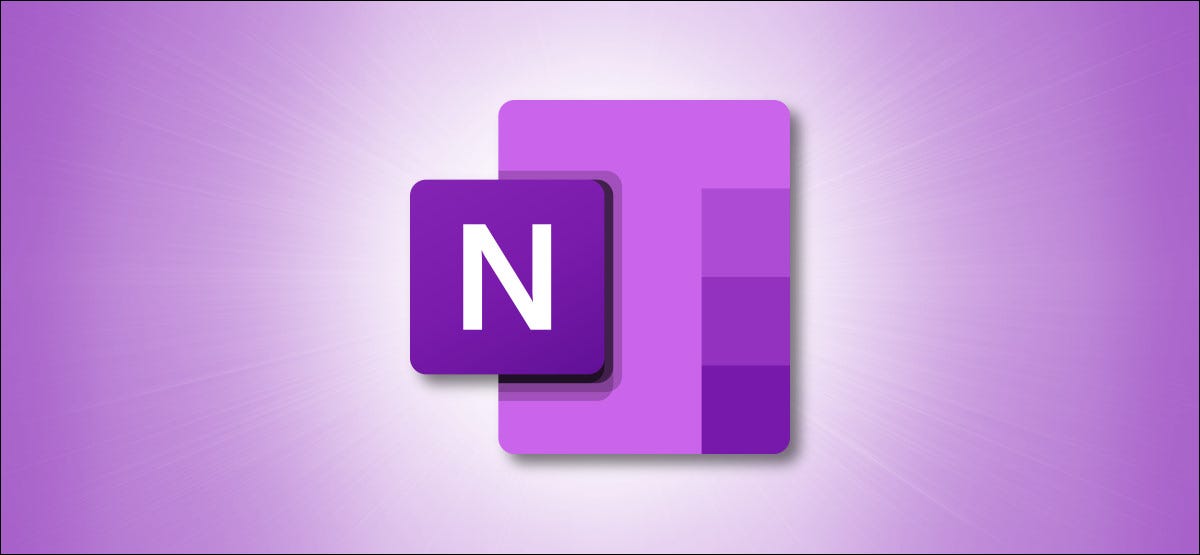
Microsoft OneNote提供了绘图工具,可让您创建形状、绘制自由形式的草图,甚至可以使用鼠标或手指在触摸屏上书写笔记。这是它的完成方式。
在 OneNote 中绘制的步骤在 Windows 10 和 Mac 之间略有不同。我们将向您展示它在两种操作系统中的工作方式。
如何在 OneNote for Windows 10 中绘图
首先,启动 OneNote 并打开您要在其中绘图的笔记本。我们将用于在 OneNote 中绘图的所有工具都位于“绘图”选项卡中,因此请继续单击该选项卡以打开它。
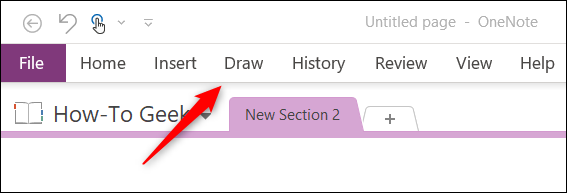
单击“绘图”后,您会注意到“工具”组中有几个可用的绘图工具。
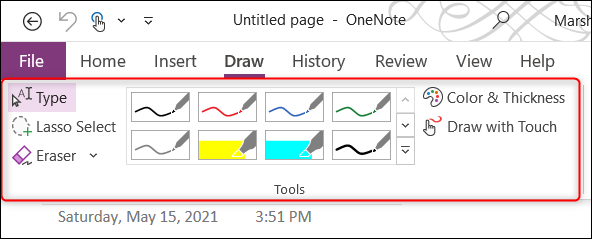
以下是每个工具的作用:
- 键入:在笔记本中手动键入文本。
- 套索选择: 通过单击并拖动光标来选择多个项目。这与按住“Ctrl”键并单击多个项目以选择它们的效果相同。
- 橡皮擦:擦除墨水笔划或形状的一部分。
- 绘图库:从选项网格中选择具有预定义墨水颜色和厚度的钢笔或荧光笔。
- 颜色和厚度:选择墨水的颜色和厚度。
- 触控绘图:使用钢笔或手指使用绘图工具。这仅在您使用触摸屏时有效。
自由形式绘图
要开始绘图,您可以通过单击要使用的样式从库网格中选择钢笔或荧光笔样式。可用选项比您在菜单中看到的要多。要展开菜单,请单击“更多”按钮,这是一个向下的箭头,上面有一条水平线。
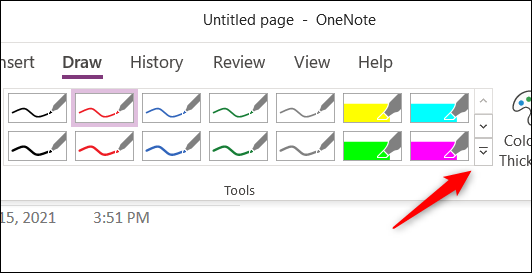
打开完整的绘图库后,选择要使用的笔或荧光笔。
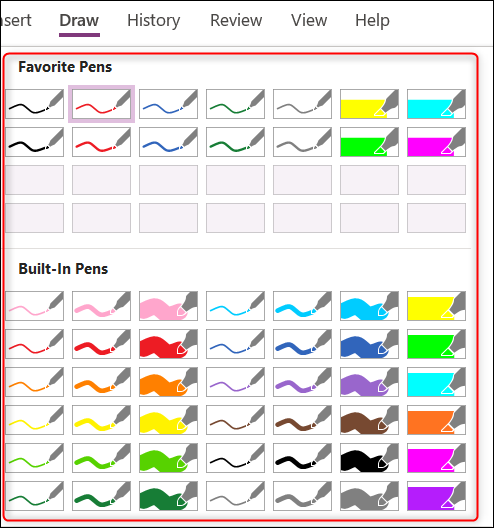
如果您找不到自己喜欢的样式,您可以自定义您自己的样式。单击“颜色和厚度”选项。
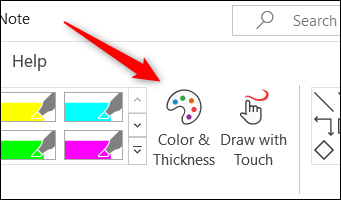
将出现“颜色和厚度”菜单。选择 (1) 钢笔或荧光笔,(2) 墨水的厚度,以及 (3) 墨水的颜色。准备好后,单击“确定”。

如果您有触摸屏并且更喜欢用手指或钢笔绘画,那么现在是单击“用触摸绘画”选项的时候了。
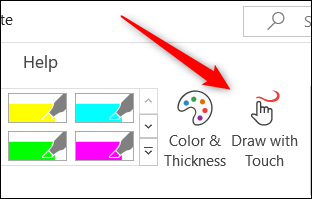
选择笔或荧光笔后,您可以通过单击并拖动光标来绘制字母或形状。
如果您绘制文本,如上述动画中的“您好”,您可以通过单击“转换”组中的“墨迹转文本”选项将笔迹转换为计算机文本。
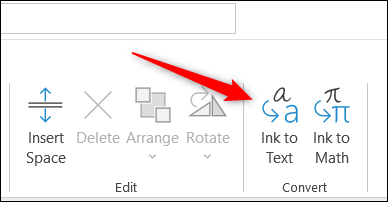
手写文本现在看起来就像您用键盘输入一样。
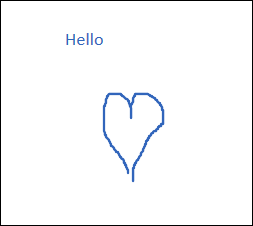
要停止自由形式绘图,请按键盘上的“Esc”键或单击“绘图”选项卡的“工具”组中的“类型”选项。
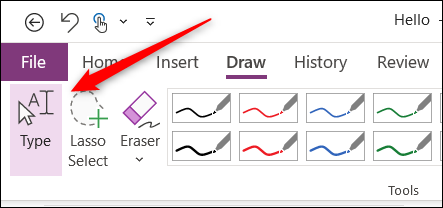
此外,在“转换”组中,您可能已经注意到“墨迹到数学”选项。这与“墨迹到文本”选项的工作方式相同,但数学表达式除外。

单击“要匹配的墨水”时,将出现“插入墨水公式”窗口。通过单击并拖动鼠标来绘制数学表达式。单击“插入”以插入表达式。
要停止绘图,请按键盘上的 Escape 键或单击“工具”组中的“类型”选项。
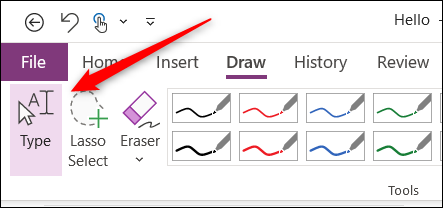
创建形状
手工绘制形状通常最终看起来有点波涛汹涌。如果要创建线条和边缘清晰的形状,可以通过从“形状”组中选择形状来实现。
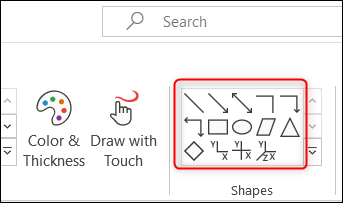
接下来,单击并拖动光标以绘制形状。您可以通过单击并拖动手柄来调整其大小。您还可以通过单击并将其拖动到新位置来重新定位该形状。
编辑您的图纸
OneNote 提供了一些用于编辑绘图的工具。这些可以在“编辑”组中找到。以下是每个人的作用:
- 插入空间: 在对象之间添加或删除空间。
- 删除:删除选定的项目。
- 排列:将一个物体放在另一个物体的前面(或后面)。
- 旋转:将对象旋转 45 或 90 度,或者垂直或水平翻转它。
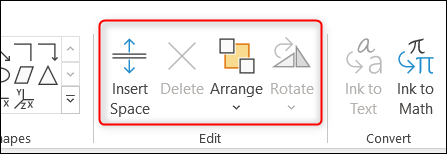
如果您发现自己需要一次选择多个对象进行编辑,您可以使用“套索选择”。此选项位于“工具”组中。
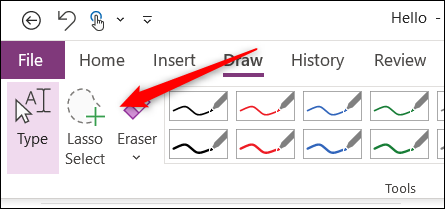
通过单击并拖动光标来圈出要选择的对象。选择它们后,您可以编辑它们,甚至将它们移动到新位置。
擦除您的绘图
如果您想删除您绘制的内容,可以单击该图形并按键盘上的“删除”键。或者,您可以选择要删除的项目,然后单击“编辑”组中的“删除”选项。
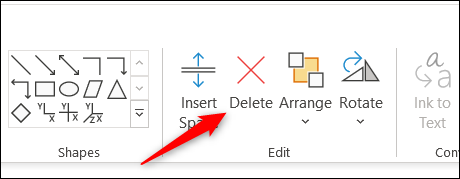
或者,您可以使用“工具”组中的“橡皮擦”工具。单击“橡皮擦”选项下的向下箭头以显示具有不同橡皮擦大小的菜单。“笔画橡皮擦”将一次擦除一个选定的笔画。
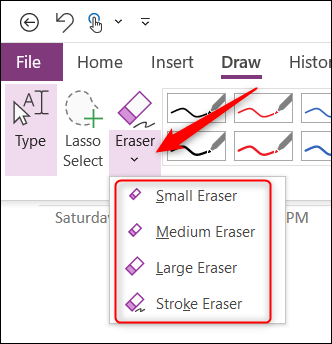
选择橡皮擦类型后,单击并将光标拖到要删除的内容上。
如何在 OneNote for Mac 中绘图
遗憾的是,OneNote for Mac 中可用的绘图选项的功能远不如 Windows 10 中提供的丰富。此外,创建形状的选项不像 Windows 10 那样位于“绘图”选项卡中,而是位于“插入”选项卡,正如您在许多其他 Microsoft 应用程序(如 PowerPoint 或 Word)中所见。
自由形式绘图(仅限鼠标)
首先,在 Mac 上启动 OneNote,打开要在其中绘图的笔记本,然后单击“绘图”选项卡。
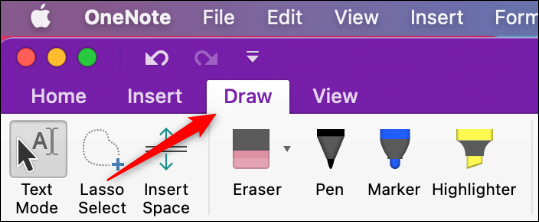
在这里,您会找到以下选项:
- 文本模式:使用它在笔记本中键入文本。
- 套索选择:单击并将光标拖到多个项目上以选择它们。这与按住“Command”键并单击多个项目以选择它们相同。
- 插入空间: 在对象之间添加或删除空间。
- 橡皮擦:擦除墨水笔划或形状的一部分。
- 绘图用具:在钢笔、记号笔和荧光笔之间进行选择。
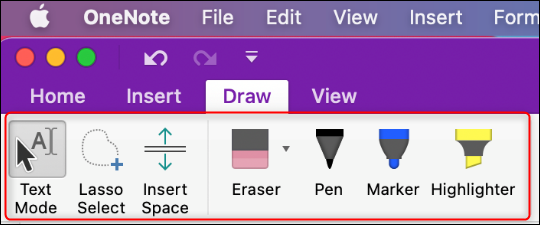
在这些选项的右侧,您会找到墨水颜色和尺寸选项。
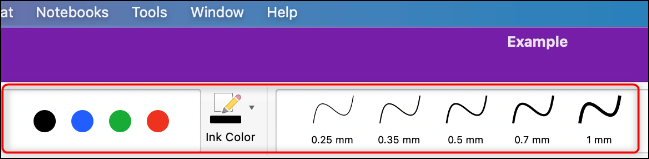
要绘图,请选择您的绘图工具(“钢笔”、“标记”或“荧光笔”),选择颜色和粗细,然后单击并拖动鼠标。
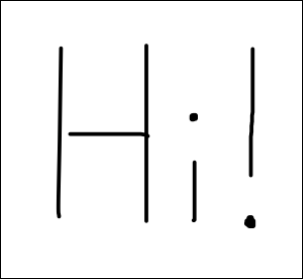
创建形状
在 OneNote for Mac 中创建形状与在 Windows 10 中相同,只是形状位于不同的选项卡中。若要在 OneNote for Mac 中查找您的形状,请单击“插入”选项卡。在这里,您会在工具栏中找到一个可供选择的小型形状库。
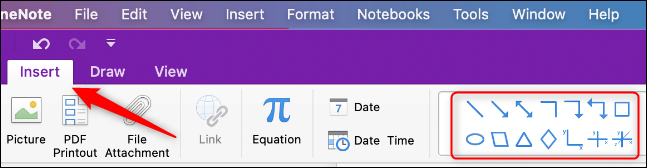
选择您要使用的形状,然后单击并拖动鼠标将其绘制到笔记本中。您可以通过单击并拖动手柄来调整形状的大小,也可以通过单击并将其拖动到新位置来移动形状。
如果您在笔记本上绘制了多个对象,您可以使用“套索选择”选项一次选择多个对象。
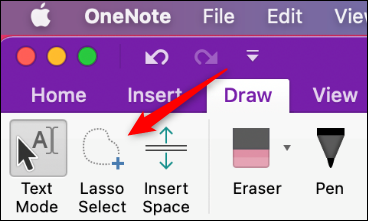
通过单击并拖动光标来圈出要选择的对象。选择它们后,您可以编辑它们,甚至将它们移动到新位置。
擦除您的绘图
要删除您绘制的内容,请单击该图形并按键盘上的“删除”键。您也可以使用“橡皮擦”工具。单击“橡皮擦”选项旁边的向下箭头以显示具有不同橡皮擦大小的菜单。“笔画橡皮擦”将一次擦除一个选定的笔画。
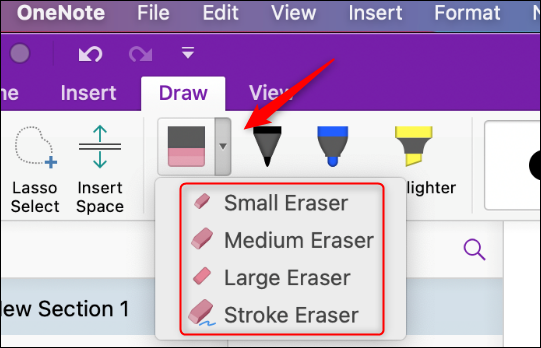
选择橡皮擦类型后,单击并将光标拖到要删除的内容上。
就是这样!在OneNote 中玩得开心。