
如果您需要从 VMware虚拟机磁盘映像文件(VMDK 格式)中提取文件,有一种快速且免费的方法可以完成,而无需购买或安装 VMware Workstation。就是这样。
首先,安装 7-Zip
要在没有 VMWare Workstation 的情况下从 VMDK 文件中提取文件,您需要下载并安装 我们最喜欢的文件提取工具 7-Zip。它是一个备受推崇的开源程序,旨在处理压缩和存档文件格式。您可以从7-Zip 的官方下载页面免费获取。
在 7-Zip 下载页面上,从列表中选择与您的 Windows 平台匹配的文件。我们建议从页面顶部列出的最新稳定版本类别中下载 32 位或 64 位版本(取决于您使用的 Windows 版本)作为 EXE 文件。
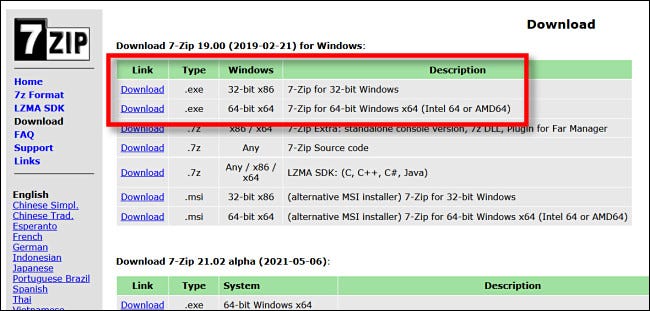
下载后,在下载位置运行 7-Zip 安装 EXE 文件。在 Windows 10 上,您可能会看到一个弹出窗口,上面写着“Windows 保护了您的 PC”。如果是这样,请单击“更多信息”,然后单击“仍然运行”以绕过警告。然后,按照屏幕上列出的 7-Zip 安装步骤进行操作。
接下来,打开 VMDK 存档和提取文件
安装 7-Zip 后,使用文件资源管理器找到要从中提取文件的 VMDK 文件。找到后,右键单击其图标并选择“7-Zip”,然后从菜单中选择“打开存档”。
 打开存档。” width=”650″ height=”286″ data-mce-src=”https://www.howtogeek.com/wp-content/uploads/2021/06/7zip_right_click_open_archive.jpg?trim=1,1&bg-color=000&pad=1,1″ data-mce-style=”box-sizing: inherit; border: 0px; height: auto; max-width: 650px;”>
打开存档。” width=”650″ height=”286″ data-mce-src=”https://www.howtogeek.com/wp-content/uploads/2021/06/7zip_right_click_open_archive.jpg?trim=1,1&bg-color=000&pad=1,1″ data-mce-style=”box-sizing: inherit; border: 0px; height: auto; max-width: 650px;”>
7-Zip 应用程序窗口将打开。如果要求您选择一个分区,请选择一个并单击“确定”。之后,在工具栏下方,您将看到存储在磁盘映像中的文件列表。如果您需要寻找特定的文件或目录,您可以像在文件资源管理器中一样浏览文件夹。
找到要从 VMDK 文件中提取的内容后,选择一个(或多个)项目并单击工具栏中的“提取”按钮。
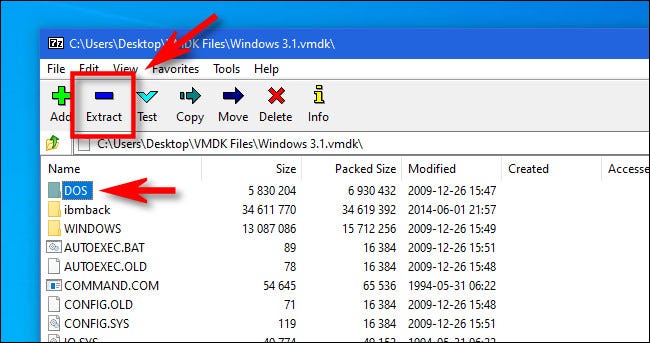
7-Zip 将打开一个“复制”对话框窗口,允许您浏览到 PC 上要保存提取文件的位置。选择后,单击“确定”,7-Zip 会将文件解压缩到该位置。很容易!
根据需要重复此过程以从新旧 VMDK恢复文件。
打开 VMDK 文件的另一种方法
尽管上述完全免费的选项很诱人,但如果您确实安装了VMWare Workstation Player或VMWare Workstation Pro,则还有另一种从 VMDK 中提取文件的选项,非常简单。
首先,在资源管理器中找到虚拟磁盘文件并右键单击它,然后从菜单中选择“映射虚拟磁盘”。在出现的窗口中,将虚拟磁盘分配给 Windows PC 上的驱动器号,然后您可以在文件资源管理器中打开它并复制文件,就像它是物理磁盘一样。