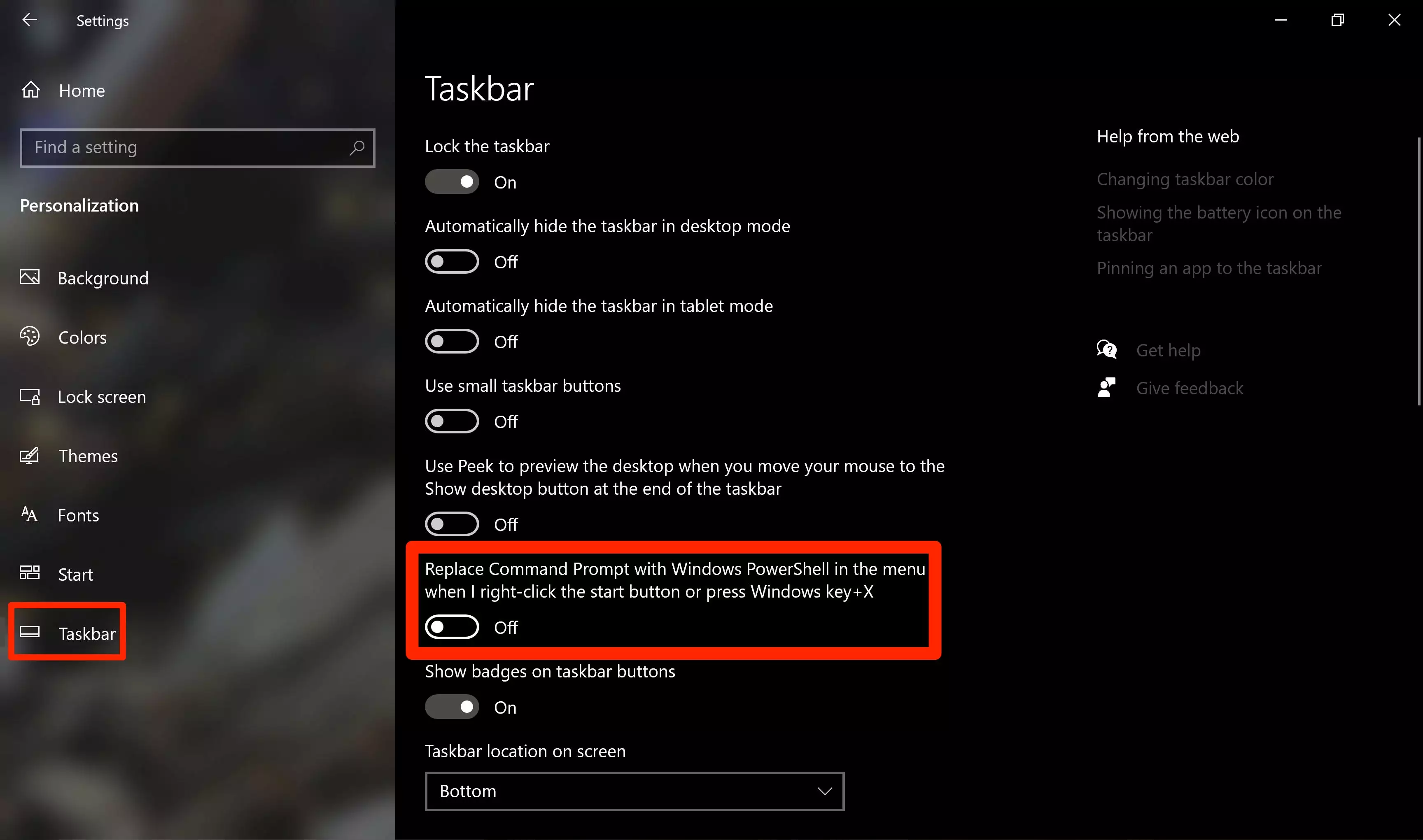如何在 Windows 10 中打开命令提示符
可以通过三种主要方式访问命令提示符。对于大多数人来说,使用高级用户菜单快捷方式是最快的方法。
高级用户菜单
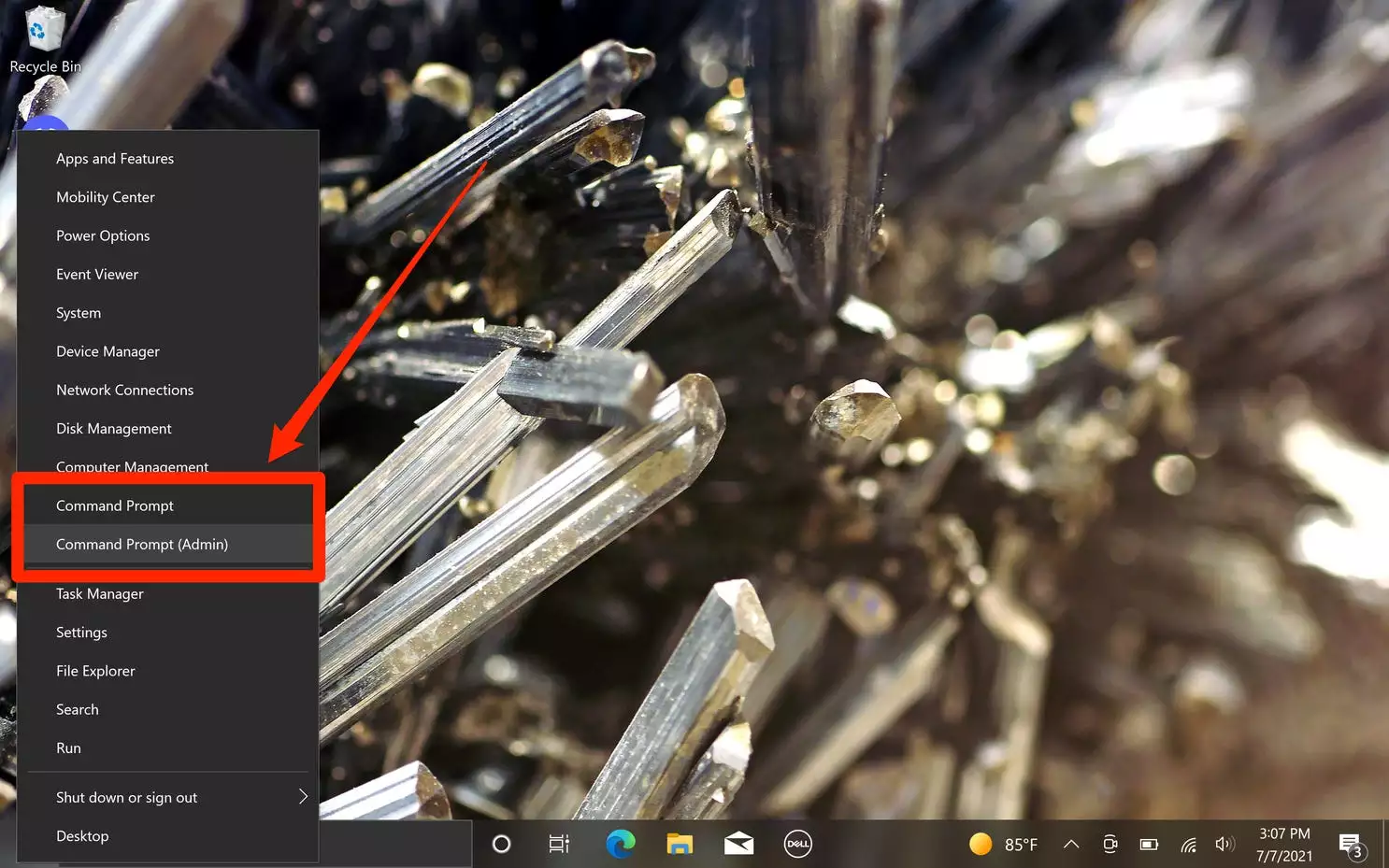
打开命令提示符窗口的最快方法是通过高级用户菜单,您可以通过右键单击屏幕左下角的 Windows 图标或使用键盘快捷键Windows Key + X访问该菜单。
它会在菜单中出现两次:Command Prompt和Command Prompt (Admin)。第二个选项将打开一个“提升的”命令提示符,它为您提供管理员权限,这是某些命令所必需的。在几乎所有情况下,最好使用提升的命令提示符 – 它可以完成普通命令提示符所能做的一切,甚至更多。
注意:在较新版本的 Windows 中,命令提示符已替换为 Windows PowerShell。如果您仍想访问命令提示符,请查看下面的分步说明。
视窗搜索
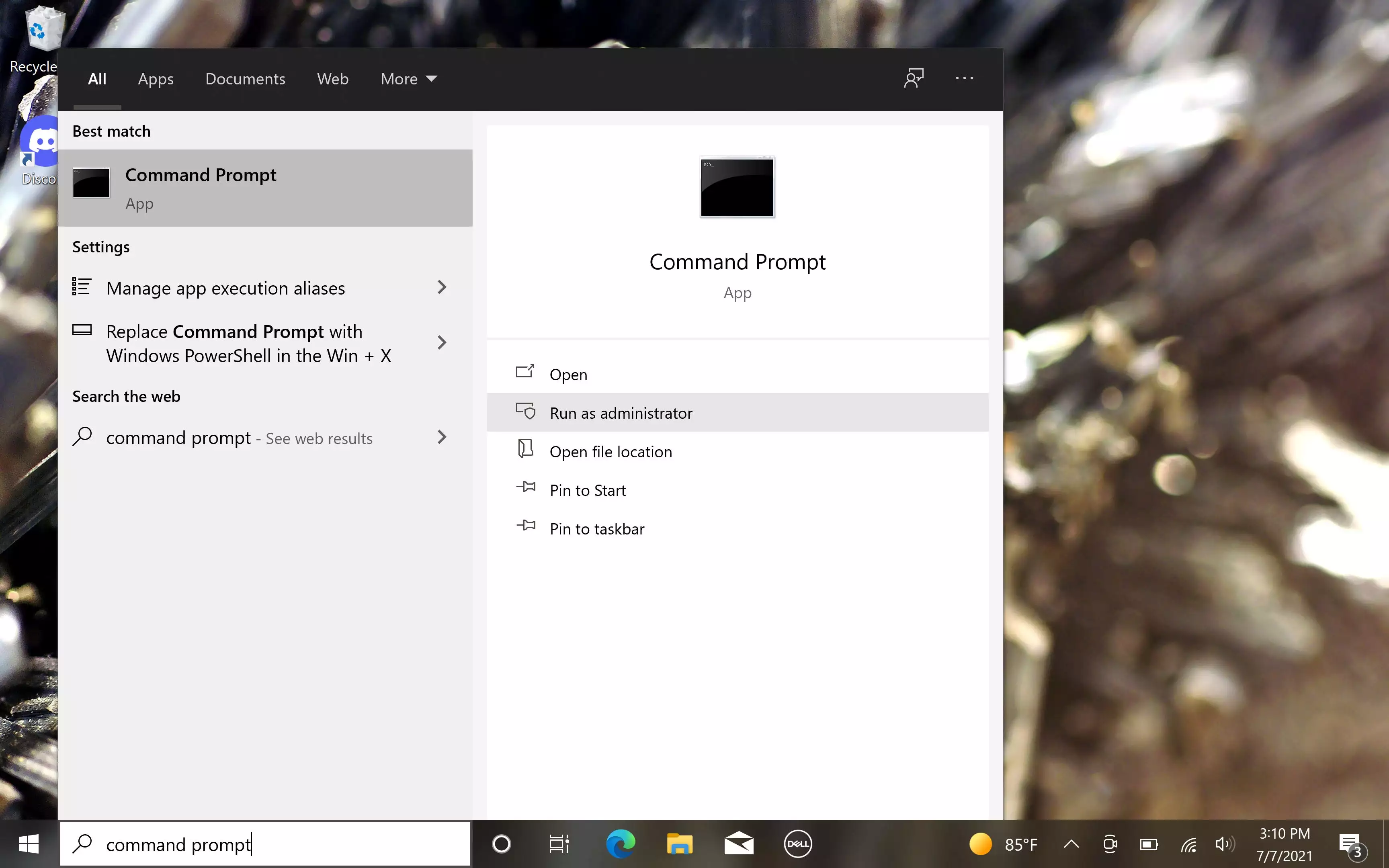
您还可以使用 Windows 的普通搜索功能简单地搜索命令提示符。单击“ 开始”按钮并键入 命令提示符,然后在出现时从列表中选择它。
如果您右键单击命令提示符并选择以管理员身份运行或在结果中单击它,您将打开一个提升的命令提示符。
快速提示:命令提示符有时称为“cmd 提示符”,或简称为“cmd”。搜索命令提示符时,您也可以只搜索“cmd”。
开始菜单
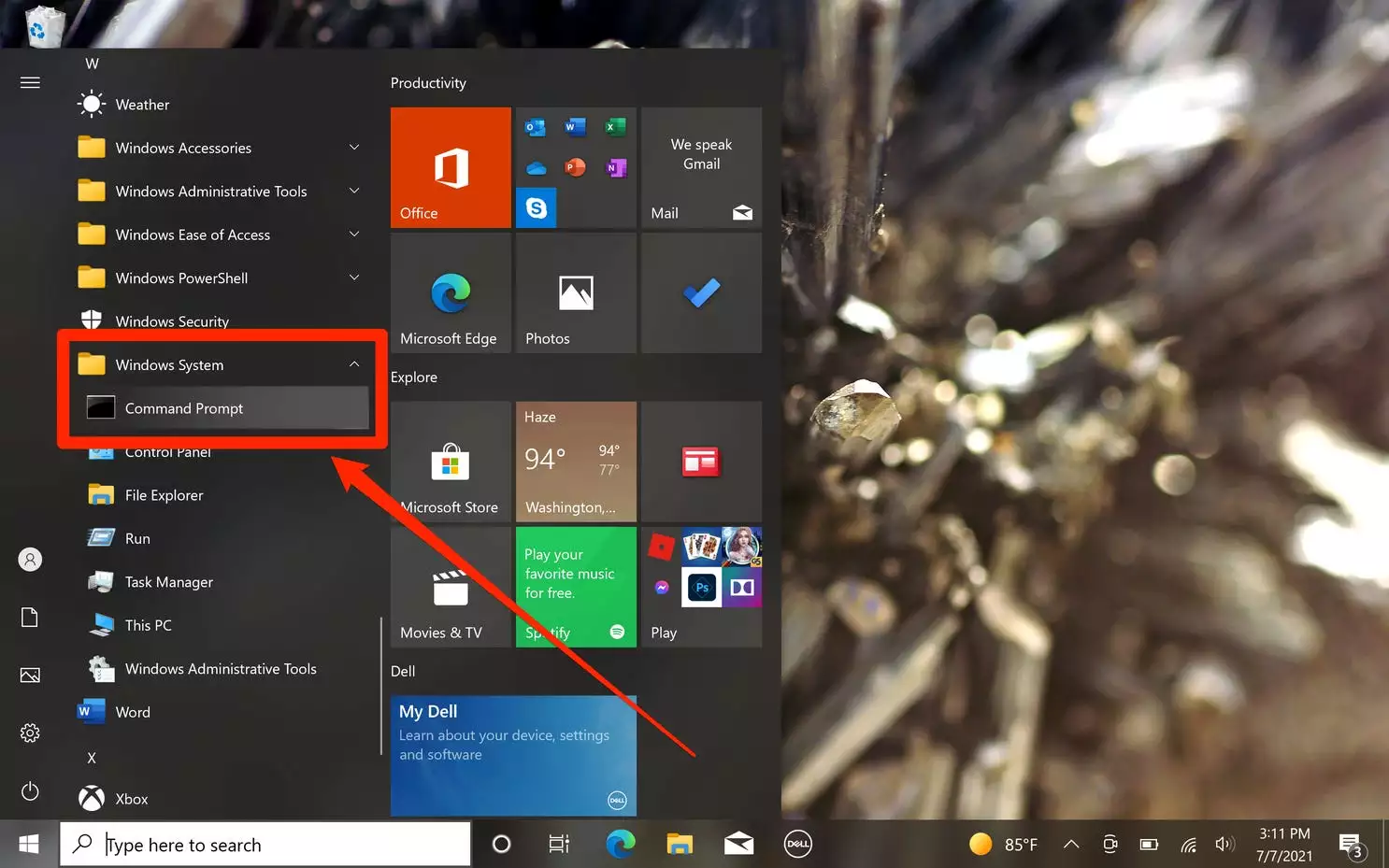
您还可以通过在“开始”菜单中导航来打开命令提示符。
要通过开始菜单打开命令提示符,请单击 Windows 图标,然后向下滚动以查找Windows 系统文件夹。打开文件夹并单击或右键单击命令提示符将其打开。
如何从 PowerShell 切换到命令提示符
Windows PowerShell 是一个较新的程序,类似于命令提示符。在某些版本的 Windows 10 中,它取代了您通常用来打开它的菜单中的命令提示符。
PowerShell 没有任何问题——它几乎可以做命令提示符可以做的任何事情——但是如果你习惯使用命令提示符,很容易切换回来。
1.按Windows 键 + I打开设置应用程序,然后选择个性化。
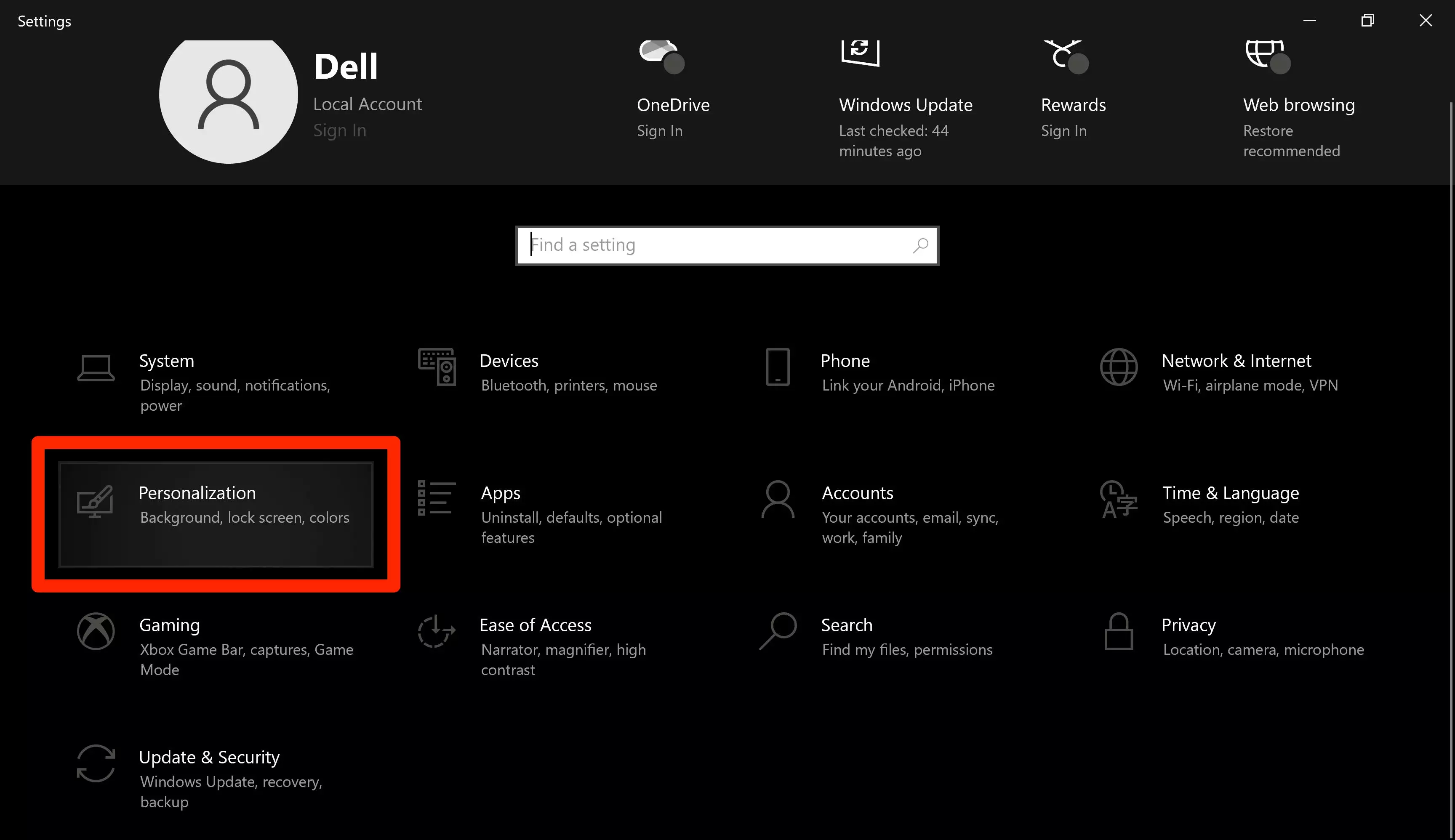
2.单击左侧栏中的任务栏选项。
3.在出现的页面上,前往用 Windows PowerShell 替换命令提示符选项并单击其滑块使其关闭。