
Adobe Photoshop 为您提供了多种从图像中删除背景的方法,每种方法的准确度各不相同。在这里,我们将向您展示两种快速删除照片背景的方法。
在 Photoshop 中使用快速操作删除背景
Photoshop 2020 及更高版本提供了一项名为“快速操作”的功能,可让您对照片应用各种操作。这包括删除背景的操作。
此操作会自动查找照片中的背景,然后将其删除。如果您想从照片中快速删除背景,这是一个很好的方法,但由于该功能会自动查找主题,因此您可能无法获得所需的结果。不过,试一试也无妨。
首先在 Windows 或 Mac 计算机上的 Photoshop 中打开您的照片。
当 Photoshop 启动时,找到位于 Photoshop 窗口右侧的“图层”面板。在此面板中,检查“背景”图层旁边是否有锁定图标。如果有,请单击该锁定图标以解锁图层。
如果该层旁边没有锁定图标,则您无需执行任何操作。
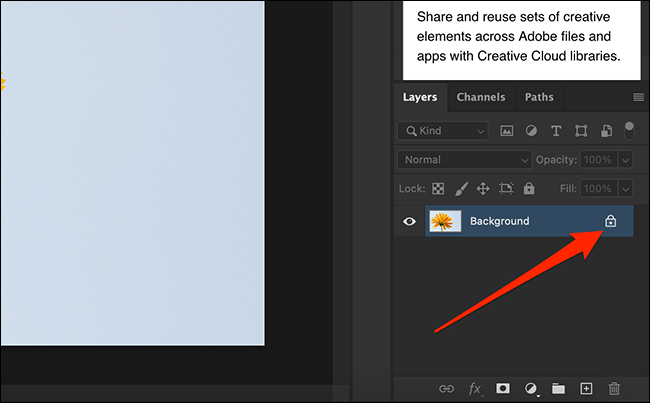
接下来,通过单击 Photoshop 菜单栏中的窗口 > 属性启用“属性”面板。您可以在此面板中找到快速操作选项。
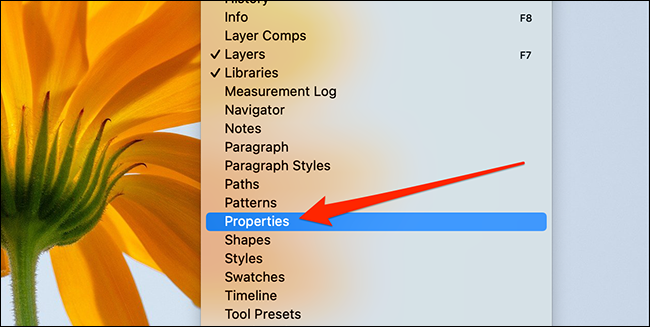 属性”。” width=”650″ height=”327″ data-mce-src=”https://www.howtogeek.com/wp-content/uploads/2021/05/2-enable-properties.png?trim=1,1&bg-color=000&pad=1,1″ data-mce-style=”box-sizing: inherit; border: 0px; height: auto; max-width: 650px;”>
属性”。” width=”650″ height=”327″ data-mce-src=”https://www.howtogeek.com/wp-content/uploads/2021/05/2-enable-properties.png?trim=1,1&bg-color=000&pad=1,1″ data-mce-style=”box-sizing: inherit; border: 0px; height: auto; max-width: 650px;”>
在使用快速操作之前,在 Photoshop 窗口右侧的“图层”面板中,选择“图层 0”(之前称为“背景”)。
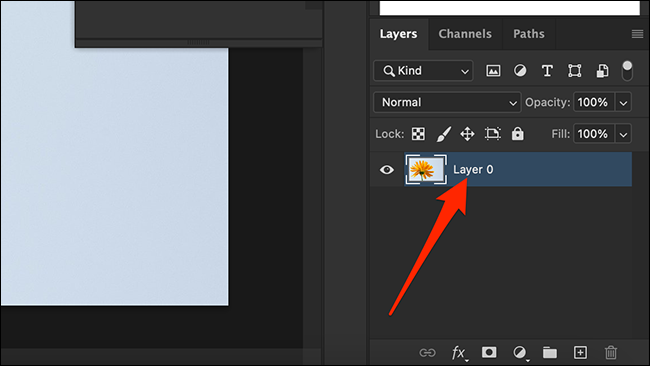
在“快速操作”下的“属性”面板上,单击“删除背景”。
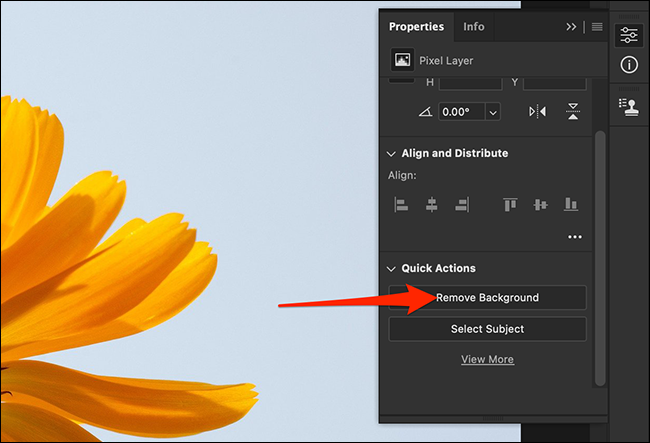
等待几秒钟,Photoshop 将自动从您的照片中删除背景。
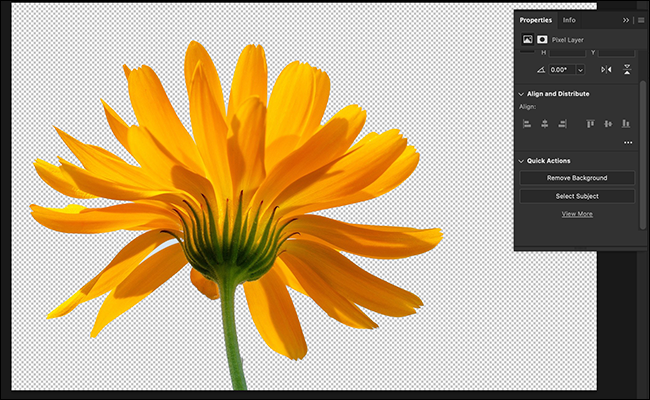
去除背景后,照片周围会出现空像素。要删除这些像素,请单击 Photoshop 菜单栏中的图像 > 修剪选项。
![]() 修剪”。” width=”650″ height=”365″ data-mce-src=”https://www.howtogeek.com/wp-content/uploads/2021/05/6-trim-pixels.png?trim=1,1&bg-color=000&pad=1,1″ data-mce-style=”box-sizing: inherit; border: 0px; height: auto; max-width: 650px;”>
修剪”。” width=”650″ height=”365″ data-mce-src=”https://www.howtogeek.com/wp-content/uploads/2021/05/6-trim-pixels.png?trim=1,1&bg-color=000&pad=1,1″ data-mce-style=”box-sizing: inherit; border: 0px; height: auto; max-width: 650px;”>
在打开的“修剪”窗口中,选择“透明像素”选项。启用底部“修剪”部分中的所有框,然后单击“确定”。
![]()
现在,您的主题周围的所有空像素都将被删除。接下来,您可能希望以 PNG 格式保存图像以保留新的透明背景。单击菜单栏中的文件 > 另存为选项。
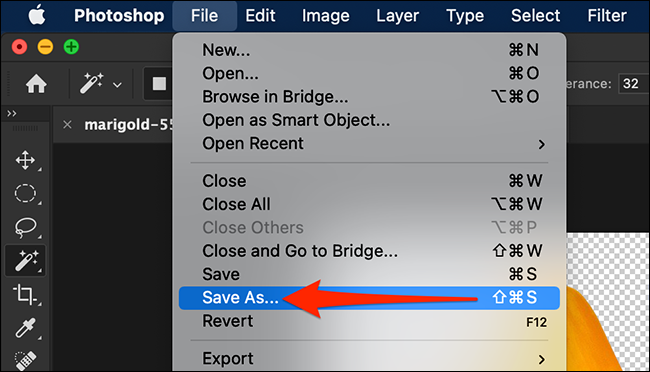 另存为”。” width=”650″ height=”372″ data-mce-src=”https://www.howtogeek.com/wp-content/uploads/2021/05/8-save-as.png?trim=1,1&bg-color=000&pad=1,1″ data-mce-style=”box-sizing: inherit; border: 0px; height: auto; max-width: 650px;”>
另存为”。” width=”650″ height=”372″ data-mce-src=”https://www.howtogeek.com/wp-content/uploads/2021/05/8-save-as.png?trim=1,1&bg-color=000&pad=1,1″ data-mce-style=”box-sizing: inherit; border: 0px; height: auto; max-width: 650px;”>
在打开的“另存为”窗口中,单击顶部的“另存为”框并输入照片的名称。选择一个文件夹来保存您的照片。接下来,单击“格式”下拉菜单并为您的照片选择一种格式(选择“PNG”以保留照片的透明度。)。单击底部的“保存”以保存照片。
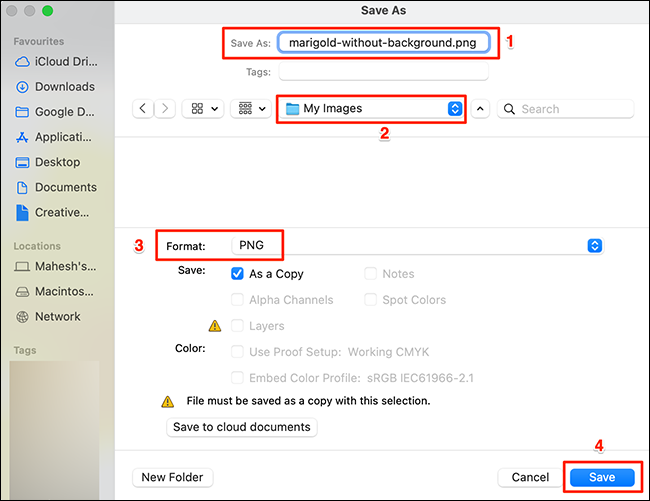
这就是您如何快速摆脱照片背景的方法!
使用魔术棒工具在 Photoshop 中删除背景
在 Photoshop 中从照片中删除背景的另一种快速方法是使用魔术棒工具。使用此工具,您可以选择照片中的主题,然后从照片中删除其余区域(即背景)。
这种方法没有使用快速动作那么快,但是如果你尝试了快速动作并且没有得到你想要的结果,你应该考虑尝试使用魔法棒。
首先在 Windows 或 Mac 计算机上的 Photoshop 中打开您的照片。
在 Photoshop 窗口中,找到位于窗口右侧的“图层”面板。在此面板中,单击“背景”图层旁边的锁定图标。如果没有这样的图标,则您无需执行任何操作。
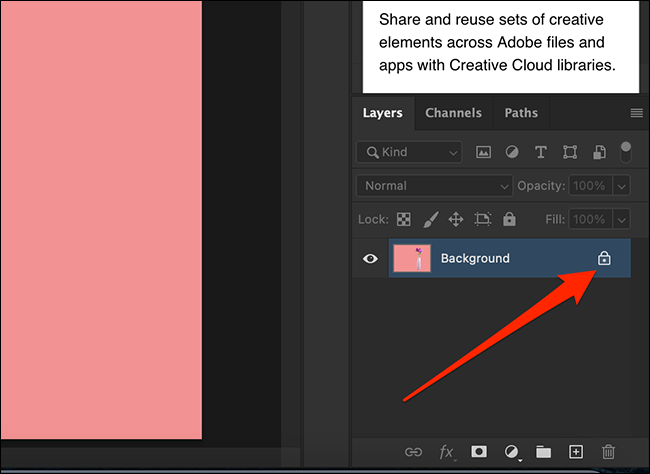
接下来,激活魔术棒工具。为此,请找到 Photoshop 窗口左侧的工具列表,单击“对象选择工具”(看起来像指向虚线方块的箭头),然后选择“魔术棒工具”。
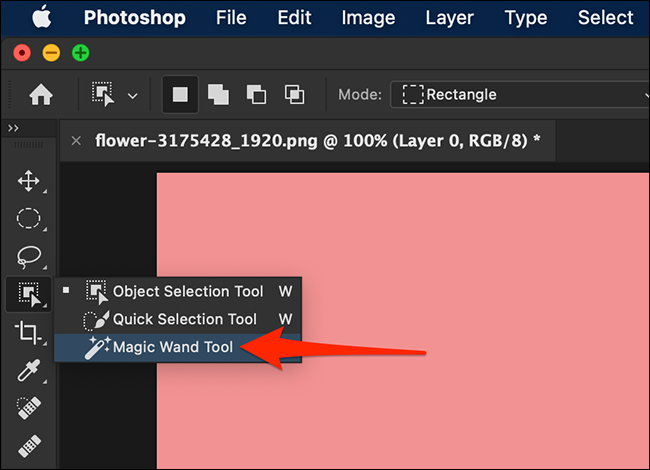
激活魔棒工具后,单击照片中的主题。该工具会自动为您选择整个主题。
提示:如果该工具没有正确选择主题,请单击背景以突出显示它。在这种情况下,请跳过下一步。
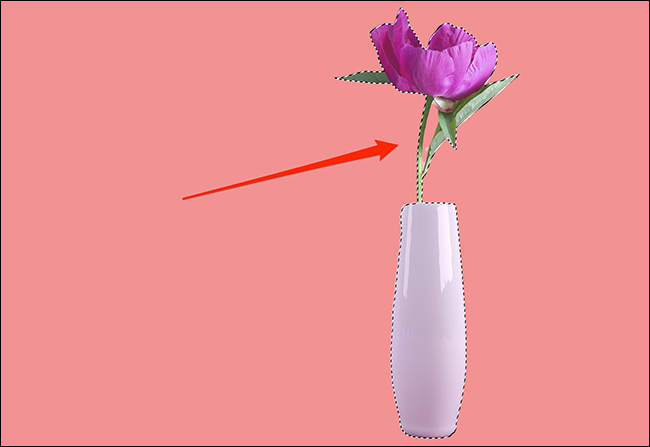
右键单击您的照片,然后选择“选择反向”。这将选择照片中除主题之外的所有内容。
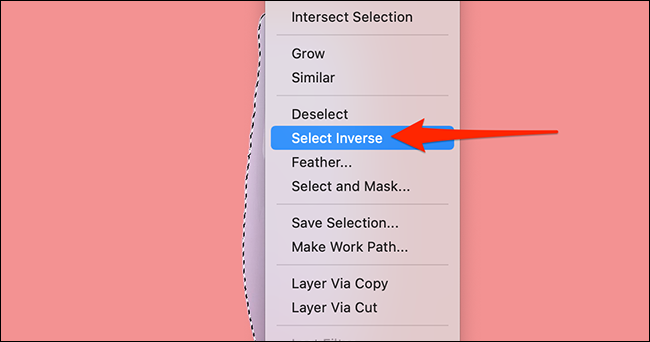
您现在已准备好从照片中删除背景。按 Backspace (Windows) 或 Delete (Mac) 删除照片中的背景。
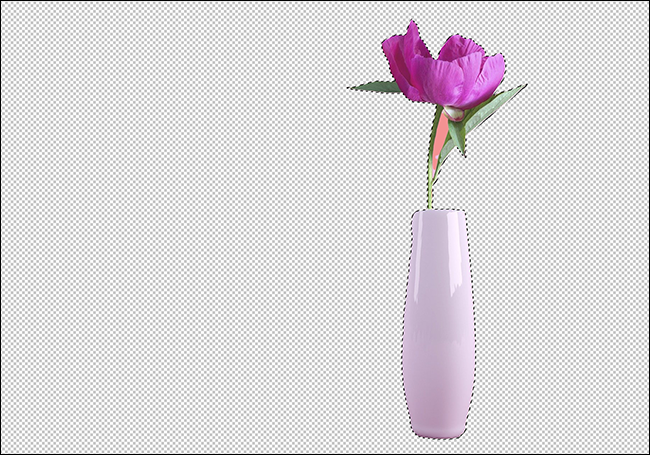
移除背景会在拍摄对象周围留下空白像素。要去除这些像素,请单击 Photoshop 菜单栏中的图像 > 修剪。
![]() 修剪”。” width=”650″ height=”356″ data-mce-src=”https://www.howtogeek.com/wp-content/uploads/2021/05/15-trim-pixels.png?trim=1,1&bg-color=000&pad=1,1″ data-mce-style=”box-sizing: inherit; border: 0px; height: auto; max-width: 650px;”>
修剪”。” width=”650″ height=”356″ data-mce-src=”https://www.howtogeek.com/wp-content/uploads/2021/05/15-trim-pixels.png?trim=1,1&bg-color=000&pad=1,1″ data-mce-style=”box-sizing: inherit; border: 0px; height: auto; max-width: 650px;”>
在“修剪”窗口中,选择“透明像素”选项。在“修剪掉”部分中,启用所有框,然后单击“确定”。
![]()
接下来,您可能希望以 PNG 格式保存图像以保留新的透明背景。单击菜单栏中的文件 > 另存为选项。
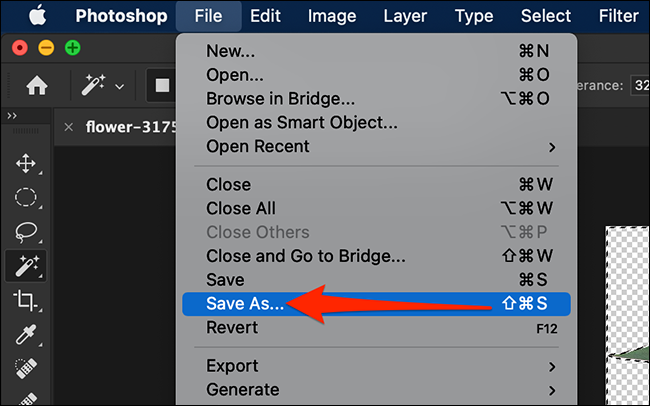 另存为”。” width=”650″ height=”406″ data-mce-src=”https://www.howtogeek.com/wp-content/uploads/2021/05/17-save-image.png?trim=1,1&bg-color=000&pad=1,1″ data-mce-style=”box-sizing: inherit; border: 0px; height: auto; max-width: 650px;”>
另存为”。” width=”650″ height=”406″ data-mce-src=”https://www.howtogeek.com/wp-content/uploads/2021/05/17-save-image.png?trim=1,1&bg-color=000&pad=1,1″ data-mce-style=”box-sizing: inherit; border: 0px; height: auto; max-width: 650px;”>
在打开的“另存为”窗口中,单击顶部的“另存为”框并输入照片的名称。选择一个文件夹来保存您的照片。接下来,单击“格式”下拉菜单并为您的照片选择一种格式(选择“PNG”以保留照片的透明度。)。单击底部的“保存”以保存照片。
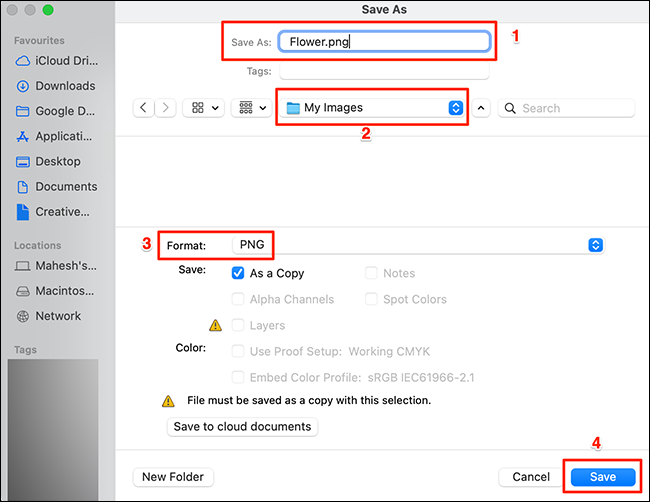
你都准备好了。




