
这可以使用内置于 iPhone 的“通知呼叫”和“通知通知”功能来实现。
如何使用 iPhone 在 AirPods 上宣布通话
通告呼叫功能已经存在多年,它可以使用 iPhone 扬声器或连接的耳机,或者在您使用 CarPlay时通告呼叫。
由于我们想在AirPods上宣布来电者,我们对激活耳机集成很感兴趣。此功能适用于所有 AirPods 和连接的耳机(适用于蓝牙和有线连接)。
首先,打开 iPhone 上的“设置”应用。
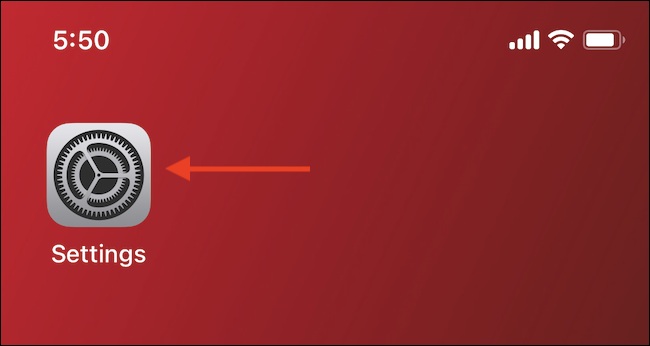
向下滚动并选择“电话”选项。
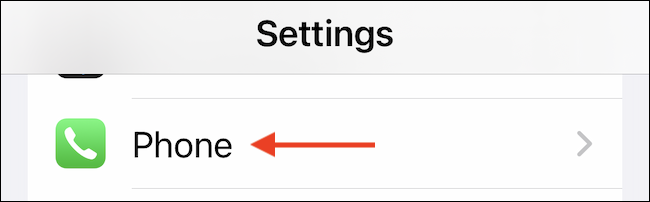
转到“通知来电”部分。
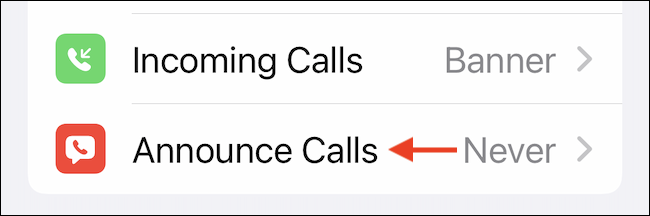
在这里,切换到“仅耳机”选项以仅在您使用 AirPods 或其他耳机时听到来电者的声音。
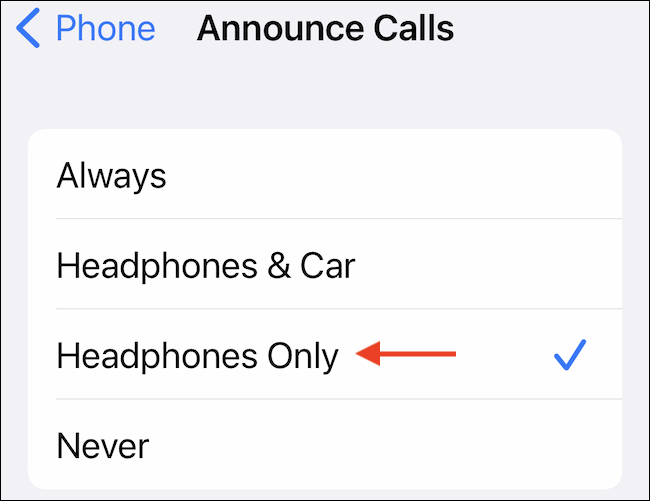
就是这样。下次您接到电话时,您的 AirPods 会告诉您来电者是谁。事实上,您甚至可以使用 Siri 接听或拒绝来电,而无需触摸 AirPods。
只需说“嘿 Siri,回答”或“嘿 Siri,拒绝”。如果您使用的是具有常开 Siri 功能的第二代 AirPods、AirPods Pro 或 Beats 耳机,您甚至可以跳过“嘿 Siri”部分,直接说“接听”。
如果您厌倦了听电话,可以很容易地禁用该功能。打开“设置”应用程序,然后转到“电话”>“通知呼叫”。在这里,切换到“从不”选项以阻止 Siri 通知来电。
如何使用 iPhone 在 AirPods 上发布通知
通知通知功能适用于运行iOS 15及更高版本的 iPhone 用户。与“通话通知”功能不同的是,它仅适用于第二代 AirPods、AirPods Pro、AirPods Max、Powerbeats、Powerbeats Pro 和 Beats Solo Pro。
默认情况下,此功能只会发布被 iOS 归类为“时间敏感”的通知,但您也可以单独启用应用程序的所有通知公告。
首先,打开 iPhone 上的“设置”应用。
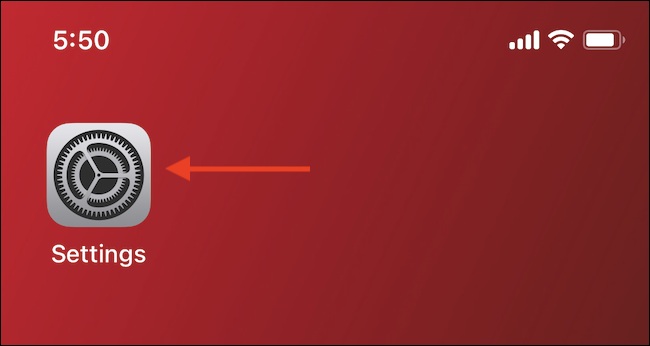
转到“通知”部分。
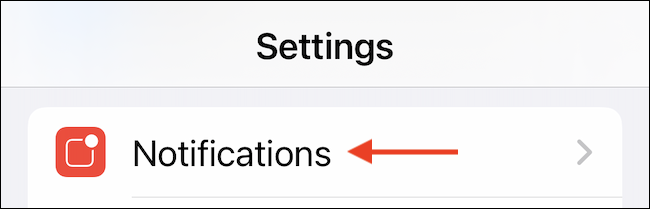
在“Siri”部分,选择“通知通知”选项。
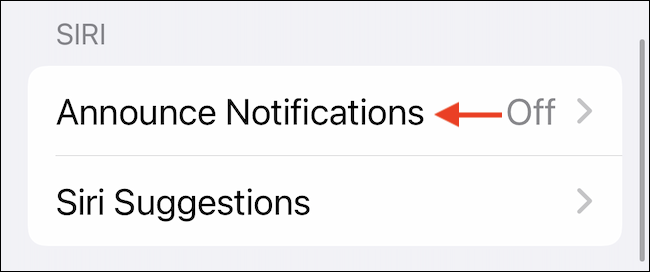
点击“通知通知”选项旁边的开关以启用该功能。
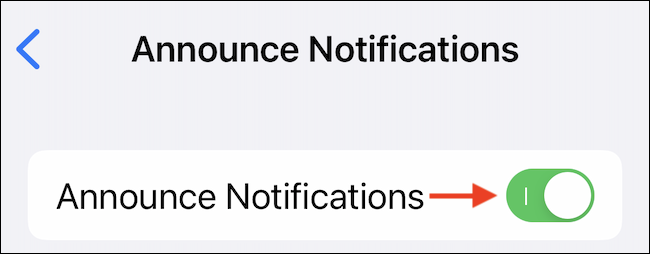
下次您收到时效性通知时,Siri 会直接通过您的 AirPods 将它们读给您听。您也可以选择使用 Siri 回复通知!
如果您想在不听到 Siri 确认的情况下回复消息,请启用“不经确认回复”选项。
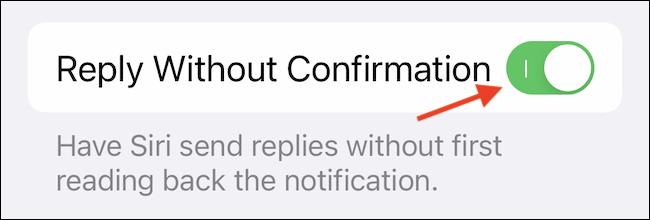
但是,Apple 对时间敏感通知的定义可能与您的不同。如果您想听到来自 Slack 或 Gmail 的所有传入通知,则需要为该应用启用该功能。
在“公告通知”部分,向下滚动,直到看到所有受支持应用程序的列表。在这里,选择要启用该功能的应用程序。
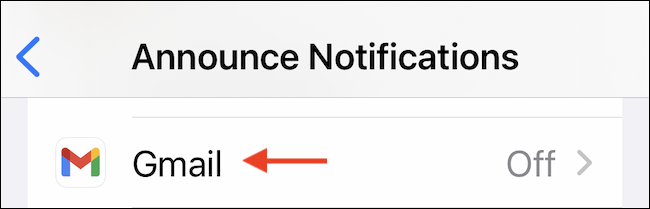
点按“通知通知”选项旁边的切换按钮以收听该应用程序的所有传入通知。
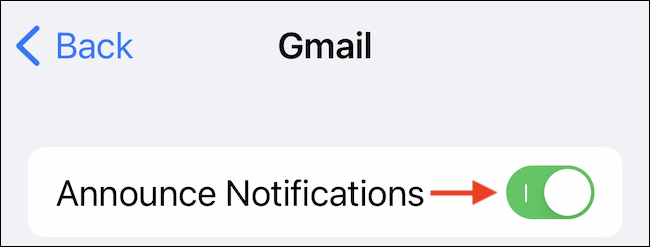
如果您想随时停止使用此功能,请打开“设置”应用并转到“通知”>“通知通知”,然后禁用“通知通知”功能。
要阻止特定应用发布通知,请转到“发布通知”页面中的“发布通知”部分,选择该应用,然后关闭“发布通知”功能。
您是否沉迷于在 AirPods 上收听来电和通知?您实际上可以更进一步,让 Siri直接向您的 AirPods 宣布新消息!




