如何在计算机上的 Discord 中进行屏幕共享
1.在您的 Mac 或 PC 上打开 Discord – 它可以是网络客户端或下载的应用程序 – 并前往您想要流式传输的服务器。
2.进入语音频道并单击左下角的屏幕选项。如果此选项变灰,则表示您无权在频道中进行流式传输,必须请求服务器版主更改您的角色。
快速提示:您也可以单击视频开始流媒体 从你的网络摄像头。
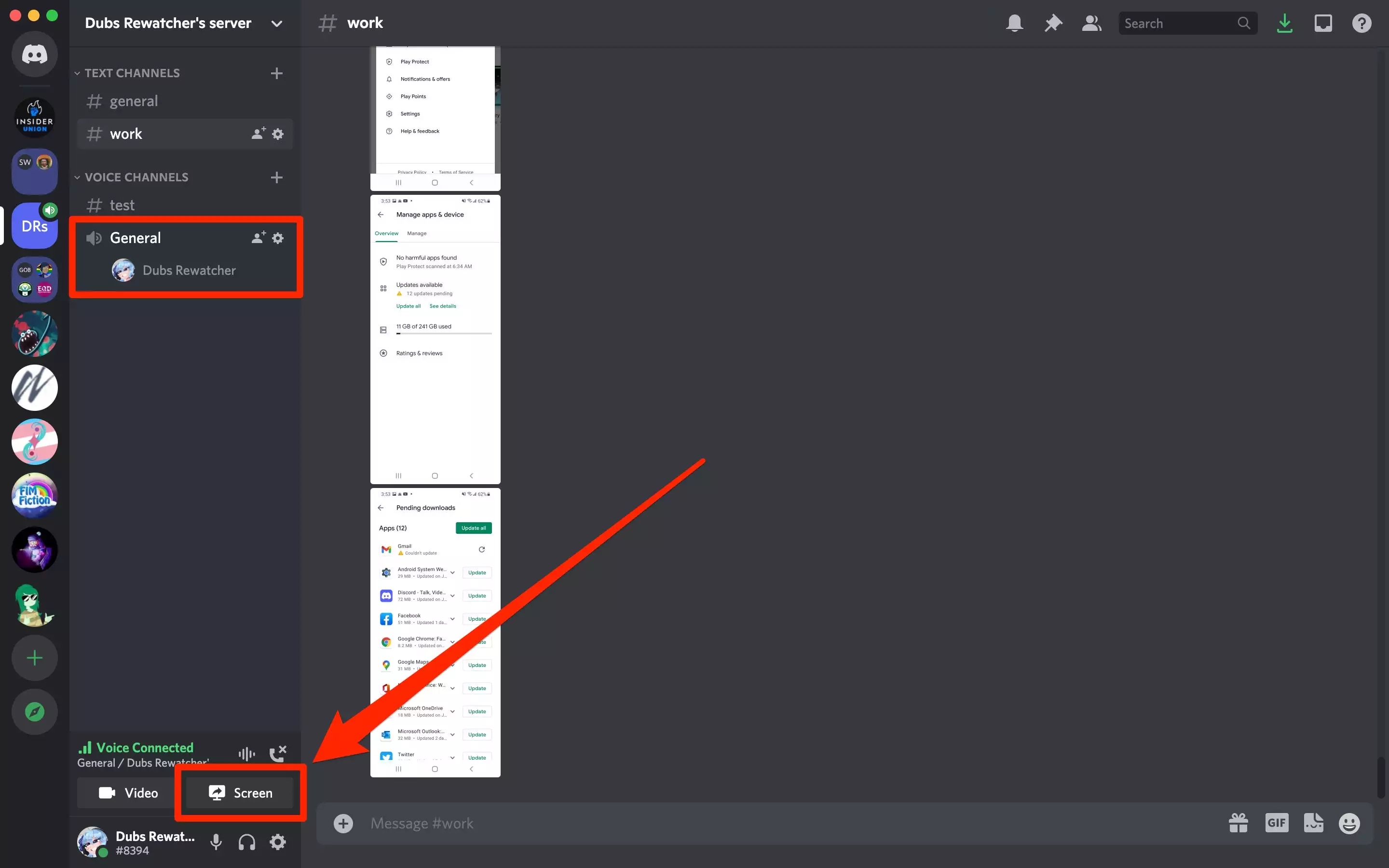
3.选择您要分享的内容。您可以一次共享整个屏幕,这意味着人们会像您一样看到您的屏幕,或者您可以共享特定的应用程序。只分享一个应用程序会让人们只看到那个程序,即使你没有专注于它。
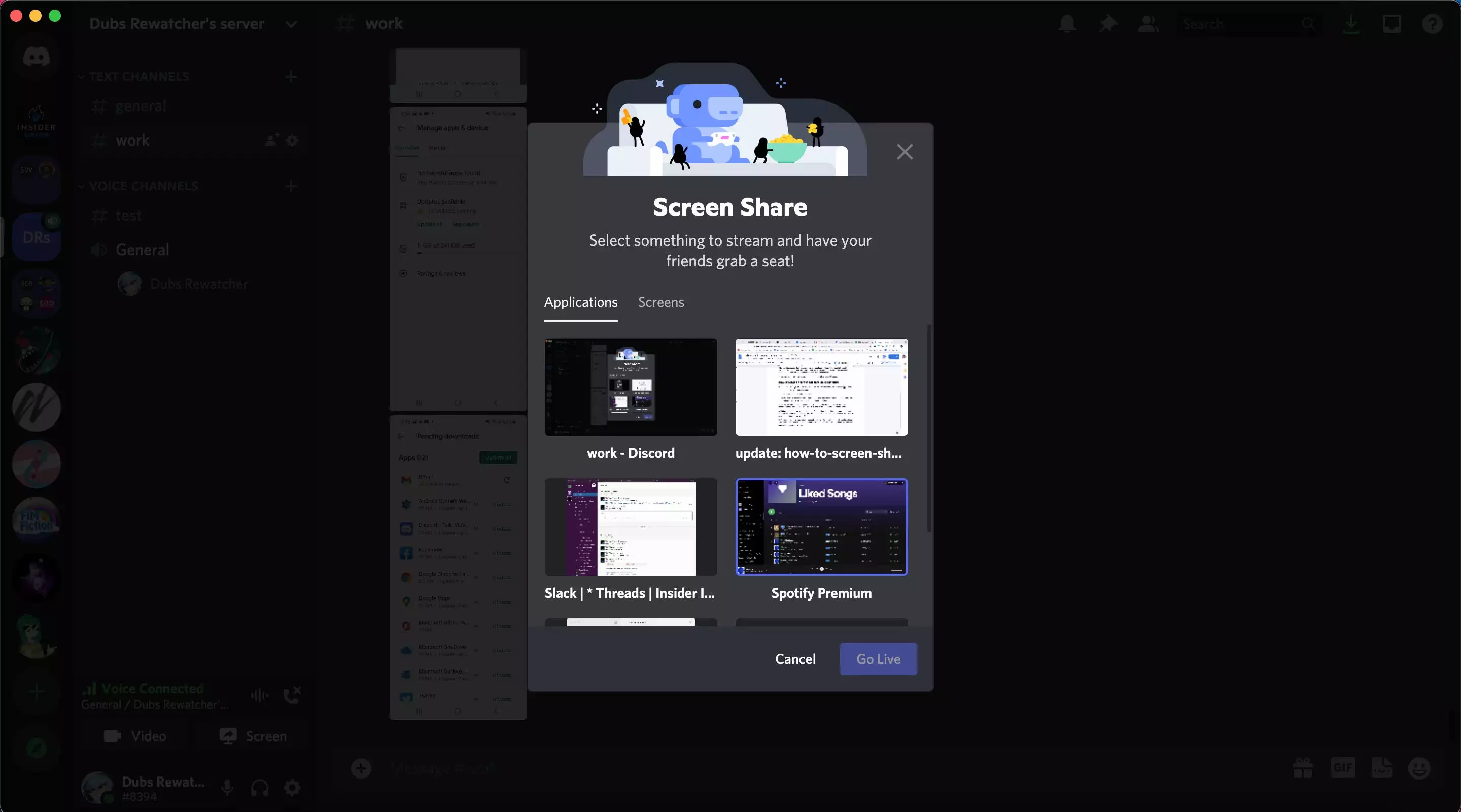
4.选择您的流媒体质量和帧率。如果您有 Discord Nitro,您可以以 1080p 或更高的速度以 60FPS 进行流式传输 – 否则,您将被限制为 30FPS 的 720p。您还可以使用下拉菜单选择一个预设选项,例如更流畅的视频。
5.点击进入直播。您将开始将屏幕流式传输到语音频道。要查看流,请双击红色LIVE图标,你的名字旁边。在任何给定时间,最多只有 50 人(包括您自己)可以观看您的直播。
6.要结束流,断开与语音通道的连接或再次单击左下角的屏幕选项。
您还可以在私人通话中共享您的屏幕。前往您的直接消息并在那里开始呼叫,然后单击看起来像带有箭头的计算机屏幕的图标。就像上面一样,你会被问到你想分享什么和质量。
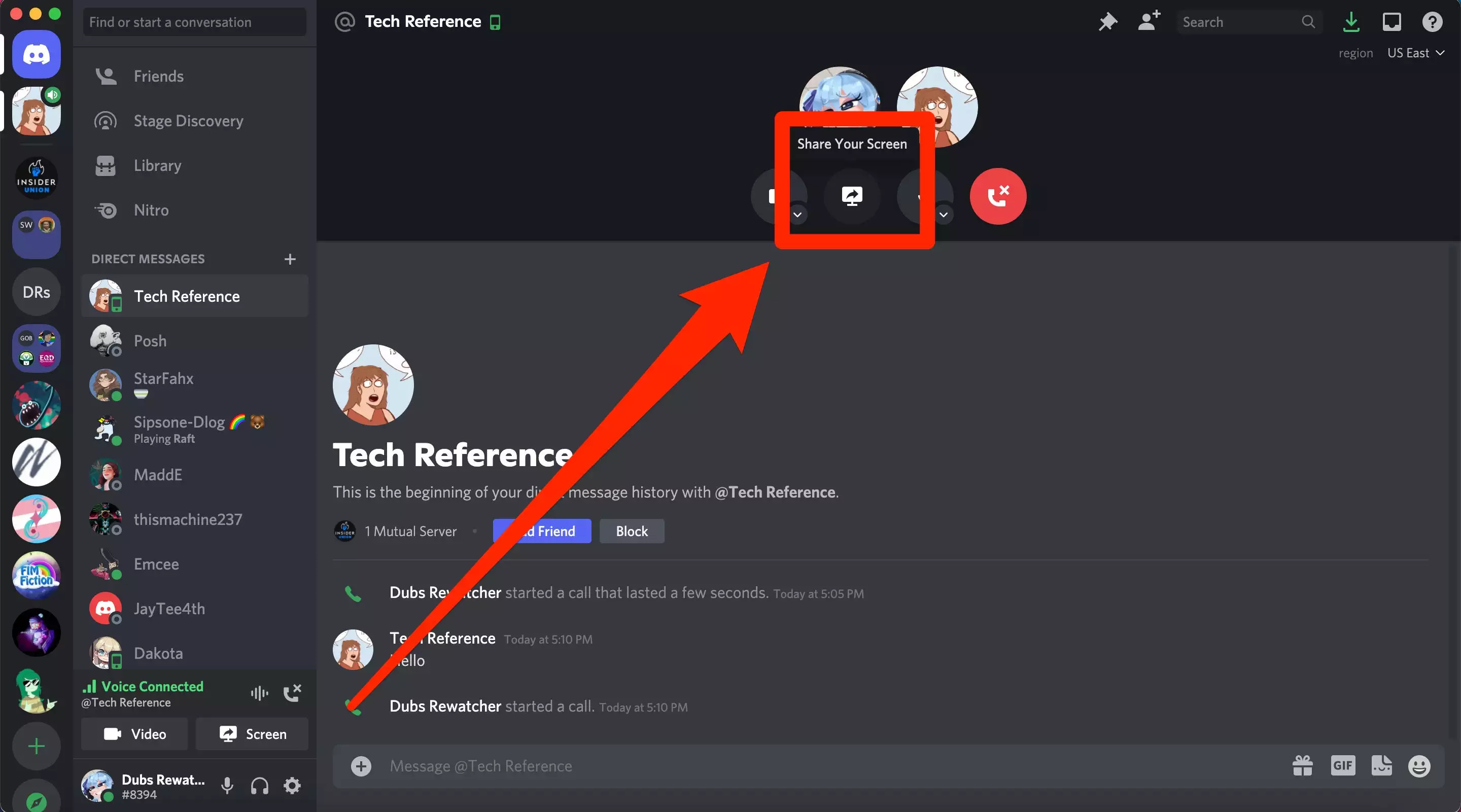
重要提示:如果您在 PC 上进行流式传输,默认情况下您还将从计算机流式传输音频(例如,来自 YouTube 视频的声音)。
在 Mac 上,您需要前往“语音和视频”设置菜单并向下滚动到“屏幕共享”,然后安装它为您提供的软件。您可能还需要授予 Discord 在“系统偏好设置”应用中获取音频的权限。但是,即便如此,如果您共享整个屏幕,只能共享单个应用程序,您也无法流式传输音频。
如何在智能手机上的 Discord 中进行屏幕共享
iPhone 和 Android 用户都可以通过 Discord 流式传输他们的手机屏幕。但是,您无法在使用某些应用(例如 Netflix)时共享屏幕。
1.在您的 iPhone 或 Android 上打开 Discord,然后转到您要流式传输的服务器和语音频道。
2.进入语音频道后,点击屏幕底部看起来像电话的图标。如果图标变灰,则您无权在频道中进行流式传输,并且必须请求服务器版主更改您的角色。
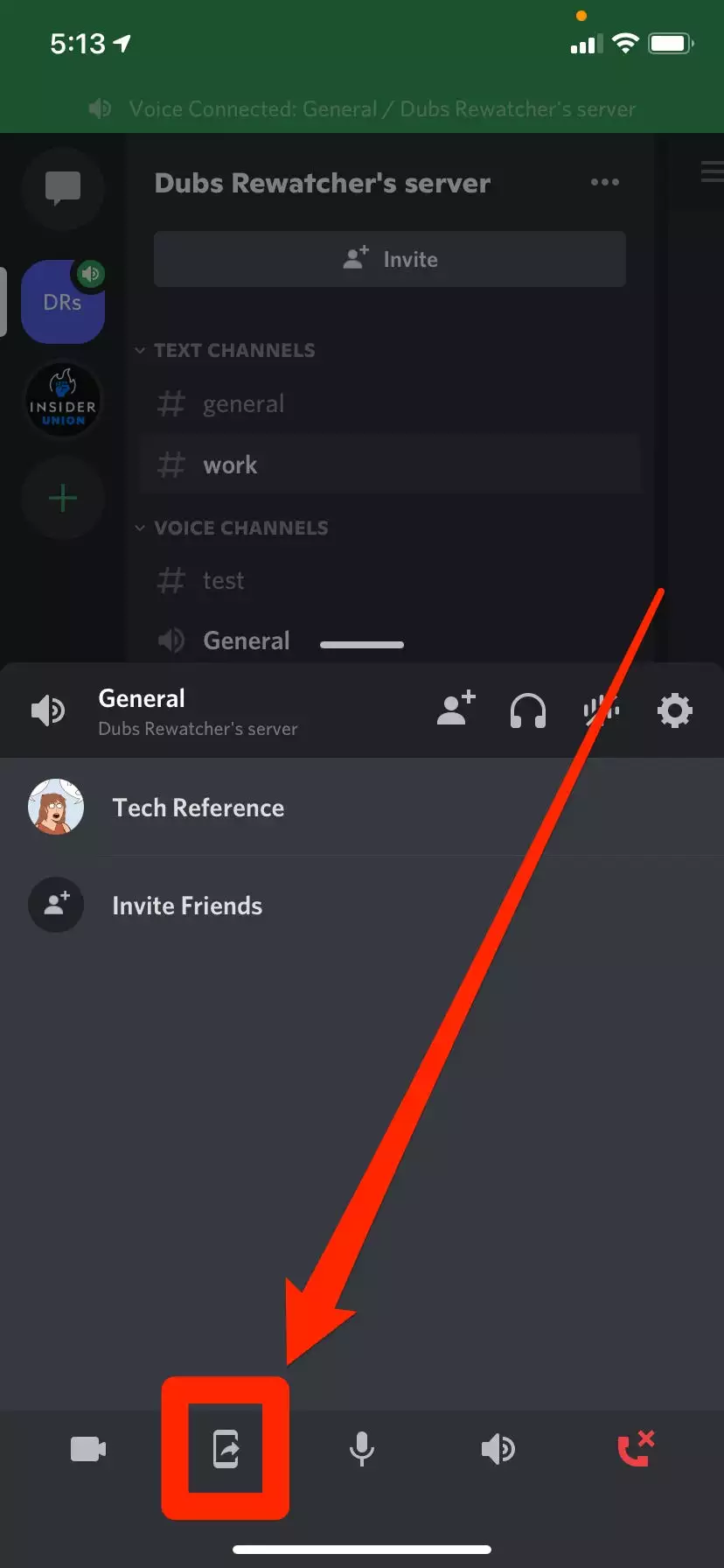
3. 系统会要求您授予 Discord 录制屏幕的权限。按立即开始或开始广播来执行此操作。
4.您现在可以滑出 Discord 并打开其他应用程序。您所做的一切 – 以及从您的应用程序播放的所有声音 – 都将通过 Discord 共享。
5.要结束流,只需返回 Discord 并点击停止共享。
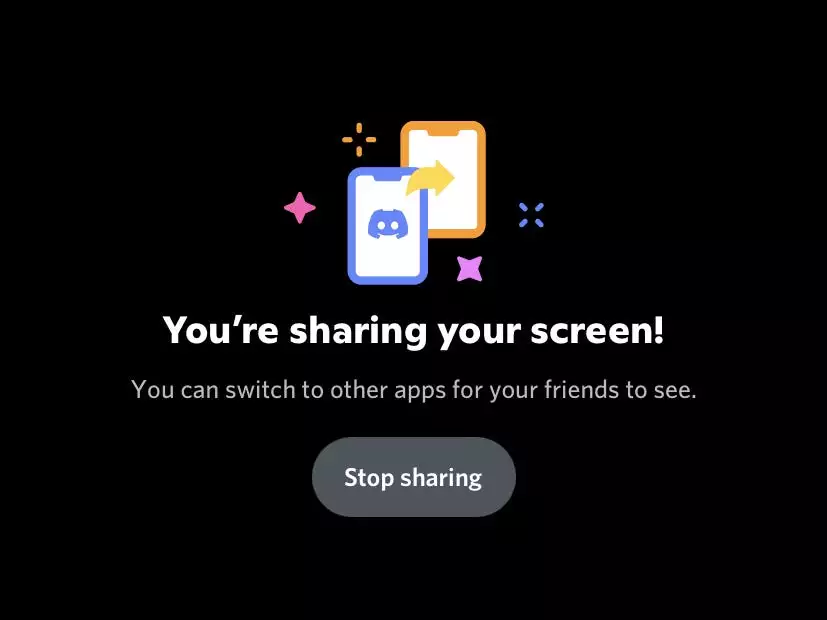
要在私人对话中进行屏幕共享,请发起视频通话,然后点击屏幕底部看起来像电话的图标。