如何永久关闭HomePod和HomePod mini上的对讲机
- 在iPhone或iPad上打开家庭应用
- 点按左上角的“主页”图标或底端的“房间”选项卡
- 选择HomePod或HomePod mini所在的房间
- 按住HomePod的图标
- 向下滚动到“正在播放”轨道和所有闹钟
- 点击屏幕底部的设置齿轮图标
- 向下滚动并点击对讲机
- 点击以在标题下的接收通知下选择从不
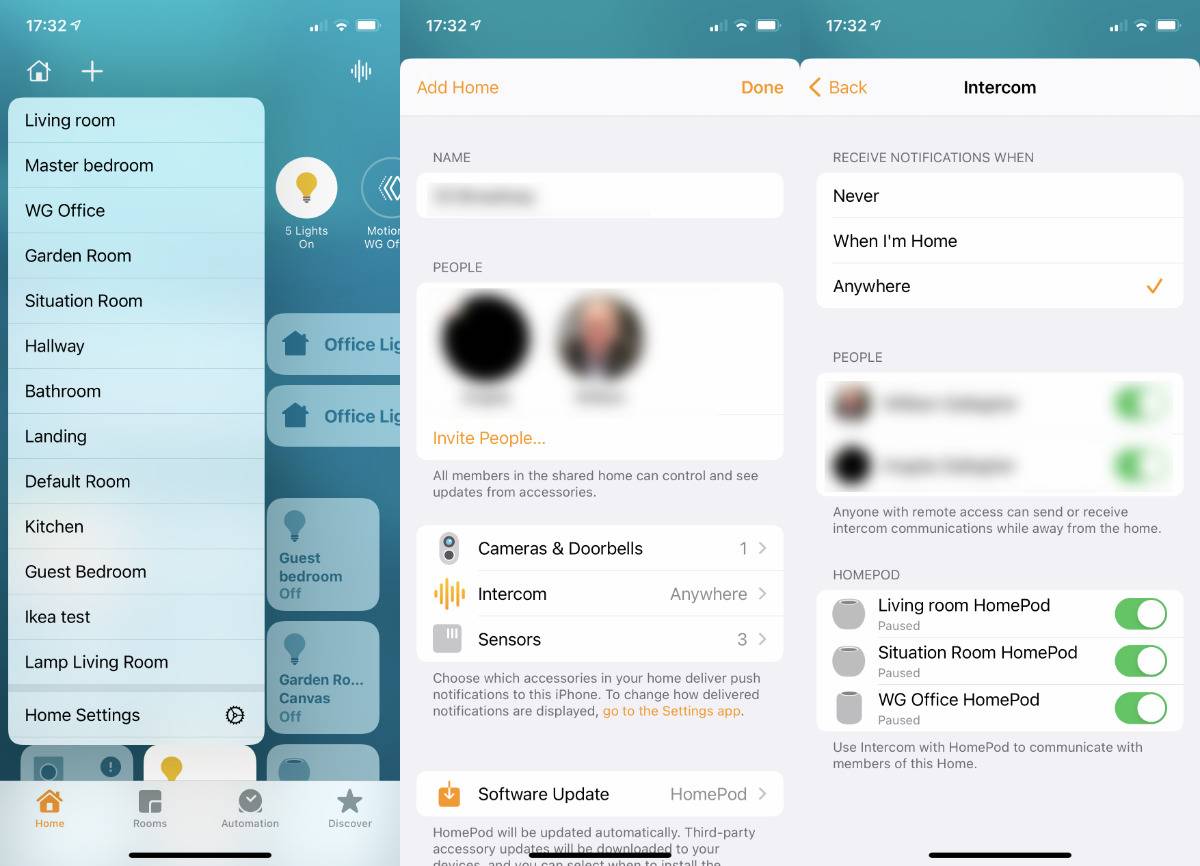
这不是很快。这并不完全困难,但是这足以使您每次开始重要的Zoom会议时都不必做。而且,您肯定不会在每个会议之后都撤消重新启动对讲机的步骤。
但是,在没有更快的永久路线或真正的“请勿打扰”选项的情况下,有一种方法可以暂时中断中断。您可以设置快捷方式以将音量减小为零。
如何在HomePod或HomePod mini上伪造请勿打扰
- 在iPhone或iPad上打开快捷方式
- 点击+号以创建新的快捷方式
- 点按添加操作
- 在出现的搜索框中,键入Home
- 选择控制{您的家名}
- 在出现的动作中,点按“场景和附件”
- 从场景和附件列表中,向下滚动到HomePod所在的房间
- 点击HomePod的图标,然后点击左上方的下一步
- 在媒体标题下,点击音频
- 点击出现的列表顶部的“播放音频”
- 勾选后,现在点击仅调整音量
- 点按设置自定义音量
- 出现滑杆时,将其一直滑至最左侧,然后将音量调为零
- 点击返回
- 点击完成
- 通过点击右上角的椭圆图标为快捷方式命名
- 点击完成
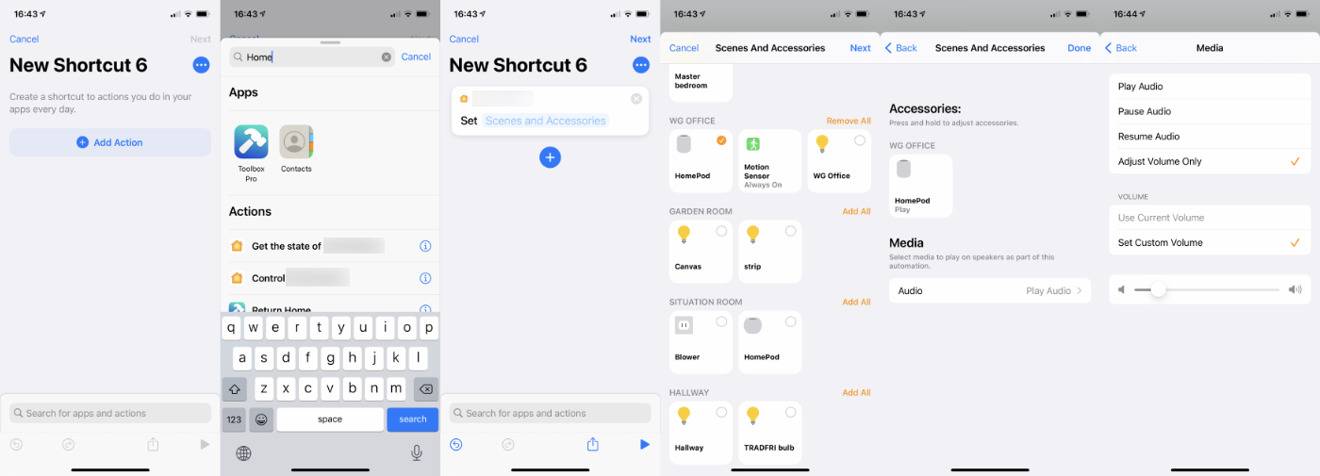
没错,那也不是光速。它的数量是永久关闭对讲机所采取步骤的两倍以上。
仍然要进行操作,然后再次进行。第二次执行此操作,第二次以这种方式设置快捷方式,请更改最后一步,以便将音量从零更改为可听的声音。您有一个快捷方式可以有效关闭对讲机的中断,而您还有另一个可以再次打开对讲机的功能。
完成这两个快捷键后,您将无需再考虑它。您将能够考虑运行这些快捷方式的许多不同方式。
如何使用新的HomePod请勿打扰快捷方式
制作完成后,您随时可以返回“快捷方式”应用程序,然后点击其按钮。在发出“缩放”呼叫之前,请打开此模拟“请勿打扰”,然后点按另一个“快捷方式”以将其关闭。
只是,现在您已经陷入了麻烦,还有许多其他方法可以利用您的努力。在iOS 14中,您可以设置iPhone,以便在后转弯上轻按两次即可运行第一个快捷方式。然后点击三下运行第二次。
如果您正在iOS设备上进行Zoom会议,甚至可以对其进行设置,以便在打开Zoom时自动运行第一个快捷方式。当您关闭“缩放”应用程序时,第二个快捷方式就会运行。
然后,就像使用任何快捷方式一样,您可以要求Siri为您运行快捷方式。或者,您可以让它们在一天的特定时间自动运行。
为什么是假的请勿打扰
这样做意味着您可以选择在升迁面试中不被孩子对讲机所打扰而打扰。但是,与苹果公司真正的“请勿打扰”不同,如果您的孩子第二次通过对讲机打电话给您,他们仍然无法通过。
此快捷方式上没有过滤器,也没有办法让某些消息通过。另外,HomePod不会为您以后收听时保存对讲机消息。
如果您将iPhone或iPad设置为可以接收对讲机,那么这并不是什么大问题。iOS上真正的“请勿打扰”将阻止弹出通知,但当您能够查看时,它仍会存在。
就HomePod而言,它已经在到达时播放了消息,仅此而已。
但是,除非苹果公司在HomePod和HomePod mini上提供真正的请勿打扰,否则此临时快捷方式解决方案将有所帮助。这意味着您可以使用出色的对讲功能,而不必因为无法承受不适当的中断而失去全部功能。







