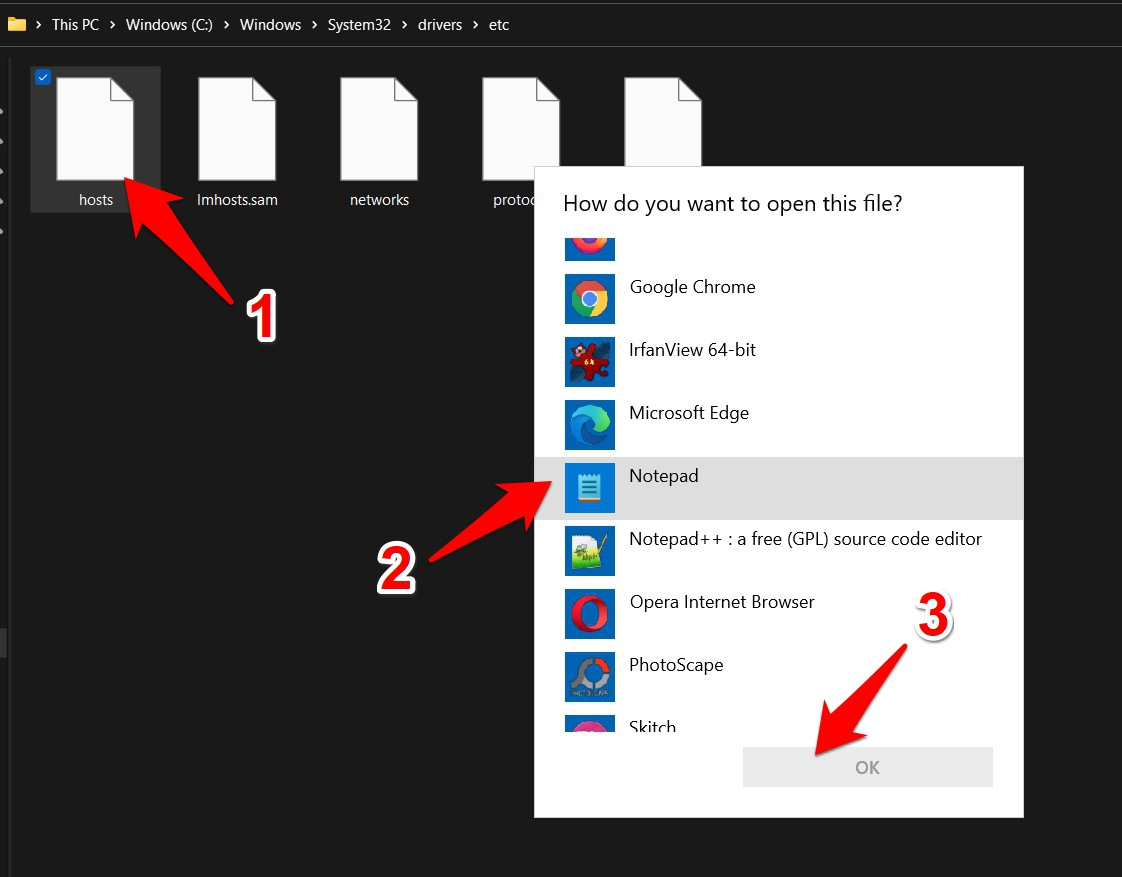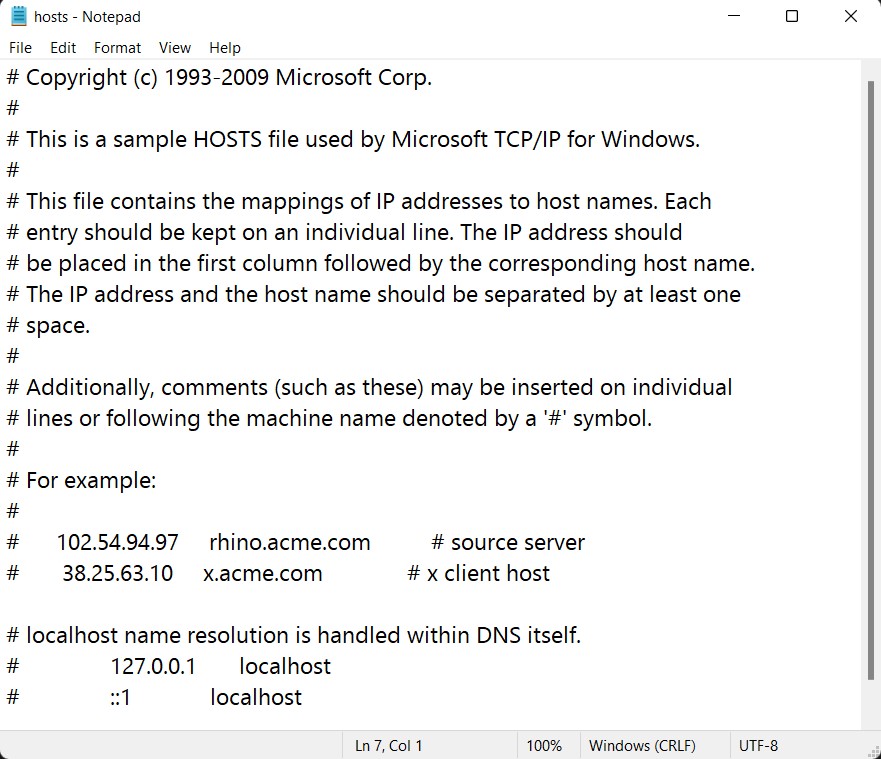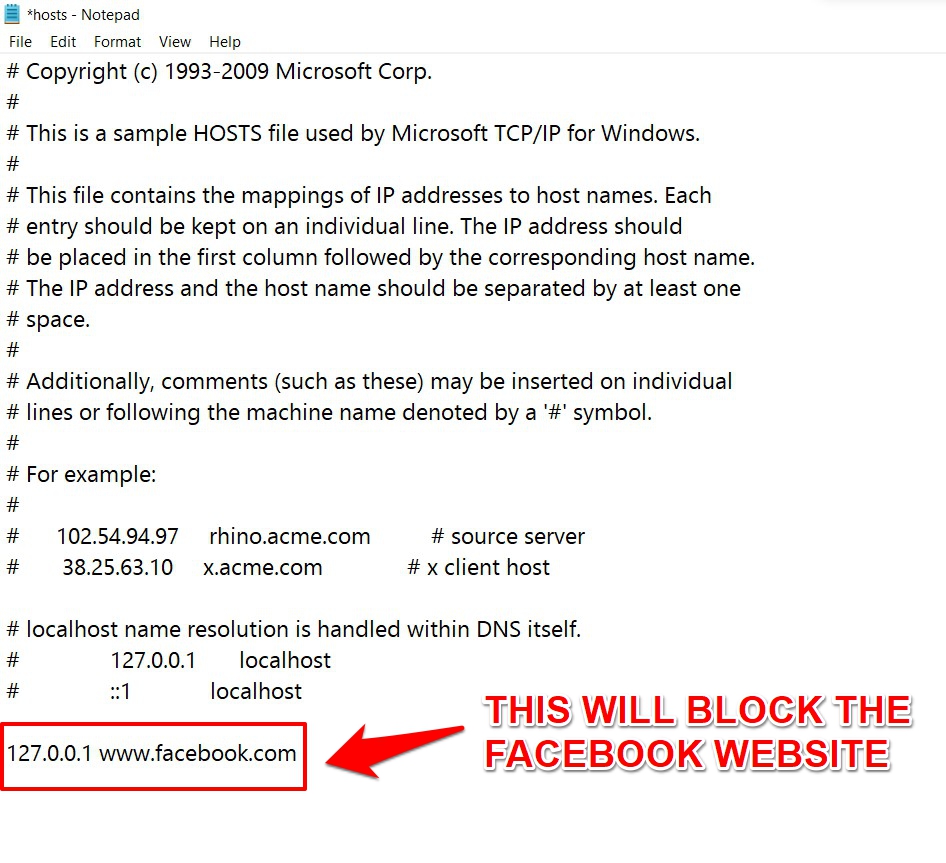Hosts 文件是一个简单的文本文件,用于将主机名映射或解析到特定的 IP 地址。它通常是域名解析过程的第一步。同样,有些人还修改了 Windows 11 中的 Hosts 文件以阻止访问所需的网站(通过 localhost 地址)。
许多用户更喜欢这个,因为它不需要任何第三方应用程序的参与。总而言之,对这个文件进行某些修改的原因可能有很多。因此,请记住所有这些合理的原因,本指南将概述在 Windows 11 中修改 Hosts 文件的步骤。但在此之前,让我们尝试了解该文件的内容。
主机文件包含哪些信息?
一个 Host 文件由以下三个值组成(以空格分隔):
127.0.0.1 www.example.com #test
- 第一个条目是请求将重定向到的 IP 地址。
- 然后下一个值是您要重定向到的网站地址。
- 第三个也是最后一个值是注释,它(总是)以散列开头并且是可选的。
这三个值应该用空格或制表符分隔(后者是统一间距的首选)。
同样,Hosts 文件还包含一个环回地址,该地址对于所有用户都是相同的。当您打开 Hosts 文件并滚动到最后时,您将看到以下环回地址。
| 127.0.0.1 本地主机环回 | |
| ::1 本地主机 |
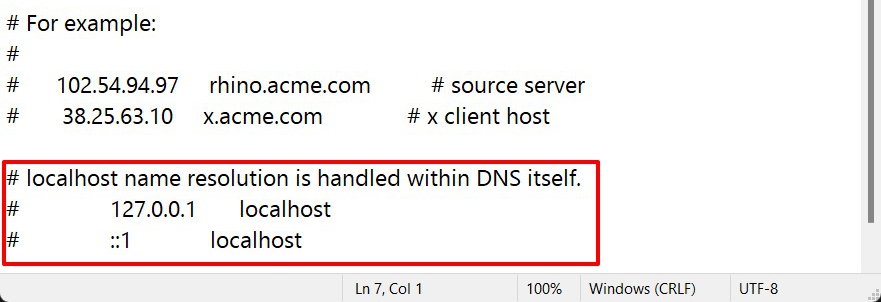
这些值包含在每个主机文件中。此外,以上是具有多个主机名(即 localhost 和环回)的 IP 地址的完美示例
因此,有了这个,您将对 Host 文件究竟是什么以及它所看到的所有信息有一个不错的了解。现在让我们看看在 Windows 11 中修改 Hosts 文件的步骤。
在 Windows 11 PC 中编辑主机文件的步骤
- 首先,使用 Windows+E 快捷键在您的 PC 上启动文件资源管理器。
- 然后将以下位置复制粘贴到其地址栏中:
C:\Windows\System32\drivers\etc - 您应该在“等”中看到 Hosts 文件。文件夹。建议您在继续修改之前备份此文件。

- 因此,请复制此文件并将其粘贴到您选择的任何首选位置。这现在将作为原始文件的备份。
- 备份完成后,返回“等”。文件夹,现在双击 Hosts 文件。Windows 现在将询问您要使用哪个应用程序打开此文件。

- 选择记事本或您选择的任何高级文本编辑器应用程序。做出选择后,单击“确定”。
- Hosts 文件现在将打开,您可以进行所需的修改。

- 例如,如果您希望阻止网站,请滚动到文件末尾并添加以下行:
127.0.0.1 网站名称.com
- 确保相应地替换上述命令中的 websitename.com,但所有站点的 localhost 地址应该相同。
- 例如,如果您想阻止 Facebook,请将以下行添加到文件末尾:
127.0.0.1 www.facebook.com

- 现在,如果有人试图访问 Facebook,他或她将被重定向回本地主机而不是实际网站,这都归功于我们刚刚对 Hosts 文件所做的调整。
- 无论如何,一旦您进行了所需的修改,请使用 Ctrl+S 快捷键来保存所有这些更改。
正文完