
如果您厌倦了用键盘打字,输入文本就像在 Windows 10 中使用语音一样简单。操作系统包括内置的语音识别和听写功能。这是设置它们的方法。
如何在 Windows 10 中启用听写和语音识别
Microsoft 的听写软件是一种使用 Windows+h 键盘快捷键在 Windows 10 中快速书写文本的有用方法。但它可能尚未在您的系统上默认启用,因此您可能需要快速浏览设置以启用它。
首先打开 Windows 设置。为此,请打开“开始”菜单并单击齿轮图标。您也可以通过按键盘上的 Windows+i 到达那里。
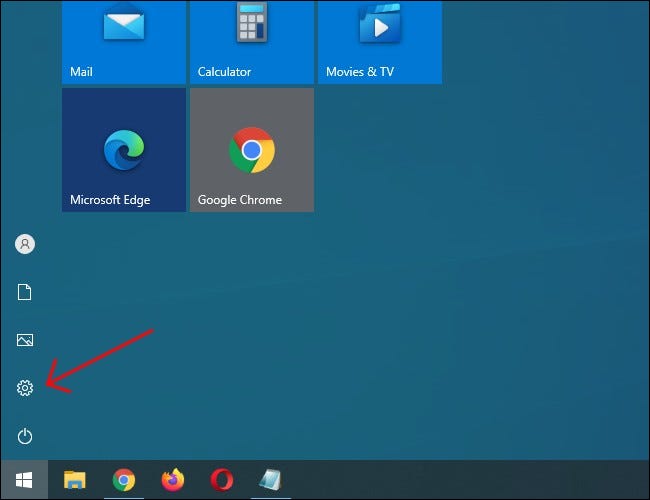
在设置中,单击“轻松访问”。
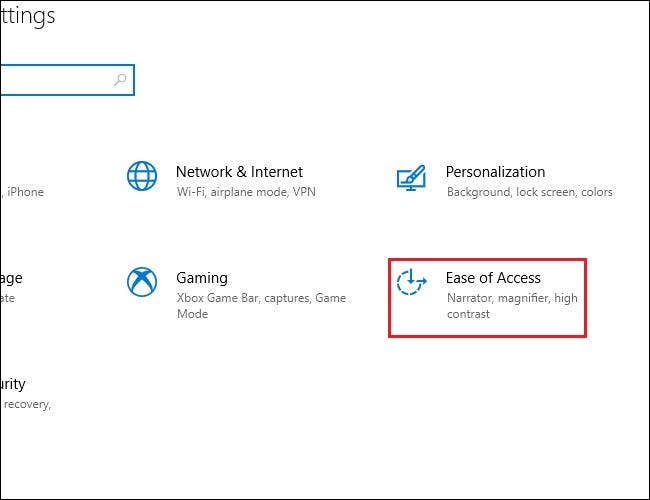
在左侧窗格中,向下滚动并单击侧栏中的“语音”。在语音设置下,单击位于“打开语音识别”下方的开关。它应该切换到“开”位置。

请记住,语音识别仅支持几种语言,包括英语、法语、德语、西班牙语、普通话和日语。要快速执行此操作,请按 Windows+Ctrl+s 立即打开或关闭语音识别。
当您第一次打开语音识别时,您需要将其设置为识别您的声音。
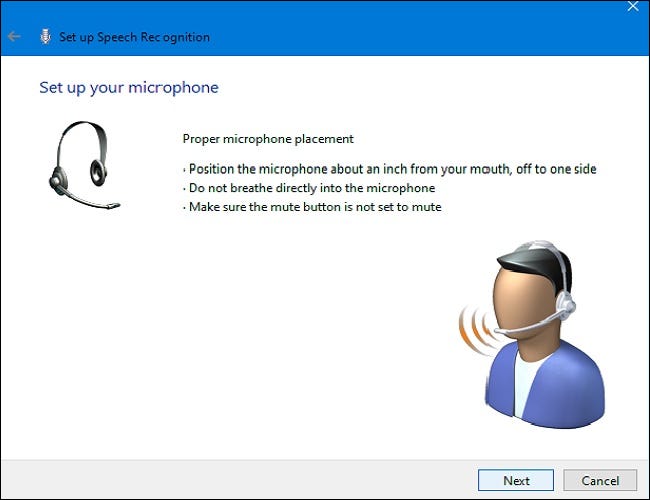
要执行初始麦克风设置,请连接头戴式麦克风、桌面麦克风或其他外围麦克风。然后按照屏幕提示选择和校准您的麦克风。我们建议将耳机麦克风用于听写软件。
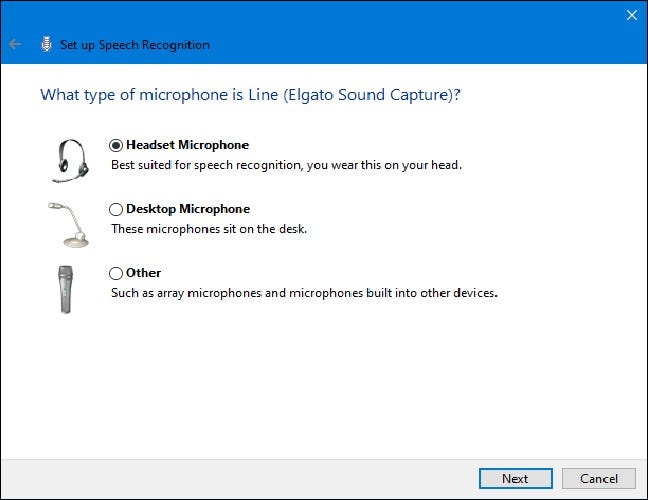
连接耳机后,对着麦克风说出屏幕上的短语,系统将捕捉您的声音并在使用程序时识别它。
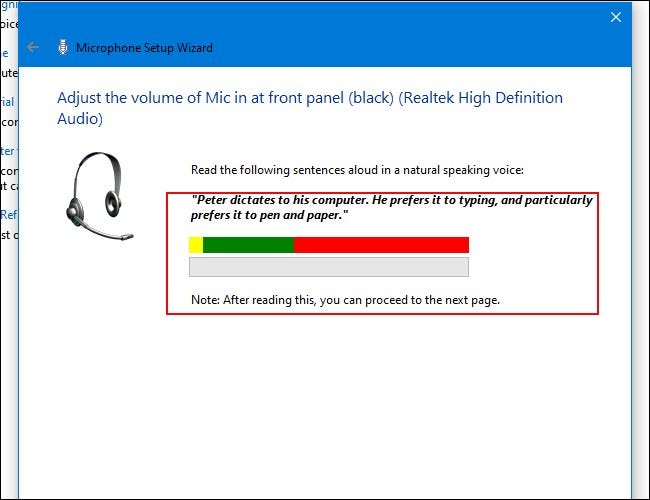
最后选择是否允许计算机查看文档和电子邮件以帮助它提高语音识别的准确性。
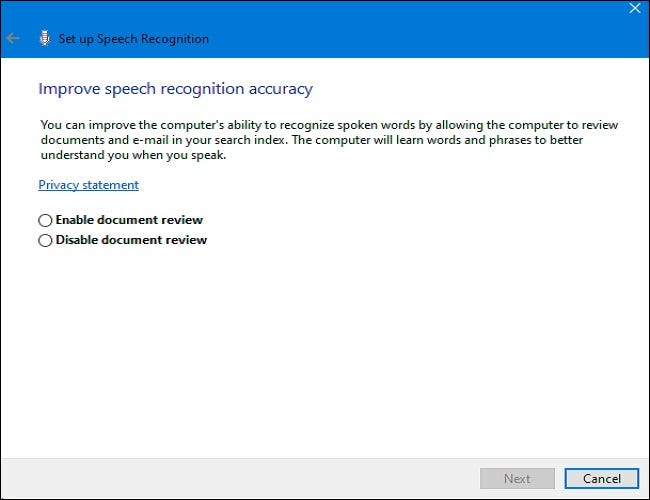
设置完成后,您就可以开始用语音打字了!
在 Windows 10 中用你的声音打字
成功设置麦克风后,您就可以开始用语音打字了。每次启动计算机时,向导都会要求您切换运行语音识别。根据您的喜好适当地回答,您终于准备好开始用您的声音打字了。
如果要使用听写,请选择一个文本字段并使用 Windows+h 调出听写栏。我们将使用一个空白文本文档作为示例。按 Windows+h 后,屏幕顶部会弹出听写栏:
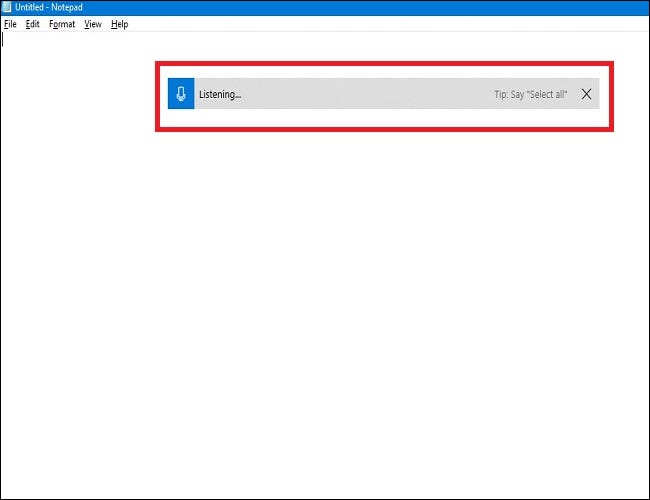
一旦您调出听写栏,听写功能将自动打开并提示您讲话。如果没有,只需单击麦克风图标即可启用它。
开始对着麦克风讲话。用完整的、深思熟虑的句子说话。你可以说任何你喜欢的东西,你会在屏幕上看到它输入的内容。以下是您口述时的一些提示:
- 标点符号:要添加标点符号,请说出您在工作时要使用的标点符号的名称。例如,说“句号”以在句尾放置句号,或说“逗号”、“EM 破折号”、“分号”、“感叹号”或“问号”以将这些标点符号添加到您的句子中文档。
- 括号:对于括号,说“open parentheses”开始一个括号短语,说“close parenthesis”结束这个短语。
- 数值:说“数值”后跟一个数字来输入数值。
- 导航段落:要移至下一段,请说“下一行”或“下一段”。
- 删除文本:要删除单词,请说“删除”,然后说要删除的单词。您还可以说“删除上一句”以删除您不再希望保留在文档中的整个句子。
- 选择:要选择一个单词,请说“选择”,然后是要突出显示的单词。
- 移至句首或句尾:如果您想移至句首或句尾,请说“移至句首”或“移至句尾”。这也适用于导航段落和文档的开头或结尾。
记住说话要清楚,避免说话太快,因为当软件试图跟上你的节奏时,它会扰乱你的写作流程(当说话快时,我们经历了一些输入延迟,直到我们放慢了一点)。
停止口述,说“停止口述”。要重新打开它——或者如果它意外切断——单击听写栏上的麦克风以重新启用它:
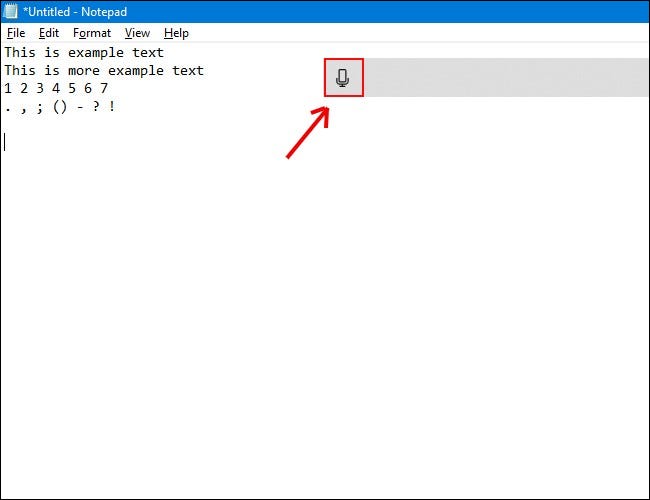
听写可以让你用你的声音写东西比打字更快更容易,而且也很有趣。
如何在 Windows 10 中禁用听写和语音识别
听写软件适用于多种用途,但您可能会决定在某些时候禁用它。如果您不小心启用了听写或根本不想再使用它,禁用它是相当简单的。您需要做的就是再次点击 Windows+h 将其关闭。
如果您想完全关闭语音识别,以免意外开始听写,请使用 Windows+Ctrl+s 禁用它。这将完全禁用语音识别。
或者,返回 Windows 设置。再次单击“轻松访问”,找到“语音”,然后将“打开语音识别”字样下方的开关拨到“关闭”位置。
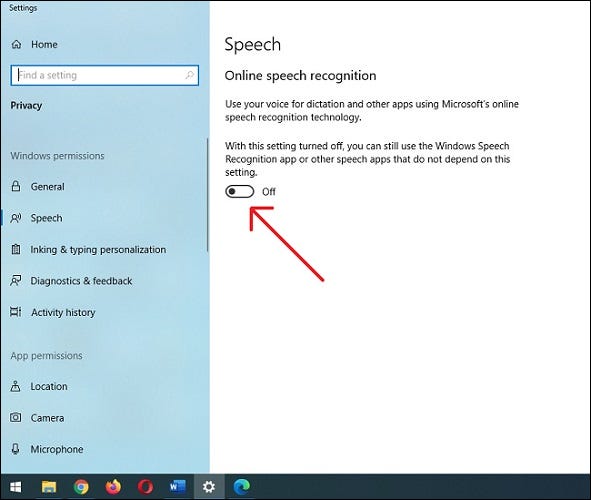
请记住,您可以随时通过 Windows+H 重新打开语音识别并使用听写功能。