设置Siri
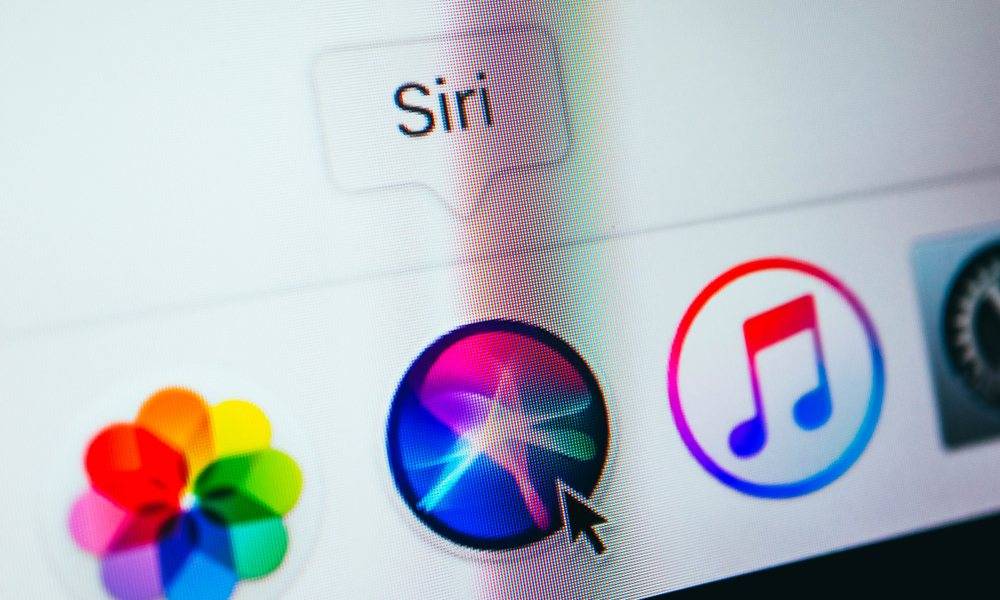
如果您以前使用过Siri,您就会知道它的用处。Apple的虚拟助手是最好的虚拟助手之一,它可以与所有Apple设备(包括Mac)完美配合。
第一次打开Mac时,系统会询问您是否要设置Siri。如果您没有执行此操作,或者想要检查Mac的Siri设置,请按以下步骤操作:
- 单击屏幕左上角的Apple菜单。
- 单击系统偏好设置。
- 选择Siri。
进入Siri设置后,您可以按照自己的方式进行设置。您也可以做到这一点,以便当您说“ Hey Siri”时激活Siri。您可以通过启用“收听Shy”并按照Mac会给您的指示进行操作。
设置Touch ID

大约四年前,苹果公司开始在MacBook Air和MacBook Pro机型上实现Touch ID。如果您拥有的是较新的MacBook,则可能在右上角有一个看起来像是玻璃制成的按钮。这就是Touch ID,也可以用作电源按钮。
启用Touch ID不仅可以帮助您更快地解锁MacBook,而且还可以使用指纹来执行诸如使用Apple Pay,自动填充密码以及从Mac下载和删除应用程序之类的操作。
就像Siri一样,系统会要求您从一开始就设置Touch ID。但是,您可以添加更多手指,删除当前手指,更改其名称,甚至选择要使用Touch ID的手指。这是您的操作方式。
- 单击左上角的苹果菜单。
- 转到系统偏好设置。
- 点击触摸ID。
- 要更改指纹名称,请单击手指名称。默认情况下,它称为“手指1”,“手指2”等。
- 要添加指纹,请单击“添加指纹”。可能会要求您输入密码。按照说明添加新指纹。请注意,您最多只能添加三个指纹。
您还可以通过启用或禁用“ Touch ID”窗口底部列表上的选项来选择要使用Touch ID的对象。
下载您喜欢的应用
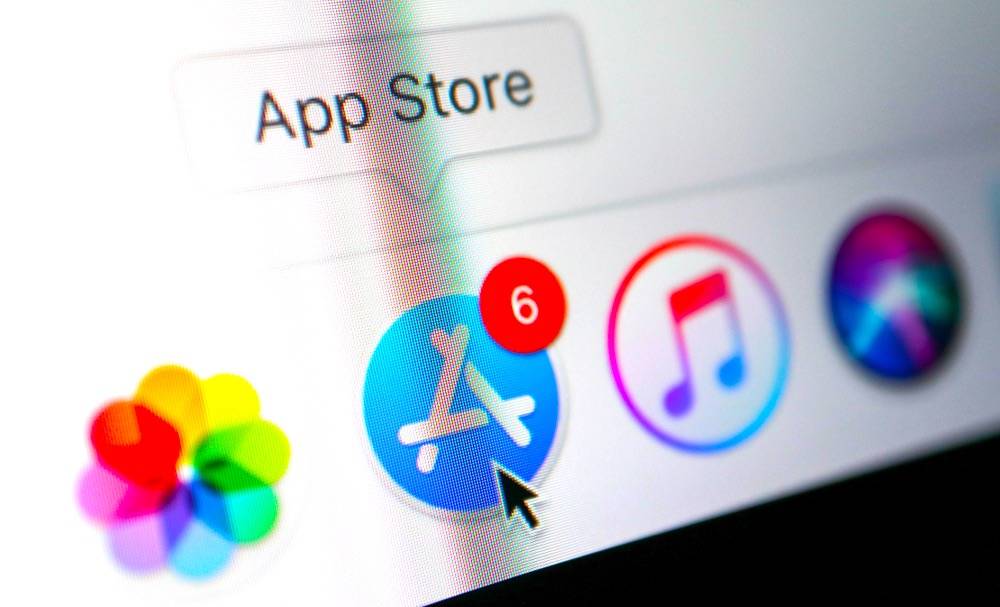
就像在任何PC上一样,您可以从Web上下载并安装应用程序到Mac,但是通常会在Mac的App Store中找到最受欢迎的应用程序。
Microsoft Word,FaceBook Messenger,Slack,Skitch和许多其他应用程序。您可以在App Store上找到它们,而无需在网络上浏览以找到合适的应用。如果您需要将新应用下载到Mac,请确保首先在App Store上进行搜索。对于您和您的Mac而言,不仅更容易,而且更安全。
确保您的Mac是最新的

无论您是刚开始使用Mac,还是已经使用了一段时间,保持Mac的最新状态都是重要的一步。
新更新可能修复了任何操作系统都存在的错误甚至安全问题。安装最新的更新可以帮助解决Mac或与此相关的任何设备上的任何问题。
以下是在Mac上检查最新更新的方法:
- 单击左上角的苹果菜单。
- 转到系统偏好设置。
- 单击软件更新。
- 您的Mac将自动查找更新。如果有可用的更新,则可以立即下载并安装。如果您不想担心,也可以选中自动更新我的Mac。
登录到iCloud
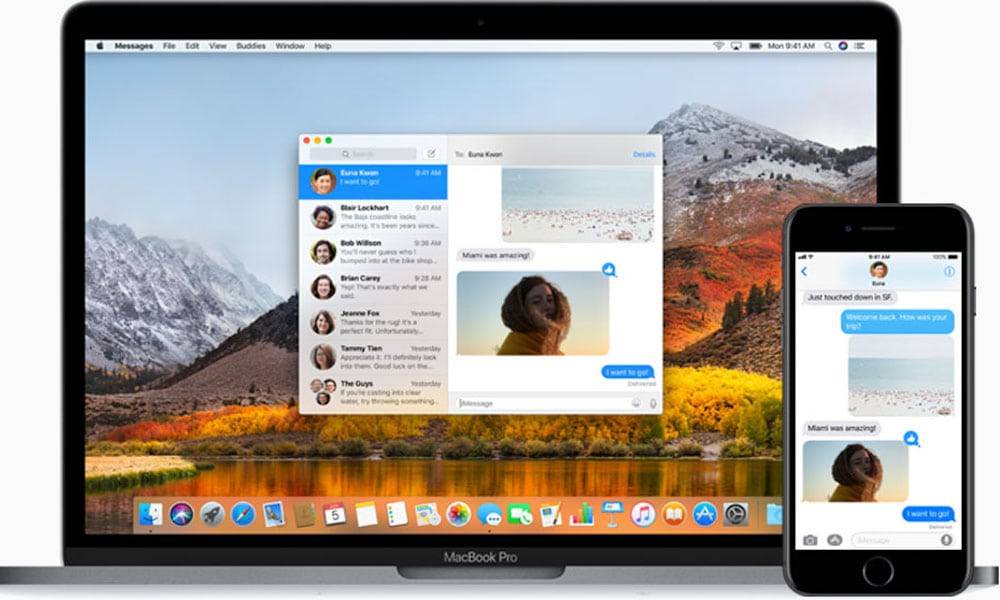
如果您已经拥有iPhone或iPad,那么您可能已经知道并使用iCloud。而且,如果您已经登录了Apple ID,则很可能在Mac上也使用了iCloud帐户。
使用iCloud的好处在于,您可以从iPhone无缝切换到Mac,然后继续做您正在做的事情。您可以使用“消息”应用进行交谈,可以拨打电话并查看照片。
您可以控制Mac上的哪些应用,如果存储空间已满,则可以管理存储。方法如下:
- 单击苹果菜单。
- 选择系统偏好设置。
- 点击Apple ID。您可以在“系统偏好设置”窗口的右上角找到它。
- 单击左侧栏菜单上的iCloud。
您可以查看哪些设备已连接到Apple ID,以及管理您的iCloud存储和使用它的应用程序。
设置邮件应用
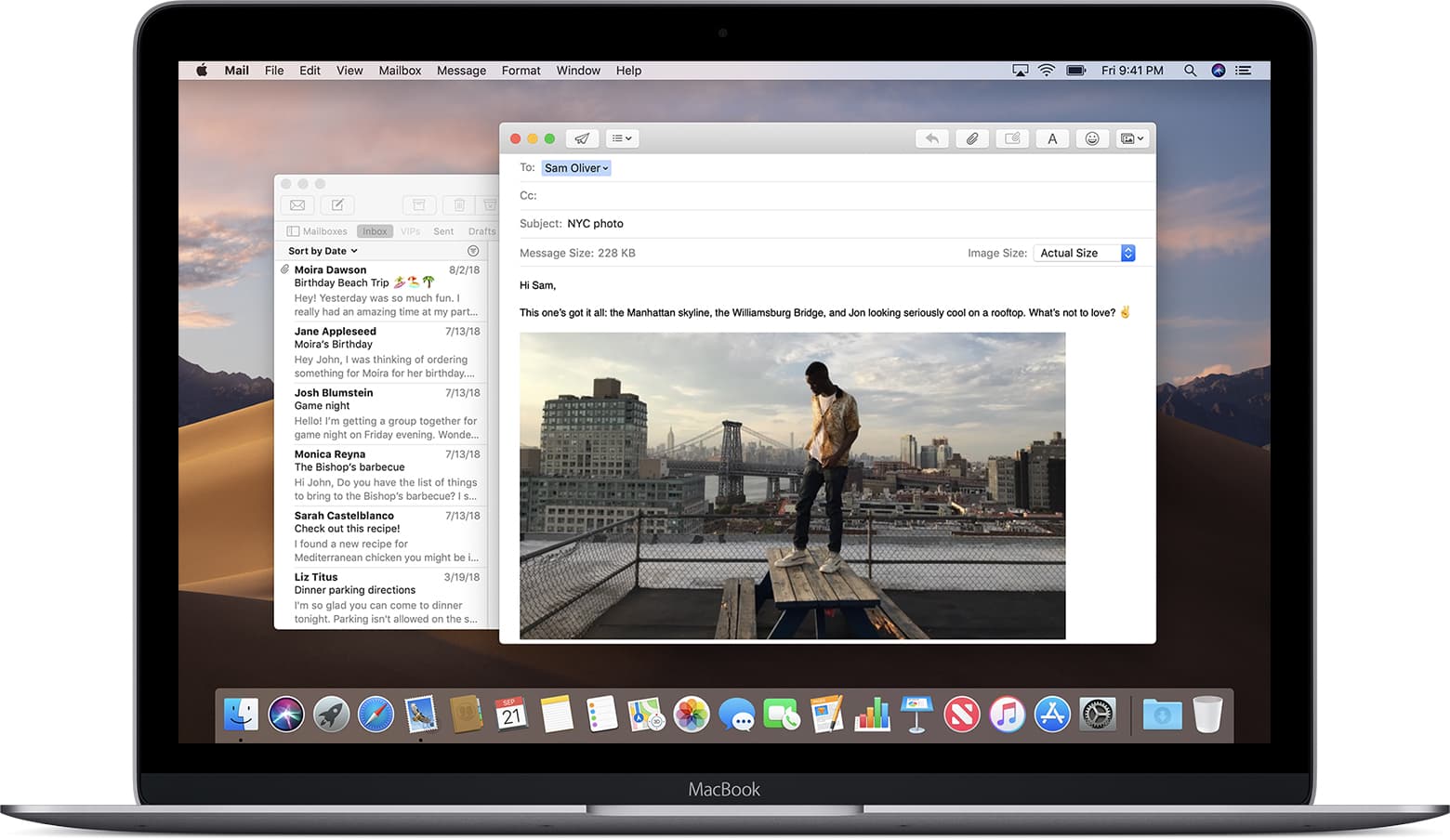
Mac上的Mail应用程序具有许多有用的功能,这些功能使其成为您日常工作中必不可少的。设置非常容易,只需单击几下。
之后,您将可以通过Mac控制电子邮件,并借助通知中心来获取最新的电子邮件。
一种简洁的功能是您可以在Mail应用程序中拥有多个帐户。您可以在帐户之间切换,并几乎同时检查工作中的电子邮件和个人帐户。这是您的操作方法。
- 在Mac上打开邮件应用。
- 单击位于顶部菜单栏上的邮件。
- 选择添加帐户…
- 选择您的Mail Provide r,然后按照说明添加新的电子邮件地址。
使用日历应用
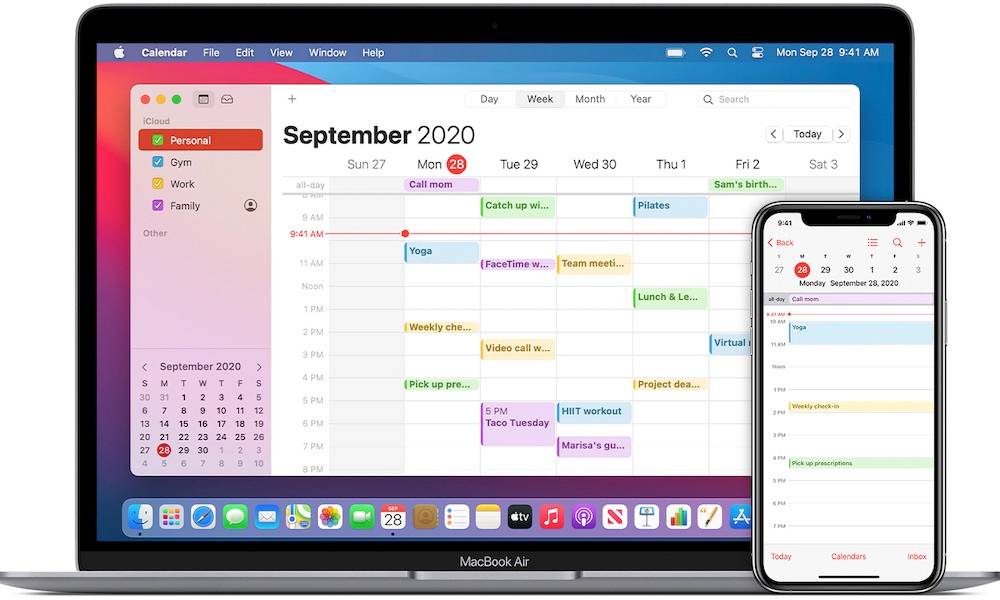
您可以并且应该在Mac上使用的另一个基本应用程序是“日历”应用程序。如果您不是Apple用户,则可能更熟悉Google Calendar,这是另一个出色的日历应用程序。
Apple的Calendar应用程序和Google Calendar都具有跟踪重要日期,庆祝活动和未来会议所需的一切。拥有Mac最好的部分是,您不必在一个或另一个之间进行选择。
实际上,您可以同步Google日历事件,以便它们直接出现在Mac的日历应用程序中。它不需要花费很多时间,并且将来会为您节省很多麻烦。我们已经介绍了如何在Apple和Google日历之间切换而又不丢失事件,因此,如果您需要更深入的说明,建议您去看看。
如果您不习惯使用日历应用程序,那么Apple的日历是一个不错的起点。该界面易于理解,您可以获得跟踪事件所需的所有基本工具和功能。另外,如果您已经在使用iPhone,它将在所有设备上快速同步您的事件。
使用“照片”应用同步您的照片

成为Apple生态系统一部分的最大好处是,一切同步变得如此容易。如果您已经设置了iCloud帐户,则可以轻松找到在所有Apple设备上拍摄的照片。这是瞬间发生的,设置好之后,您无需执行其他任何操作。
但是,在Mac上,即使您已经设置了iCloud帐户,也可能没有在“照片”应用中看到所有图片。如果发生这种情况,您需要做一些小的调整才能查看所有照片。
- 在Mac上启动“照片”应用。
- 单击首选项…
- 单击“ iCloud”选项卡。
- 检查iCloud照片。
您还可以调整设置,以优化Mac的存储。选中“ iCloud照片”后,“照片”应用程序将自动开始使用iPhone或iPad上的图片和视频进行更新。
在此期间,“照片”应用将保留“正在更新”消息。这个过程可能要花一些时间,这完全取决于您要同步的图片数量。
了解新的键盘快捷键

如果您习惯Windows操作系统,则会发现键盘快捷键略有不同。您仍然可以使用惯用的快捷方式,例如复制/粘贴,关闭应用程序以及在窗口之间切换,但是您需要学习使用其他类型的键盘。
更改您的默认浏览器
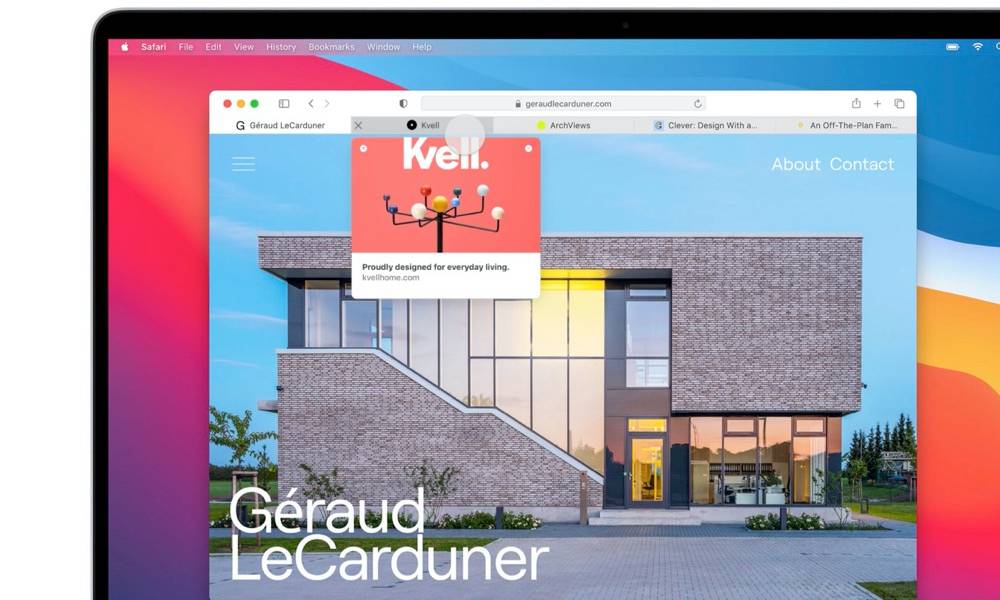
这些天来,浏览器是一角钱,而您对它们中的任何一个都不会错,这只是个人喜好问题。虽然,我承认其中一些可能不值得您花时间。
但是,如果要从Windows PC切换,则可能对Apple的浏览器Safari不熟悉。尽管它可能与您习惯的有所不同,但Safari充满了令人惊叹的功能和强大的工具,使之成为可用的最佳浏览器之一。而且,正如您所期望的,它在Mac上比其他任何浏览器都更好。
话虽如此,我了解您是否要继续使用其他浏览器,例如Google Chrome或Mozilla Firefox。古老的习惯毕竟很难消亡。好消息是您可以下载并使用所需的任何浏览器,但需要将其设置为默认浏览器。
大多数浏览器在您首次使用它们时都会要求您将它们设置为默认浏览器,但是如果您想自己知道如何做,请按照以下步骤操作。
- 打开左上角的Apple菜单。
- 单击系统偏好设置…
- 单击常规。
- 在窗口底部附近,您应该看到一个名为“默认Web浏览器”的选项。单击下拉列表,然后选择您选择的浏览器。
使用黑暗模式
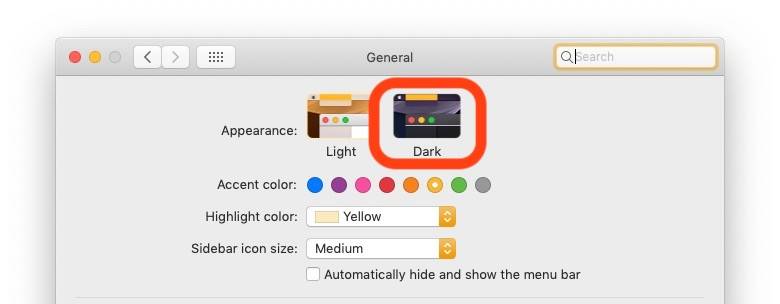
从去年开始,苹果设备(如Mac和iPhone)就增加了人们一直渴望的黑暗模式功能。如果您是其中的一员,请按照以下步骤在Mac上打开“暗模式”。
- 转到左上角的Apple菜单。
- 单击首选项…
- 点击常规。
- 在外观选项中,您可以选择使用浅色或深色主题。您也可以选择“自动”,以便Mac可以根据一天中的不同在明暗模式之间切换。
自定义您的桌面

您的桌面是为数不多的可以添加自己的图片以自己喜欢的方式自定义图片的地方之一。
当然,您不会在台式机上花费太多时间来担心拥有完美的墙纸或桌面图片,但是以您喜欢的方式进行安装真是太好了。
这是更改桌面墙纸的方法。
- 转到左上角的Apple菜单。
- 单击首选项…
- 单击桌面和屏幕保护程序
- 确保您位于“桌面”选项卡中。
- 在侧边栏菜单上浏览文件夹,然后选择要使用的图片。
如果您不知道要选择哪一个,Apple会提供很多非常漂亮的默认壁纸。还有一些动态壁纸会根据您使用的是暗还是亮模式来改变颜色。
而且,您可能已经注意到,还可以从此处更改屏幕保护程序。只需单击“屏幕保护程序”选项卡,然后为您选择最合适的屏幕保护程序。
自定义您的码头
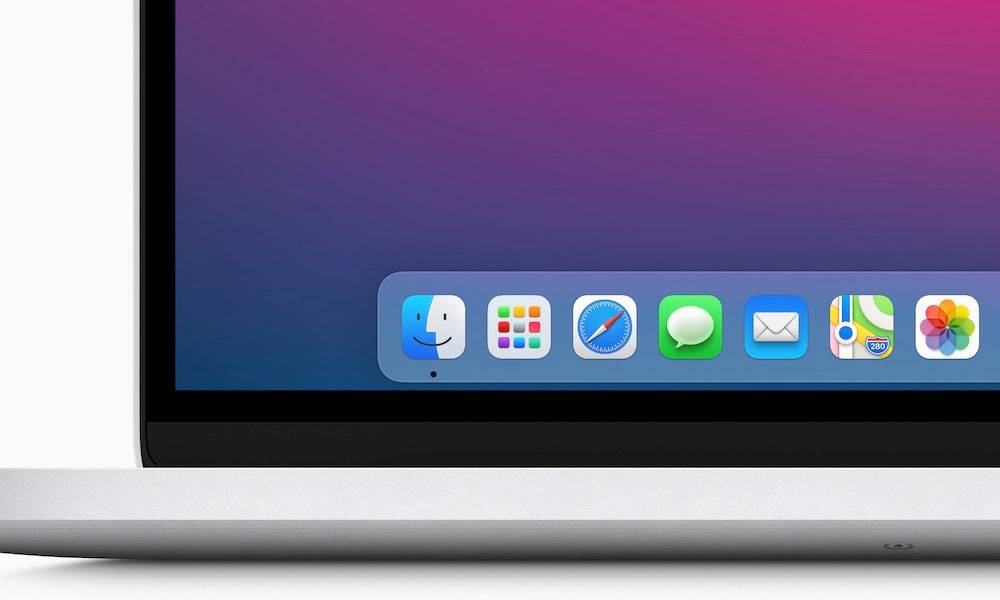
从Windows切换到macOS时,最难适应的变化就是Dock。
您可能已经习惯在PC底部有一个小栏,左侧有Windows按钮。在Mac上,这完全改变了,因为您使用的Dock中已经包含了许多应用程序。
习惯Dock可能会很困难,但是您可以对其进行自定义,以使过渡更加平滑。这就是您如何随心所欲安装Mac’s Dock的方法。
- 转到左上角的Apple菜单。
- 单击首选项…
- 单击Dock&Menu Ba r。
在这里,您可以更改Dock的位置和大小,以及更改一些基本手势和设置。
如果要从Dock添加或删除应用程序,则需要执行此操作。
- 按住Control键单击或右键单击Dock上的应用程序图标。在MacBook上,通过同时用两个手指单击触控板上来执行此操作。
- 单击选项。
- 单击“从Dock中删除”或“保留在Dock中”,具体取决于您要执行的操作。
自定义您的小部件
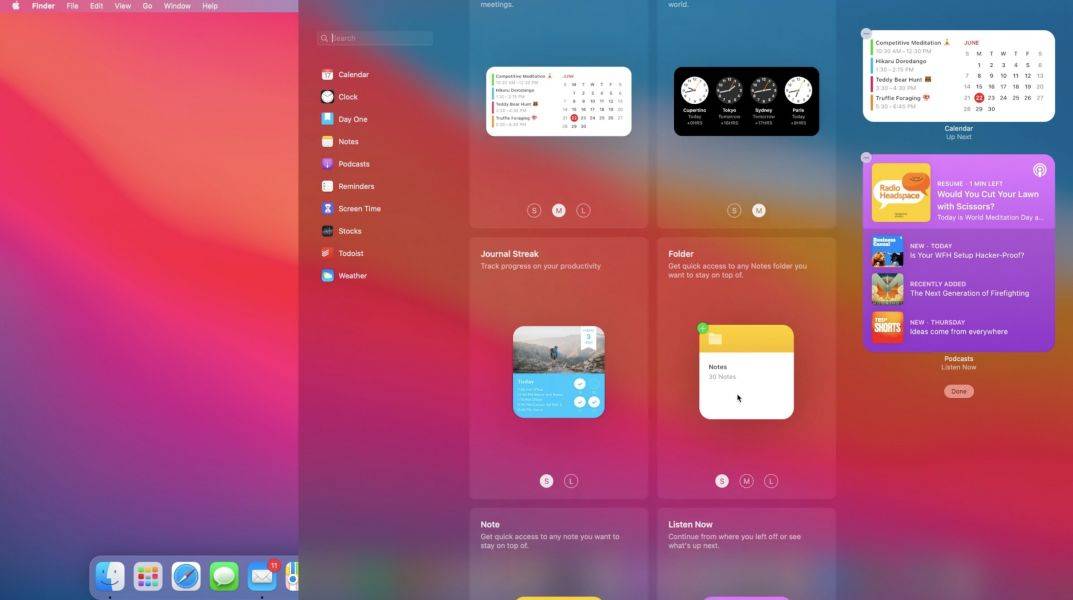
小部件是所有Apple设备上的热门话题。不仅您可以首次在iPhone的主屏幕上使用小部件,而且macOS Big Sur也为Mac带来了许多小部件。
在Mac上,关于小部件的妙处在于,如果您不想使用它们,它们将永远不会打扰您,因为它们被隐藏在通知中心中。但是,您会错过一些日常生活中快速有用的工具。
这是在Mac上查看和自定义窗口小部件的方式。
- 在Mac上,单击右上角的时钟以访问小部件和通知中心。
- 您将看到所有当前可用的小部件的列表。
- 要更改小部件,请滚动到底部,然后单击“编辑小部件”。
您将在左侧看到所有可用的小部件,并在屏幕中心预览这些小部件的预览。您可以将它们拖放到屏幕的右侧,以添加新的小部件并将其放置在所需的位置。
您还可以通过单击每个窗口小部件左上角的“-”按钮从通知中心删除窗口小部件。
截至目前,您将看到的大多数小部件(如果不是全部)都来自Apple本身。但是,一旦开发人员开始为Big Sur开发小部件,将来这种情况应该会改变。
了解有关Mac的更多信息

首次取消装箱并启动Mac时,一切似乎都令人困惑,特别是如果这是您第一次使用Mac计算机。
可能会令人沮丧,甚至更多,因为包装盒中没有任何手册。但是,即使感觉从一开始就自己一个人呆着,隧道尽头也有亮光。您知道,除了本文之外,希望对您有所帮助。
您实际上确实有手册,可以阅读以了解有关Mac的更多信息,唯一需要做的就是知道在哪里查看。这是您查找手册的方法。
- 打开苹果菜单。
- 单击关于本机。
- 单击支持选项卡。
您会看到大量的Mac和macOS资源供您阅读和学习。也有一些有用的指南,可对您可能在Mac上发现的最常见问题进行故障排除。尴尬的是,完全掌握Mac和macOS生态系统只是时间问题。