
在 Windows 11 中,您可以设置 Internet 数据限制,以便您的 PC 使用的数据量不会超过允许的数量。我们将向您展示如何在 Windows 11 PC 上指定各种数据限制。
如果您使用的是有线移动连接,或者您的互联网计划提供的数据有限,您可能需要使用此功能 。使用此方法,您将知道何时将达到允许的数据限制。
在 Windows 11 中设置数据上限
在 Windows 11 中,您可以为每个 Wi-Fi 网络单独设置数据上限。您也可以为以太网连接设置限制。首先,在您的 PC 上启动“设置”应用程序。要快速执行此操作,请按 Windows+i。
在“设置”屏幕上,选择左侧边栏中的“网络和 Internet”。
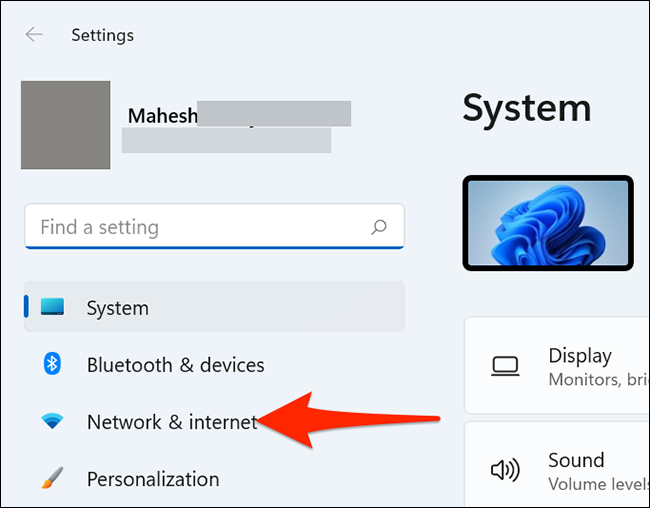
在“网络和 Internet”屏幕上向下滚动,然后选择“高级网络设置”。
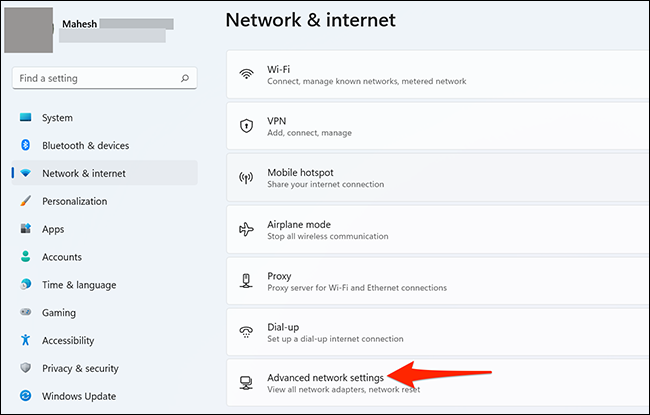
在“更多设置”部分下的“高级网络设置”页面上,选择“数据使用”。
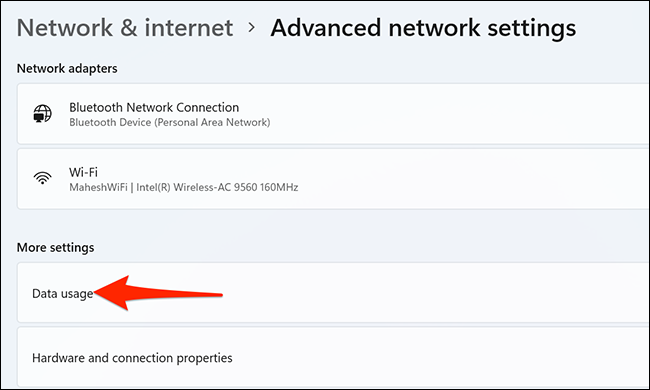
您现在位于“数据使用”屏幕上。在这里,在右上角,单击“Wi-Fi”下拉菜单,然后选择要为其设置数据限制的网络。
然后,在“Wi-Fi”下拉菜单下方,单击“输入限制”按钮。
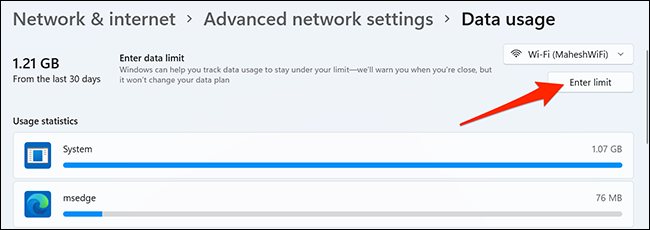
将打开“设置数据限制”弹出窗口。在“限制类型”部分,选择您要应用于连接的数据限制类型。
提供的选项是:
- 每月:这会每月重置您的数据上限。
- 一次:这是在指定天数后到期的一次性数据上限。
- 无限制:这对您的数据使用没有限制,但会在当月的指定日期重置数据使用统计。这对于找出您在指定时间范围内使用了多少数据很有用。
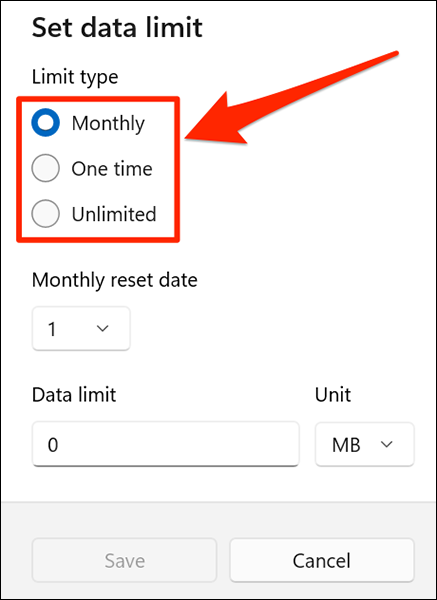
如果您选择每月,请单击“每月重置日期”下拉菜单并选择数据上限到期的日期。单击“数据限制”框并输入允许的数据量。单击“单位”并为您的数据选择一个单位。
然后,在弹出窗口的底部,单击“保存”。
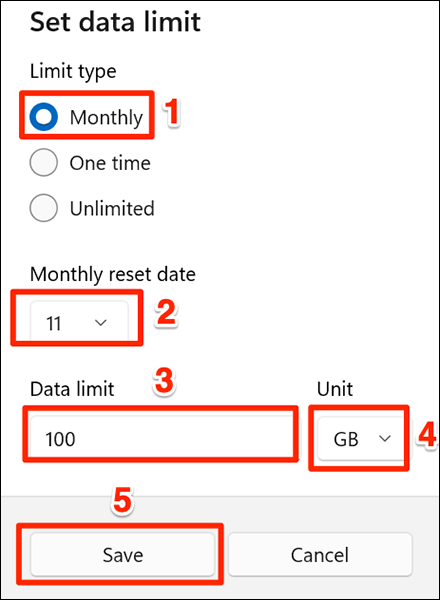
如果您选择一次性选项,请单击“数据到期前的天数”下拉菜单,然后选择数据到期的天数。单击“数据限制”框并输入允许的数据量。从“单位”下拉菜单中选择一个数据单位。
然后,在弹出窗口的底部,点击“保存”。
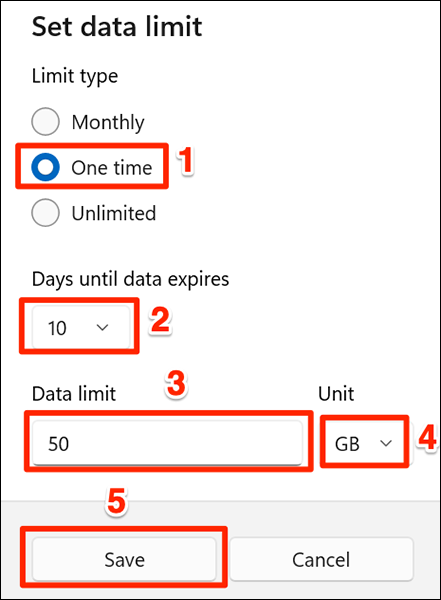
如果您选择无限制,请单击“每月重置日期”下拉菜单并选择数据上限到期的日期。
然后,单击弹出窗口底部的“保存”。

这就是在 Windows 11 中设置数据限制的全部内容。
当您接近达到数据限制时,您的 PC 会向您发送警告。然后,您可以继续使用互联网或停止使用互联网。
在 Windows 11 中删除数据上限
要解除 PC 的数据限制,您可以移除数据上限。为此,请打开 Windows 设置并导航到 PC 上的网络和 Internet > 高级网络设置 > 数据使用。
在“数据使用”屏幕的右上角,单击“删除限制”。
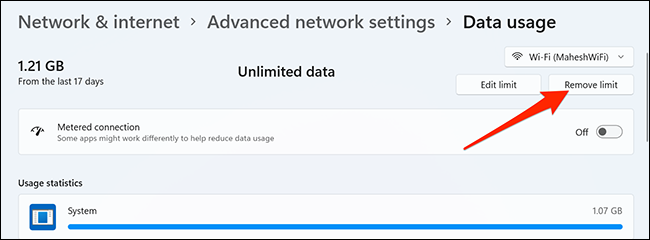
在打开的“删除数据限制”提示中,单击“删除”。
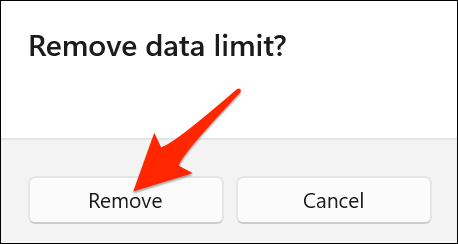
您的数据限制现已删除。
在 Windows 11 中重置数据使用统计
数据使用统计会告诉您已使用的数据量。要重新开始使用量计算,您可以重置此计数器。
为此,请打开“设置”并导航到 PC 上的“网络和 Internet”>“高级网络设置”>“数据使用”。
一直向下滚动“数据使用”屏幕。然后,在“重置使用情况统计”旁边,单击“重置”。
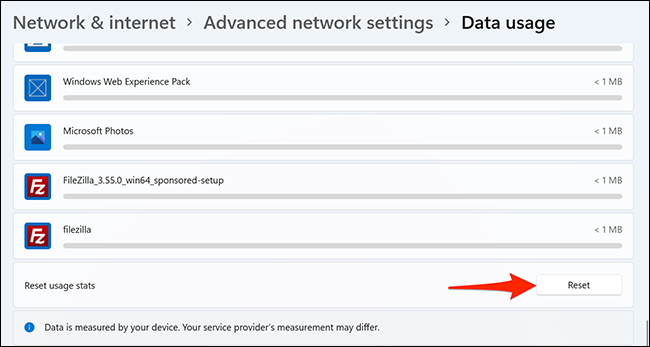
在打开的“重置使用情况统计”提示中,选择“重置”以确认您的选择。
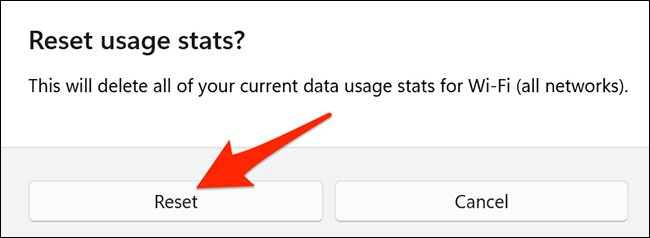
Windows 11 将重置您的数据使用计数器。
如果您使用的是有限的互联网数据计划,您可以采取多种措施来减少设备上的数据流量。流媒体服务通常消耗的数据量最大,但有一些方法可以让这些服务使用更少的数据。