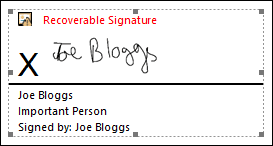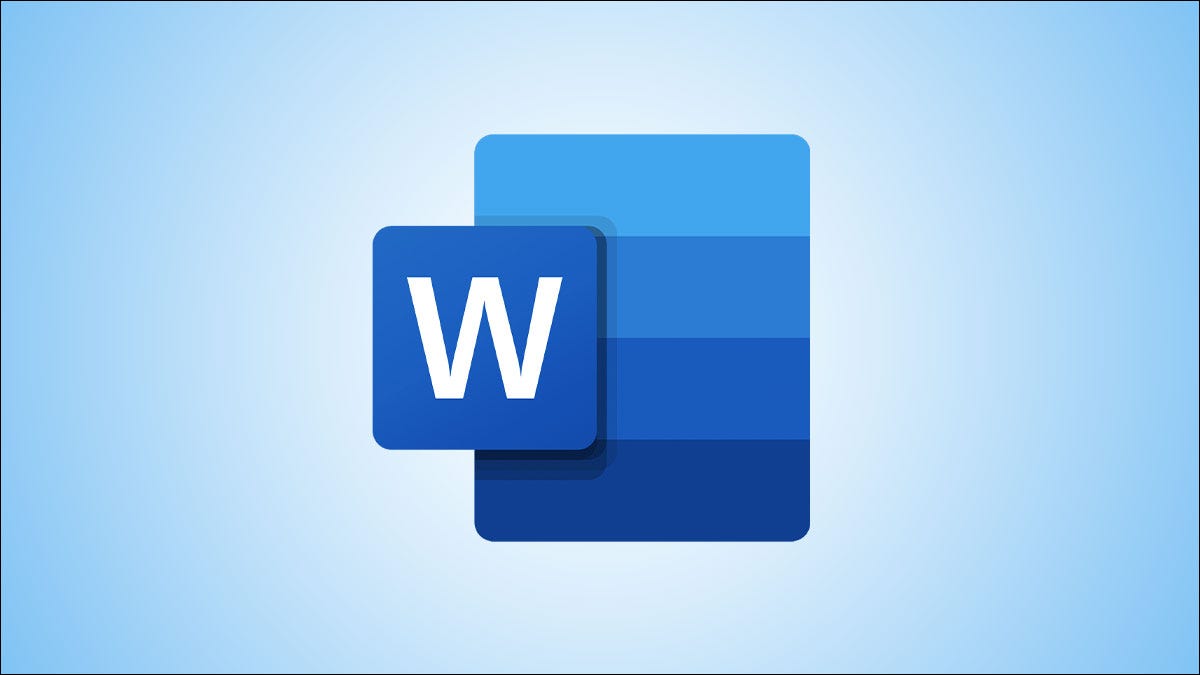
将您的签名添加到 Microsoft Word 文档是将其个性化为您自己的最终方式,尤其是对于信件或合同等文档。如果您想在 Word 文档中添加签名,方法如下。
有多种方法可以将您的签名添加到 Word 文档。您可以为印后签名添加签名行、添加数字签名或插入您自己的手写签名作为图片。
如何在 Word 中添加签名行
签名行为您或其他人提供了签署打印文档的位置。如果您打算打印 Word 文档,添加签名行可能是添加签名的最简单方法。
要将签名行添加到 Word 文档,请单击插入 > 签名行。此图标通常包含在 Word 功能区菜单栏的“文本”部分。
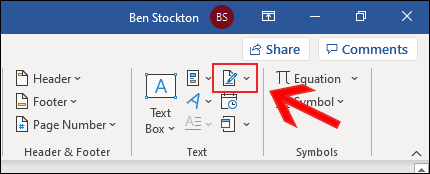
在出现的“签名设置”框中,填写您的签名详细信息。您可以包括签名者的姓名、职务和电子邮件地址。这可以是您或其他人。
您还可以为签名者提供说明。准备好后,单击“确定”以插入您的签名行。
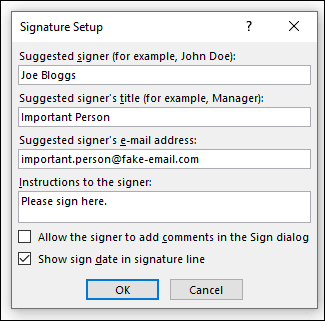
一旦您确认了您的签名选项,就会插入一个带有十字的签名行和一条表示签名位置的线。
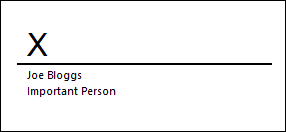
您现在可以将其放置在 Word 文档中的适当位置。然后可以在打印后在此位置对文档进行签名,或者,如果您已将 Word 文档保存为DOCX 文件格式,则此时可以在文档中插入数字签名。
如何在 Word 中插入数字签名
要将数字签名添加到 Word 文档,您需要按照上述说明操作并首先插入签名行。
您还需要为您的签名安装一个安全证书。如果您没有,Word 会询问您是否愿意从GlobalSign等“Microsoft 合作伙伴”处购买。
作为替代方法,您可以使用 Microsoft Office 安装文件夹中包含的“Selfcert”工具创建自己的数字证书。
在 Office 安装文件夹中找到“Selfcert.exe”并双击打开它。
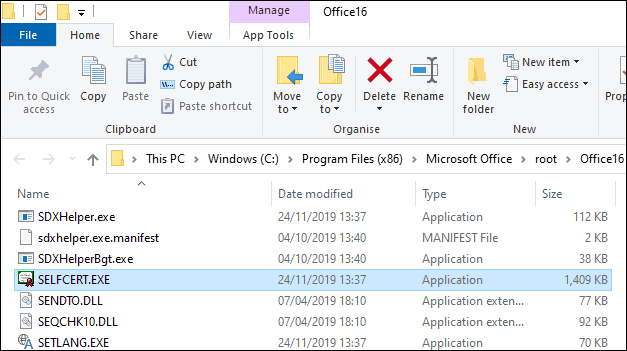
在 Selfcert 工具中,在“您的证书名称”框中键入安全证书的名称,然后单击“确定”以创建它。
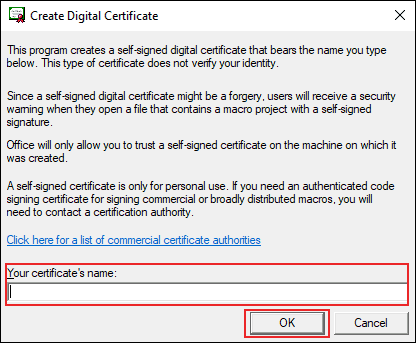
安装数字证书后,返回 Word 文档并双击您的签名行。
在出现的“签名”框中,键入您的姓名或单击“选择图像”以插入您手写签名的图片。
单击“签名”将您的数字签名插入到 Word 文档中。
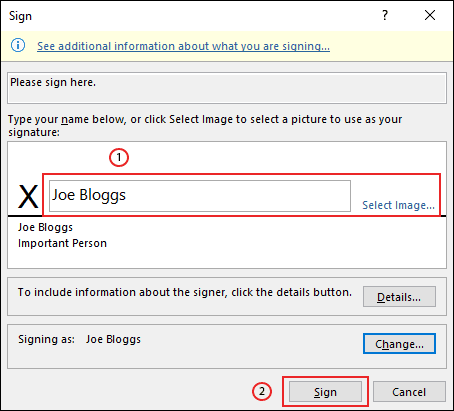
签名后,Word 将确认已添加签名。
如果您在签名后编辑文档,数字签名将失效,您需要重新签名。
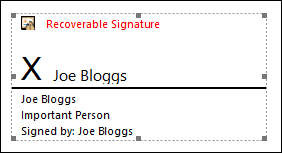
如何在 Word 中添加图片签名
如果您更喜欢使用手写签名,您可以拍照或扫描副本,然后将其上传到您的计算机。然后,您可以将您的签名图片插入到 Word 文档中。
单击插入 > 图片以手动将图像插入到文档中。或者,双击您的签名行并选择“选择图像”将其插入您的签名行。
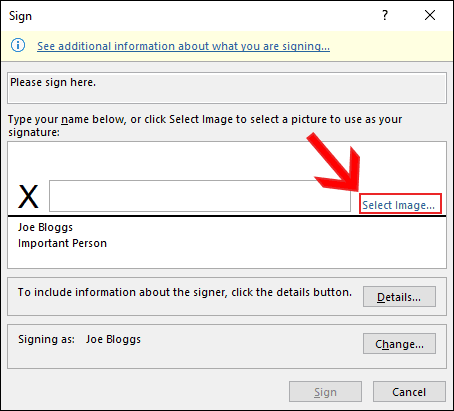
在“插入图片”菜单框中,单击“来自文件”并选择您的签名图像文件。从那里,单击“签名”将图像放置在您的签名行上。
插入后,包含您签名的图像文件将插入到您的签名行上方。