
有几种不同的选择可以实现这一点,因此我们将权衡每种方法的利弊。
先试后买
除了 Sidecar(Apple 自己的免费解决方案),下面列出的所有产品都有某种形式的免费试用。在您注册订阅或支付一次性费用之前,请确保您彻底测试了全套功能。确认您的解决方案适用于您喜欢的创意应用程序,无论是Inkscape和GIMP等免费工具,还是来自Adobe或Affinity 的专业应用程序。
如果您打算依赖它,请确保完全测试无线性能。附近的无线干扰或大量网络活动等因素会降低无线性能,因此可能需要进行压力测试。
最后,所有这些应用程序的设计初衷都是为了在 Mac 上运行,这意味着 Windows 支持还没有那么成熟。使用您的特定硬件或首选的创意应用程序时,某些应用程序可能比其他应用程序运行得更好,因此测试对于避免失望至关重要。
Apple Sidecar(免费)
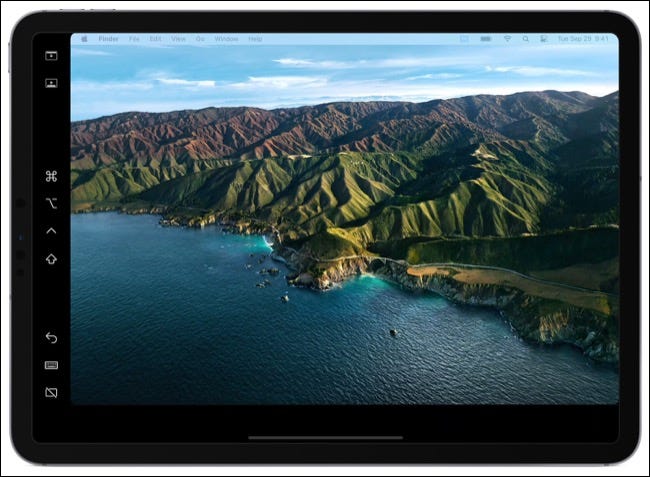
Sidecar 是 Apple 尝试将 iPad 变成与兼容 Mac 一起使用的第二个显示器。它适用于 iPad Pro、第三代 iPad Air、第五代 iPad mini 或第六代 iPad 或更新版本。您可以在“设置”>“通用”>“关于”下找到您拥有的 iPad。
由于 Sidecar 是第一方解决方案,因此通常效果很好(尤其是与某些第三方替代方案相比)。您可以通过无线方式使用它,也可以使用随附的 USB 数据线将其直接插入 Mac,这意味着您可以在使用平板电脑的同时为其供电。
说到 Mac,您需要一个运行macOS Catalina 或更高版本的相当新的型号。2016 款 MacBook Pro、2016 款 MacBook、2018 款 MacBook Air、2017 款 iMac 或 2015 款 Retina iMac、iMac Pro、2018 款 Mac mini 和 2019 款 Mac Pro 或更新机型的随行车。您还需要在两台设备上使用相同的 Apple ID,并且距离 Mac 30 英尺(10 米)以内,无线才能正常工作。
Sidecar 最好的事情之一是您可以将其用作合适的第二个显示器,而不仅仅是镜像屏幕上的内容。在已经支持手写笔输入的 Mac 应用程序(包括 Adobe Photoshop 和 Illustrator)中,可以使用 Apple Pencil 进行绘图。
Sidecar 优化良好、可靠,并在系统级别与受支持的 Mac 兼容。屏幕外侧有一些快捷方式,可让您快速撤消、使用 Command 和 Option 等修饰键,以及访问特定于应用程序的快捷方式。对于一些更喜欢对 UI 或笔压力设置进行更多控制的用户来说,缺乏自定义可能会令人沮丧。
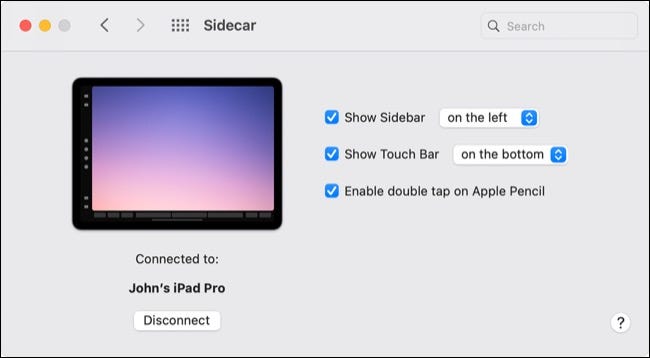
如果您有兼容的 iPad 和 Mac,您可以立即在系统偏好设置 > Sidecar 下设置 Sidecar。
Astropad Standard / Studio(每月 30 美元或 12 美元)
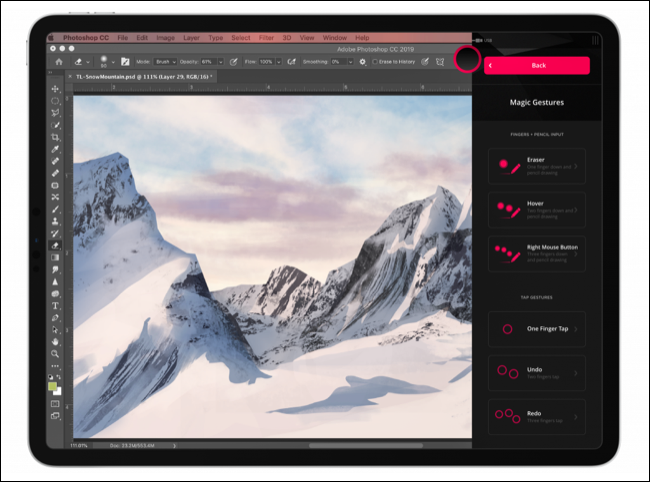
Astropad 是最初的 iPad 绘图平板电脑应用程序。它于 2015 年首次出现,早在 Sidecar 出现之前,它为拥有兼容 Mac 和 iPad 的任何人带来了类似于平板电脑的功能。Astropad 现在有两层:一次性购买 30 美元,包括核心功能,以及 12 美元/月(或 80 美元/年)的订阅计划,包括更多功能。
与 Sidecar 不同,Astropad 在硬件方面有更广泛的支持。您只需要运行 OS X El Capitan (10.11) 或更新版本的 2013 Mac 机型,并支持运行 iOS 9.1 或更高版本的 iPad。这包括第二代 iPad mini、原装 iPad Air、第五代 iPad 和任何型号的 iPad Pro。
您可以使用 Apple Pencil 或简单地用手指或廉价的电容式触控笔(但不是智能的第三方触控笔)进行绘图。Astropad 已针对 iPad Pro 和 Apple Pencil 进行了优化,这是使用该应用程序的最佳方式。Astropad 依赖于在 Mac 上运行的配套应用程序,可以通过 USB 或无线方式连接。
无线性能可能会受到影响,因此建议将有线用于严肃的工作或特别繁忙的网络。Astropad 的一个主要缺点是它完全依赖于显示镜像。与 Sidecar 不同,Astropad 不会“添加”外部显示器,它只是让您在使用时与主显示器上的任何内容进行交互。幸运的是,绘制这并不重要。
Astropad Studio 提供对一些非常有用的功能的访问,例如屏幕键盘、外部键盘支持和魔术手势。这些允许您为常用功能(如撤消或粘贴)创建自己的手势集,这可以极大地加快您的工作流程。如果您想自定义压力输入,则需要付费订阅。
虽然 Sidecar 仅适用于 Mac,但 Astropad 有一个名为 Project Blue 的 Windows 版本正在开发中。您需要满足一些最低系统要求,此外您还需要注册公开测试版。请记住,截至 2021 年 8 月撰写本文时,许多功能尚未纳入 Project Blue,并且在预发布测试期间性能可能不稳定。
Duet Pro(30 美元/年)
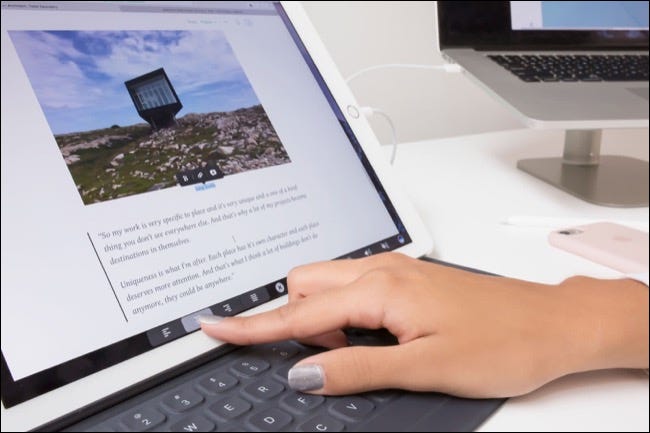
Duet Pro 是适用于 Mac 和 Windows 的 Duet 应用程序系列的一部分,可将您的 iPad 变成第二个显示器。Duet Pro 是唯一支持触控笔输入的层,完全支持自定义压力和倾斜等内容。您可以使用多点触控手势来平移、缩放和悬停,但您需要 Apple Pencil 来进行触控笔输入。
该应用程序与任何运行 OS X Mavericks (10.9) 的 Mac 和任何运行 iOS 10 的 iPad 兼容。您可以使用 USB 电缆或无线连接连接您的 iPad,但如果您切断电源线,可能会出现一些卡顿和性能问题。
Duet Pro 优于 Astropad 的一项功能是它不依赖于镜像。取而代之的是,Duet Pro 添加了一个辅助显示器(您的 iPad),您可以使用它在 Mac 显示器上显示其他内容的同时进行绘图。你不需要额外的硬件或加密狗来启用它,它在 Windows 和 Mac 上都是这样工作的。
Duet Pro 也是最适合 Windows 的解决方案,至少在 Astropad 的 ProjectBlue 处于测试阶段时。Duet Pro 的 Windows 版本已经推出多年,因此可能比竞争对手的解决方案更稳定。
还可以考虑:Luna Display(130 美元)
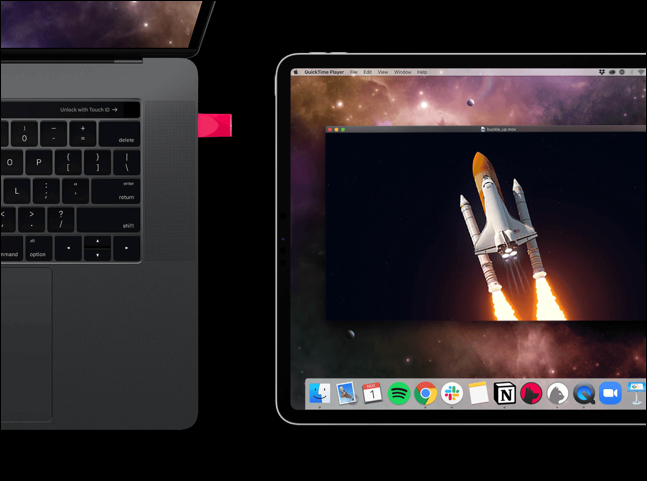
Astropad 的最大缺点之一是它依赖镜像的方式,而不是添加单独的显示器。这意味着您无法在平板电脑上绘图时执行诸如在显示器上留下参考图像、聊天窗口或视频播放等操作。Luna Display 改变了这一点。
Luna Display 来自与 Astropad 相同的开发人员,是一种无线 USB-C 或 DisplayPort 适配器,可将视频信号从您的 Mac 发送到 iPad(或其他 Mac,如果需要)。这为您提供了与 AstroPad 完美配对的真正无线第二显示器。
您仍然需要为 Apple Pencil 输入购买 Astropad,如果您想要可自定义的压力设置或 Magic Gestures(在 130 美元的加密狗之上)等专业功能,您仍然需要支付月费。这是一项昂贵的工作,但如果您将加密狗用于其他用途,则可能值得投资。
例如,您可以使用 Luna 显示器将一台 Mac 的显示器输出到另一台 Mac 上。这对于您办公桌上的旧 iMac 来说可能是一个很好的用途,该 iMac 具有完美的显示效果但内部结构已经过时。在购买之前,请务必通读Astropad 的 Luna Display 支持网站上的兼容性部分,以确保您可以在购买前充分利用它。
您可以随时在 iPad 上绘图
平板电脑比以前强大了很多,iPad Pro 现在与某些 Mac 机型共享处理器架构。虽然台式机一直是原始功率和软件可用性方面的首选,但情况正在发生变化。Adobe 终于为 iPad带来了完整版的Photoshop和Illustrator。
这意味着您可以直接在平板电脑上完成绘图,无需 Sidecar 或第三方软件。Procreate、AutoDesk Sketchbook和Affinity Designer等应用程序可 让您使用平板电脑进行本地绘图,无需桌面。