如何从 Mac 或 PC 在 Twitch 上进行流式传输
在开始从台式机或笔记本电脑流式传输之前,您需要下载一个流式传输应用程序。Twitch 支持几乎十几种不同的应用程序,但其中最容易使用的是 Twitch Studio。
Twitch Studio 是 Twitch 的第一方流媒体应用程序,专为流媒体初学者设计。它仍处于测试阶段,但具有入门所需的一切功能。一旦您掌握了它,请随时升级到更高级的流媒体应用程序,如 Streamlabs OBS。
1.前往Twitch Studio 网站并单击白色的“立即下载”按钮保存下载文件,然后打开文件并将其安装到您的计算机上。
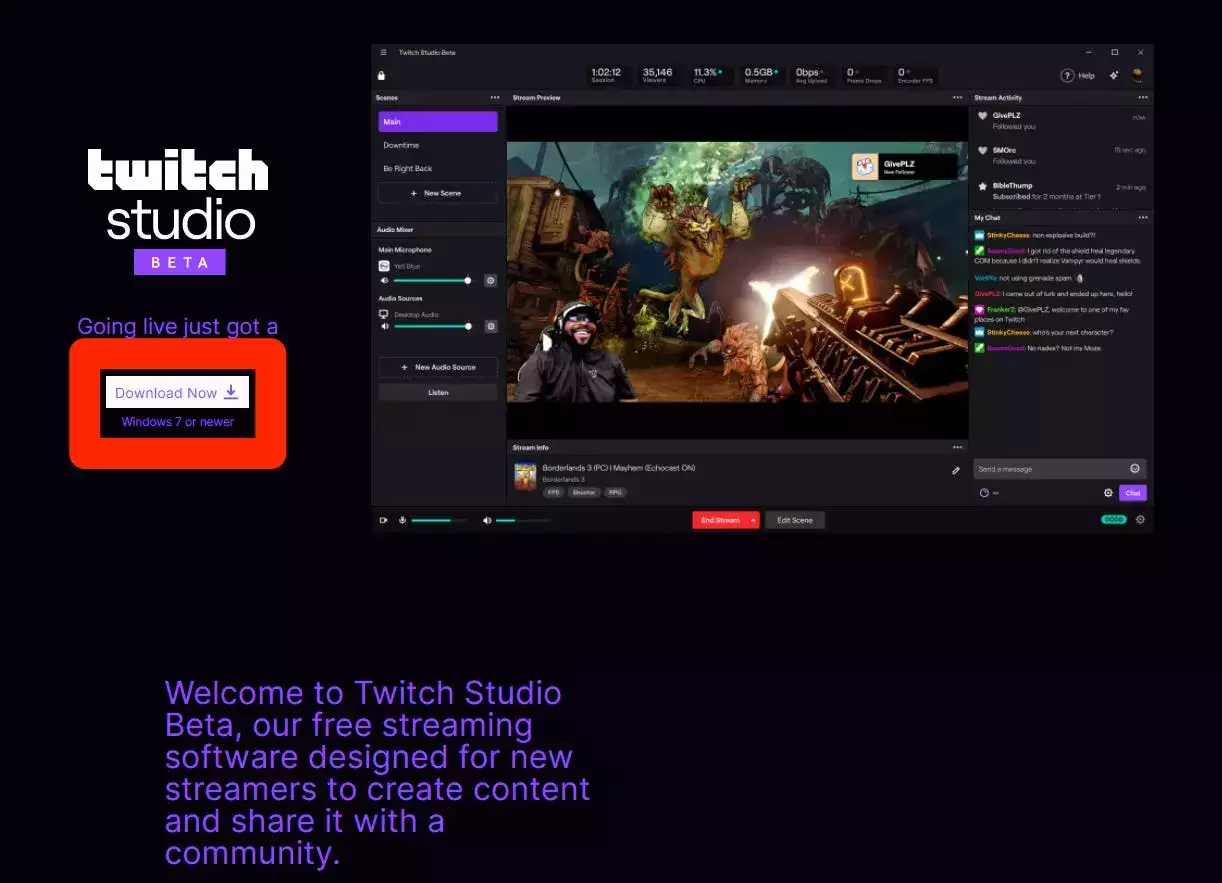
2. Twitch Studio 打开后,登录您的 Twitch 帐户并授权该应用连接到您的帐户。
3.在欢迎使用 Twitch Studio屏幕上,应用程序会询问您是否需要设置教程。单击开始。
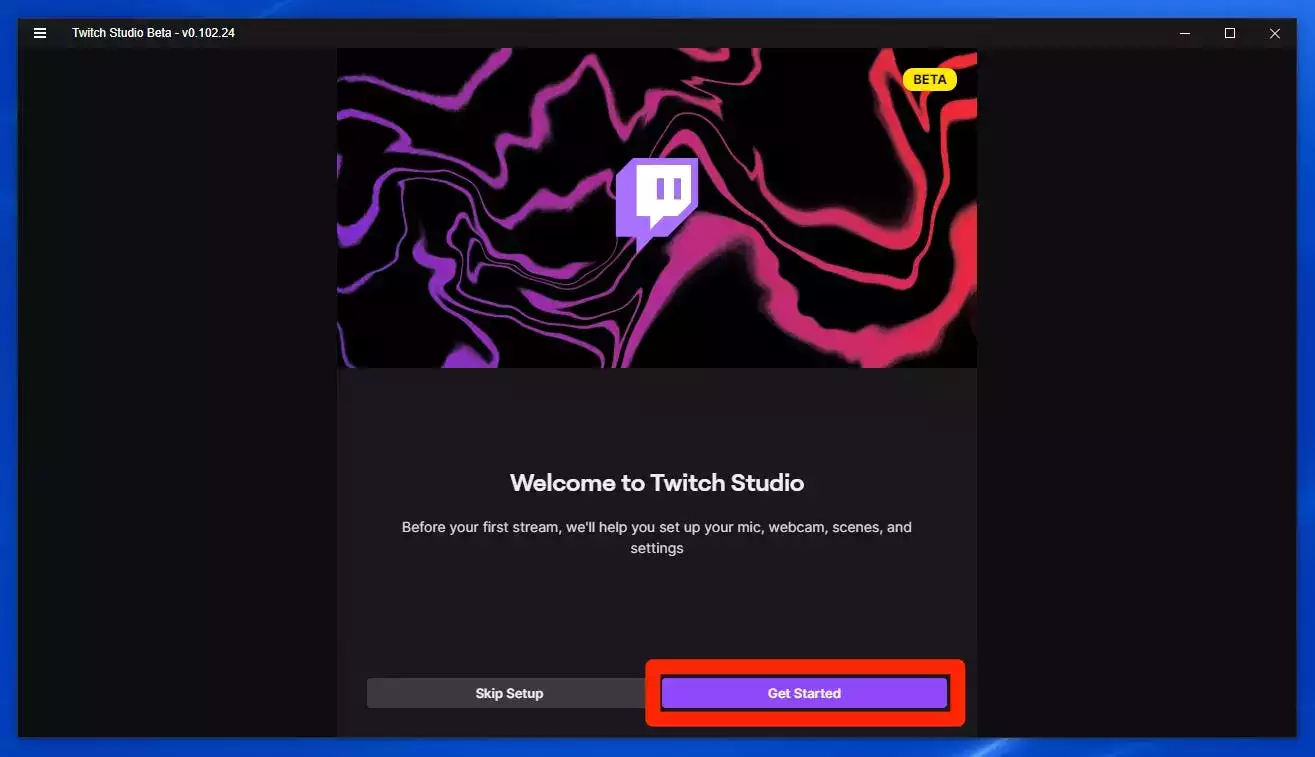
4.设置您的麦克风和网络摄像头。这些当然是可选的——你不需要在 Twitch 上进行流媒体播放——但大多数流媒体至少有一个麦克风。Twitch Studio 将默认使用您计算机的默认设备,但如果您连接了多个设备,则可以在它们之间进行更改。
快速提示:在麦克风屏幕上,您还可以单击个性化来微调您的音频设置并进行声音检查。这些选项也可以稍后编辑。
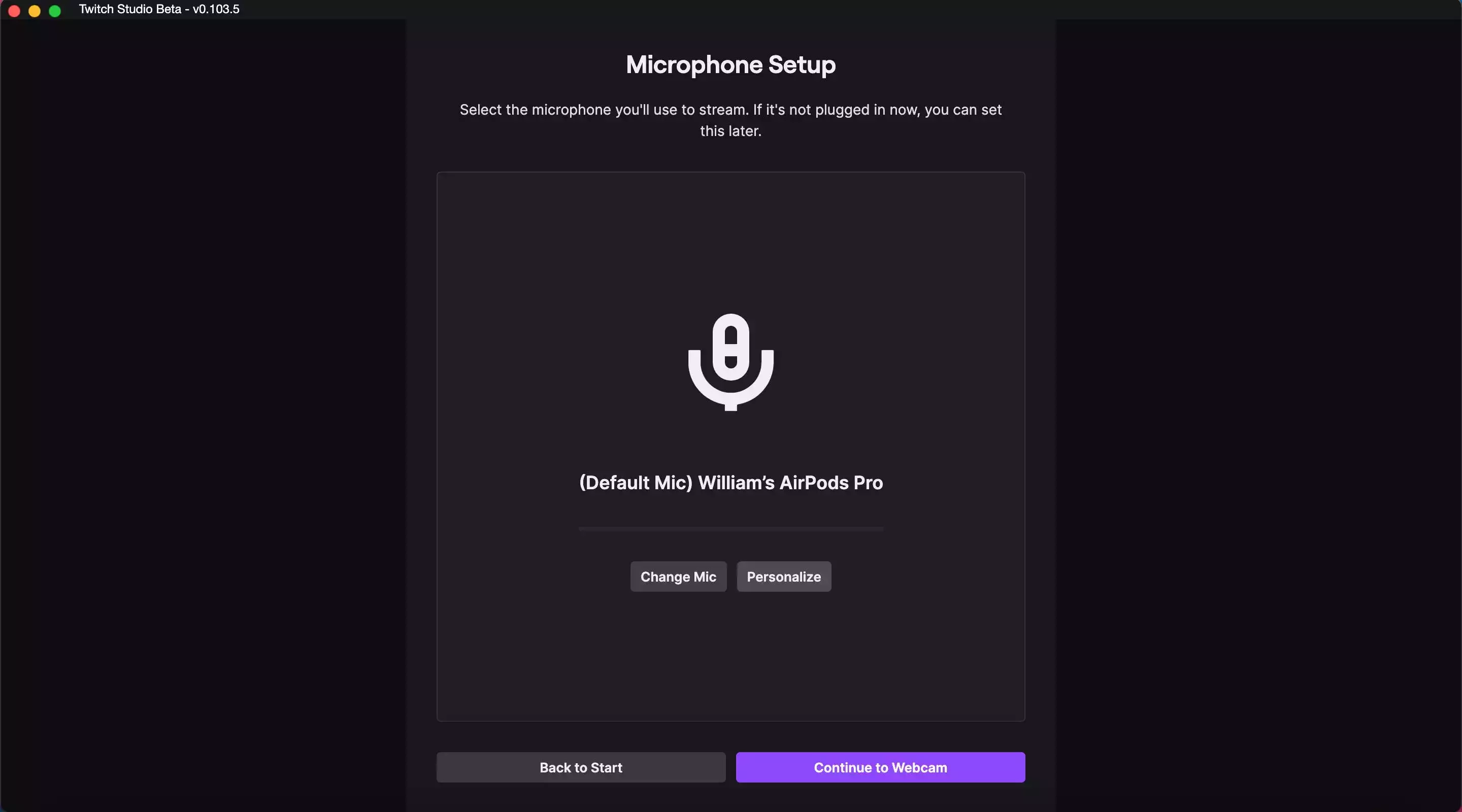
5.在场景页面上,您将看到大多数主播使用的三个默认场景。场景是流的预设布局 – 例如,您可以让一个场景将您正在玩的游戏放在屏幕中间,而网络摄像头在一侧,另一个场景则位于网络摄像头的中心并最小化游戏。
6.在流质量设置页面将分析您的硬件和网络连接来挑选流最佳的视频质量和帧率。您可以重新运行测试,单击调整设置手动选择您的选项,或单击继续应用程序完成。
您现在将被带到流媒体主页。从现在开始,您每次打开应用程序时都会看到此页面,您将在此控制流设置并最终上线。
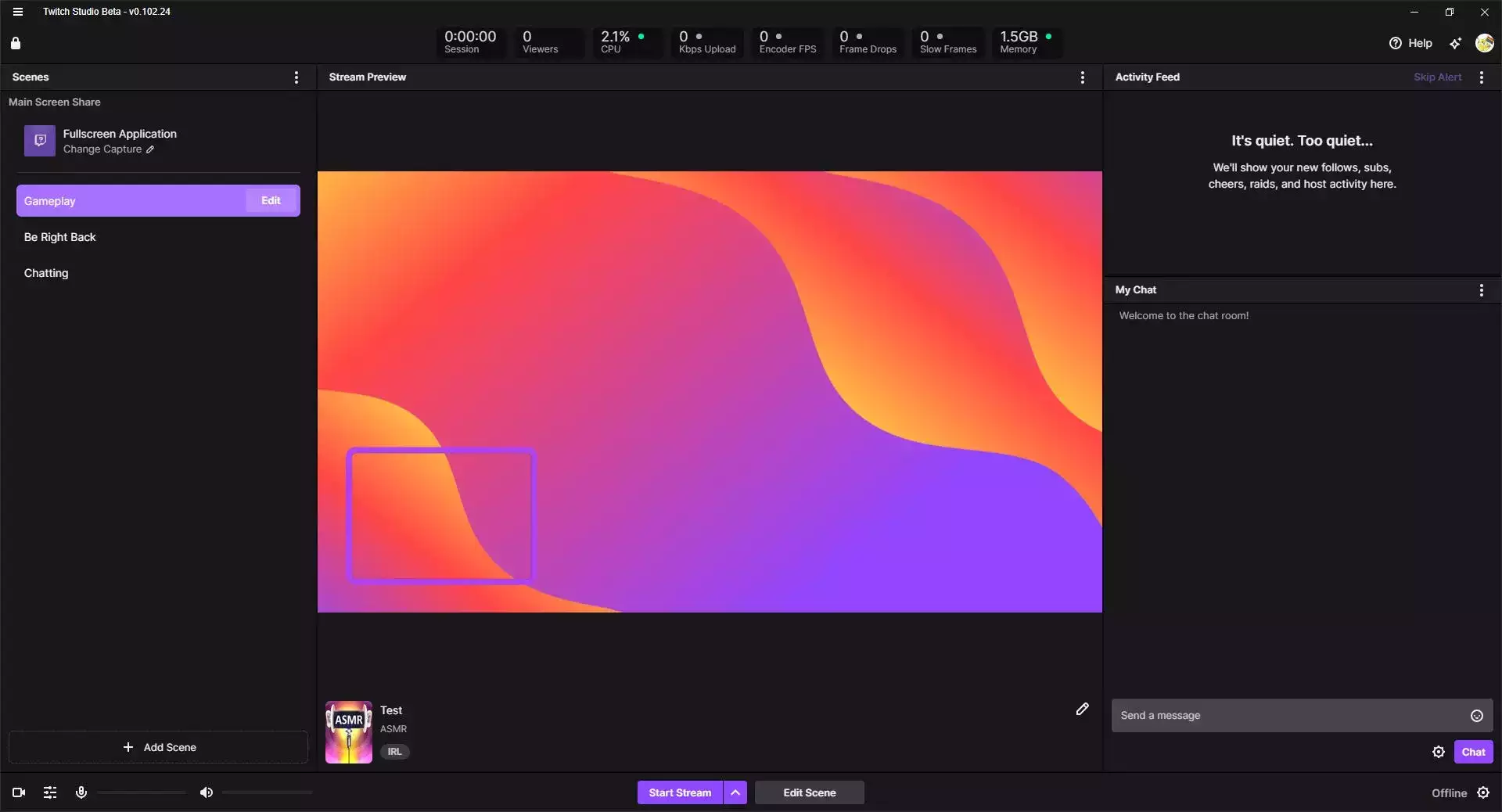
您有多种配置选项。这里是最重要的。
主屏幕共享,或选择要流式传输的内容
在左上角,您会找到主屏幕共享选项。您可以在此处选择要流式传输的内容,无论是游戏、互联网浏览器还是整个屏幕。
单击该选项以打开弹出菜单。您有三个主要选择:
- 自动将捕获以全屏模式运行的任何应用程序。否则,它会播放黑屏。
- Window允许您选择特定的应用程序进行流式传输。即使您不专注于它,它也会流式传输该应用程序中发生的所有事情。
- 显示器将在您的显示器上播放所有内容。
您通常希望使用 Window 或 Display。这些选项可让您最大程度地控制流中的内容。
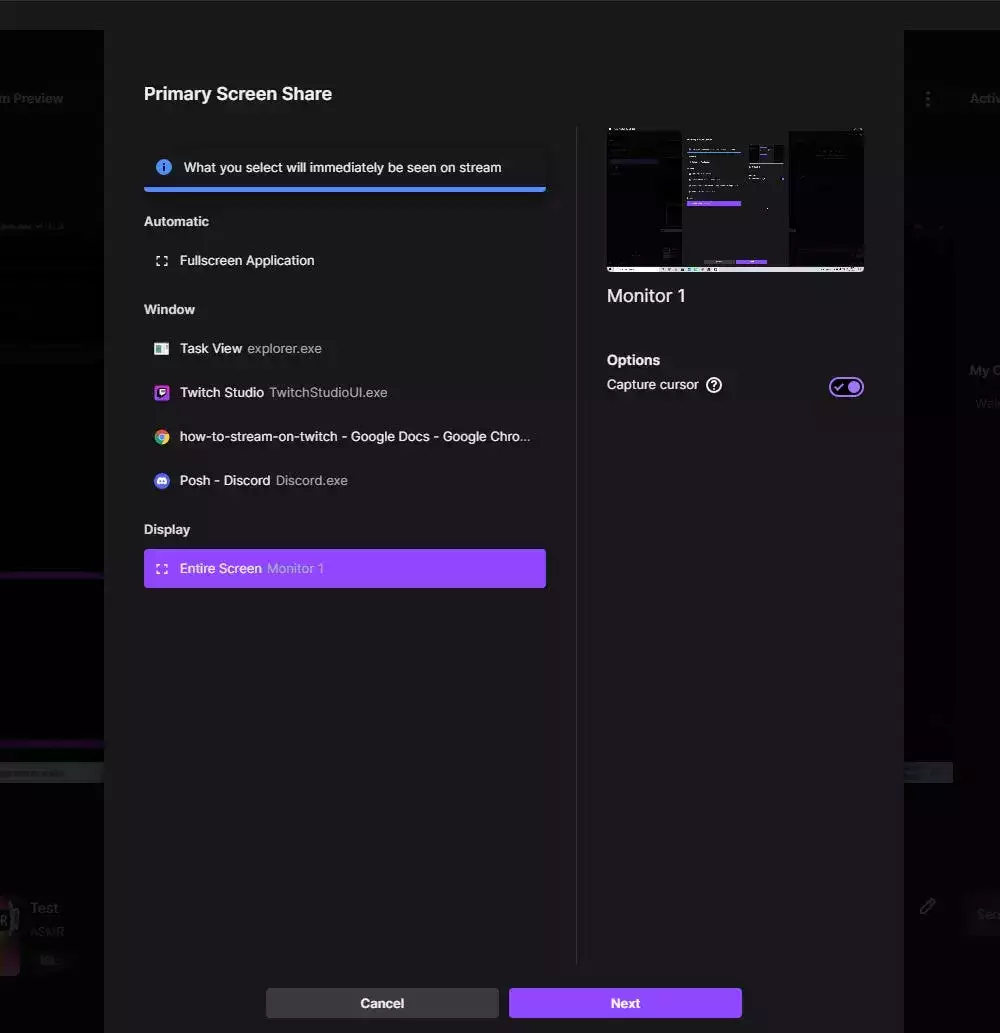
场景
您有三个要开始的默认场景:Gameplay,专注于您正在流式传输的应用程序;Be Right Back,它会在屏幕上显示一条消息,说您正在休息;和Chatting,它将您的网络摄像头置于屏幕中央。只需单击列表中的一个即可切换到它。
注意:所有这些场景默认都包含警报。警报是在有人关注、订阅、欢呼、主持或突袭频道时会出现在直播中的通知。
您也可以单击添加场景,然后单击空白场景来创建一个新场景。添加空白场景后,单击它旁边的编辑。
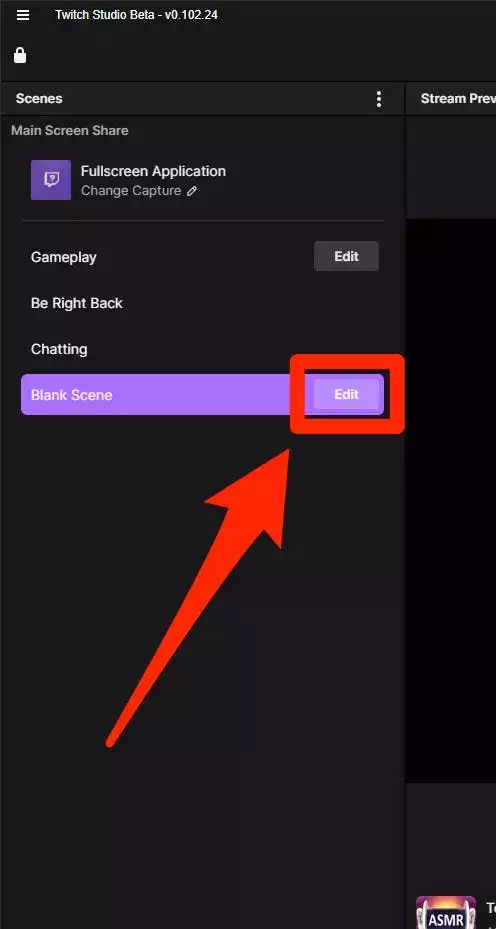
在场景编辑器中,单击添加图层。这将打开一个菜单,您可以在其中向场景添加各种功能,包括倒数计时器、文本、来自计算机的图片等。选择要添加的功能后,请使用右侧的选项对其进行自定义。
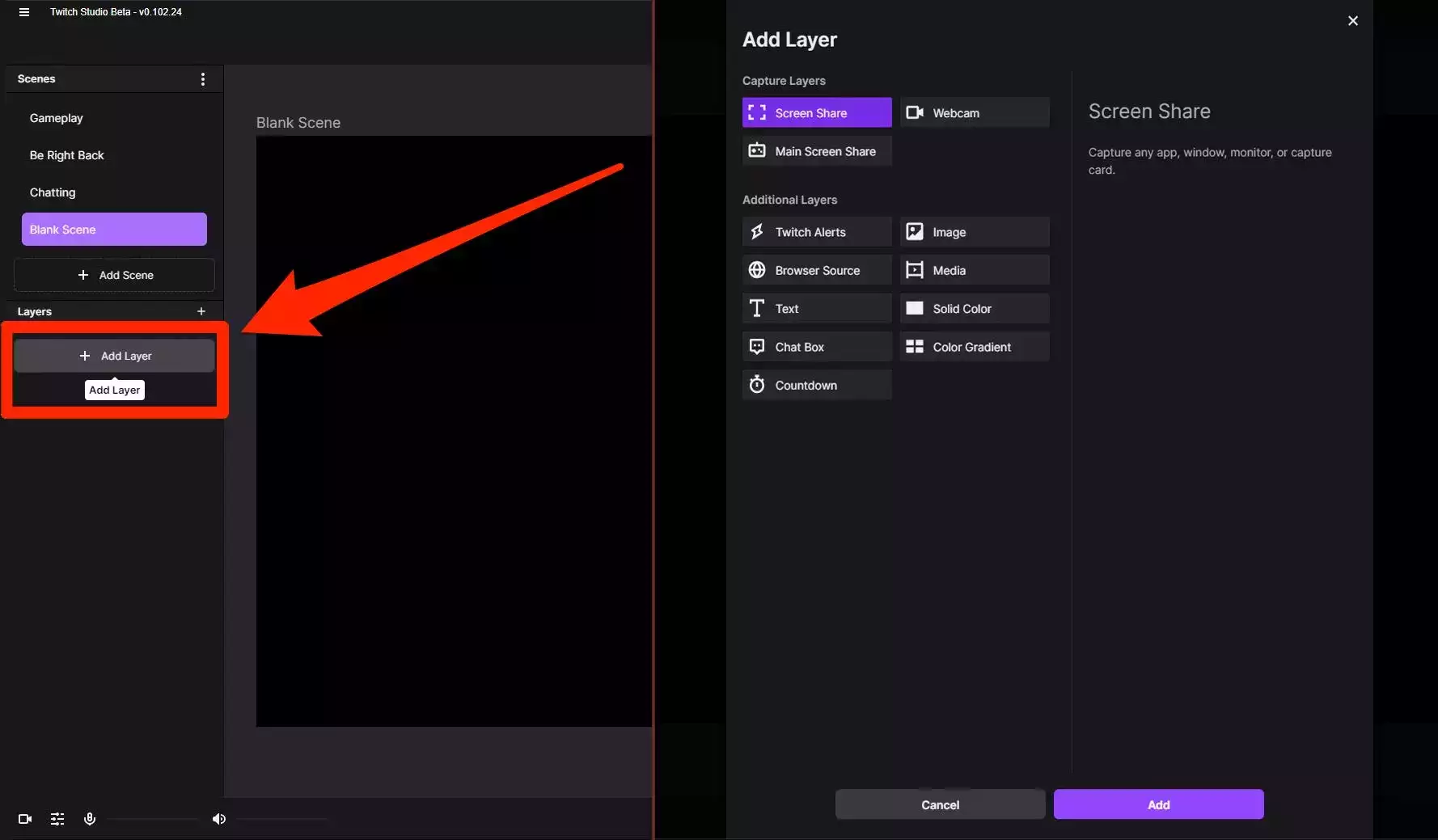
完成后,单击屏幕底部的保存。
启动流
当您准备好直播时,点击屏幕底部的开始直播。
快速提示:您也可以单击箭头,然后单击“录制视频”来录制您的计算机屏幕并保存视频而无需直播。
在打开的窗口中:
- 选择您想要流式传输的内容以及您想要从哪个场景开始。
- 在Stream Info 下,单击铅笔图标以编写流的标题、选择其类别(您实际流式传输的是什么)、添加标签并选择语言。
- 在Go Live Notification 下,单击铅笔以编辑您的流通知。这是当您开始流式传输时将发送给所有关注者的消息。
一切准备就绪后,单击Go Live。您将立即开始广播。
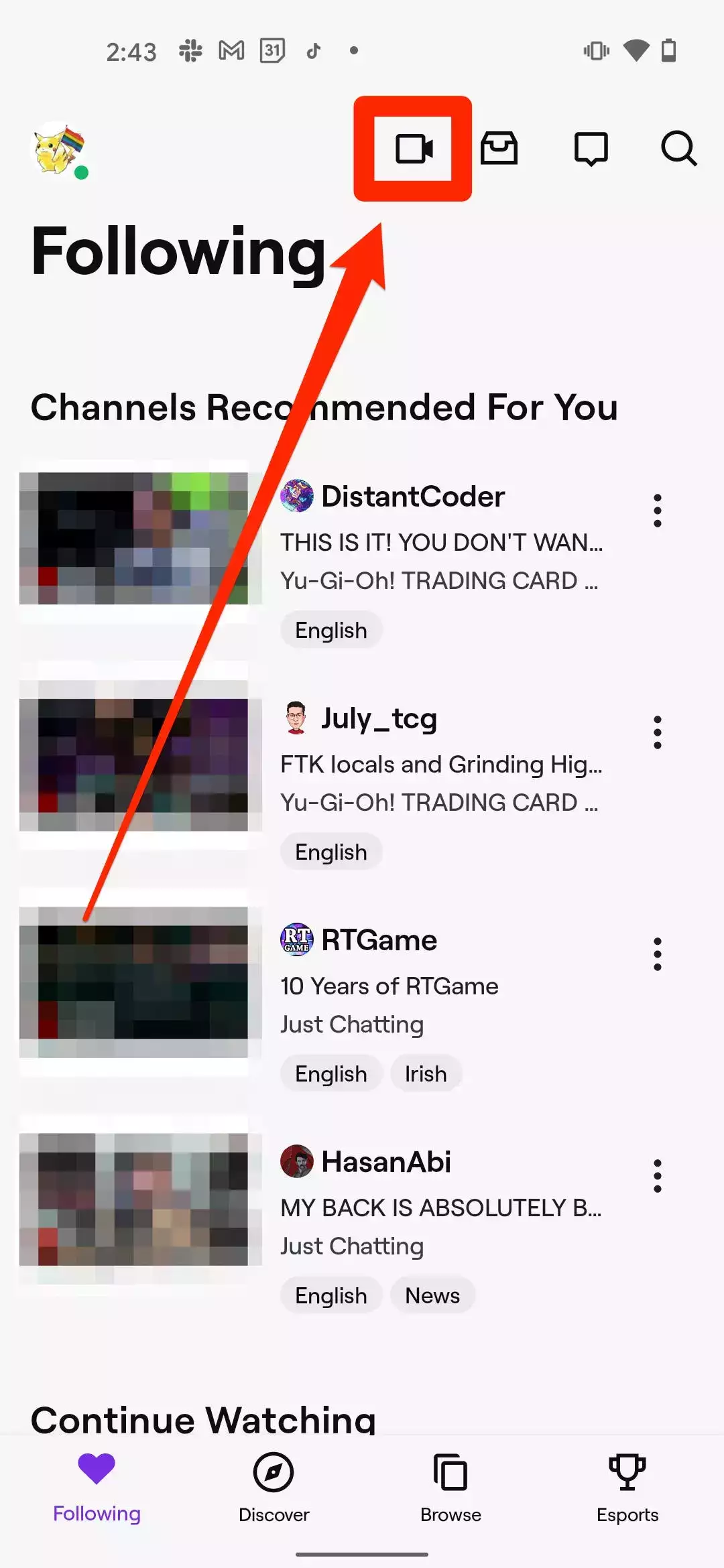
当需要结束直播时,再次打开 Twitch Studio 并点击结束直播。
您的设置
最后,您可以单击Twitch Studio 右下角的齿轮图标来编辑您的流设置。其中包括配置热键、更改质量选项、设计场景过渡等。
您会在 Twitch 的实际网站上找到更多选项 – 包括帐户选项。
如何从移动应用程序在 Twitch 上进行流式传输
从 Twitch 的移动应用程序流式传输与从计算机流式传输有很大不同。它不需要任何额外的下载,但你不会有太多的功能来控制。
1.如果您还没有,请下载 Twitch 移动应用程序(在iPhone和Android上均可用)并登录。
2.在任何页面上,点击屏幕顶部的相机图标。
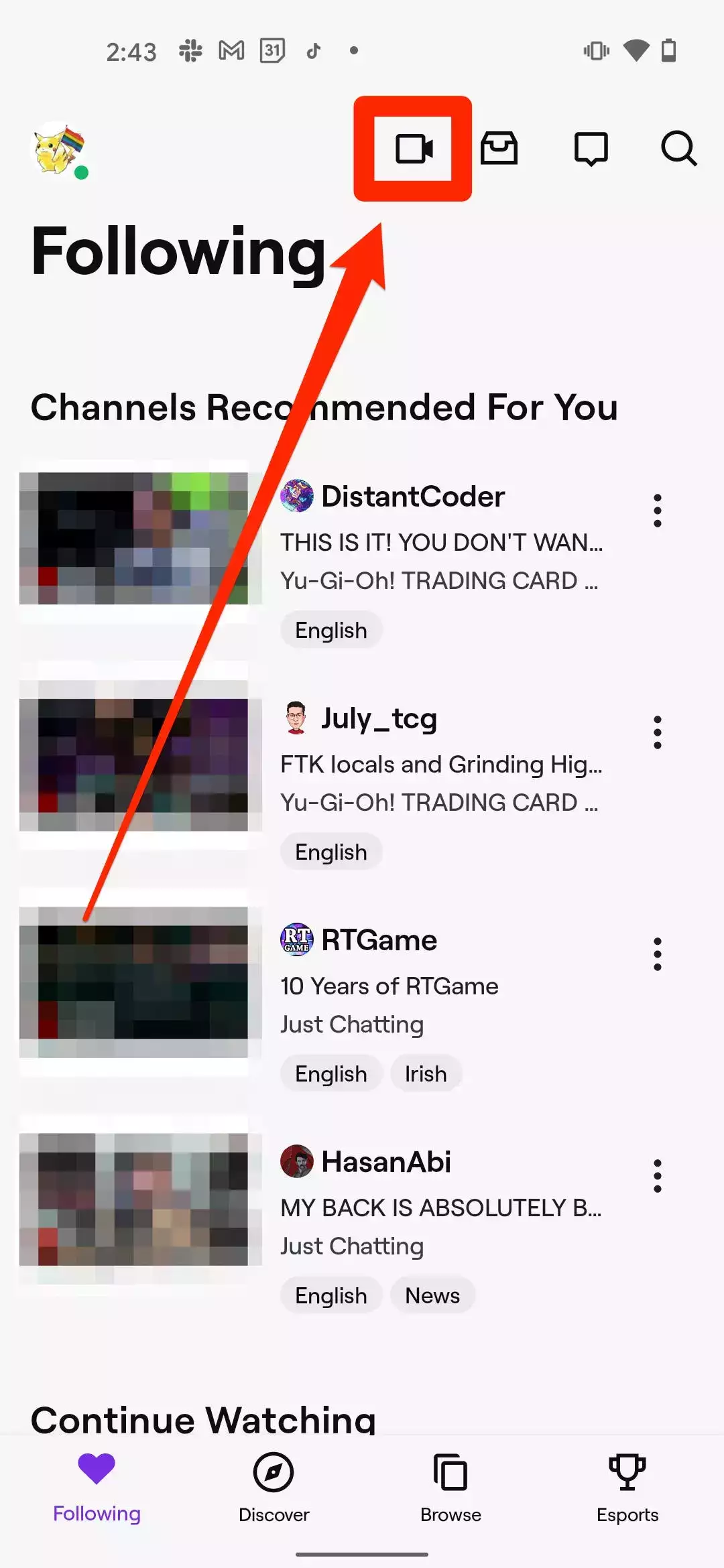
3.您在这里有两个选项:Stream Games和Stream IRL。如果要广播手机屏幕,请选择第一个,如果要流式传输手机的相机,请选择第二个。
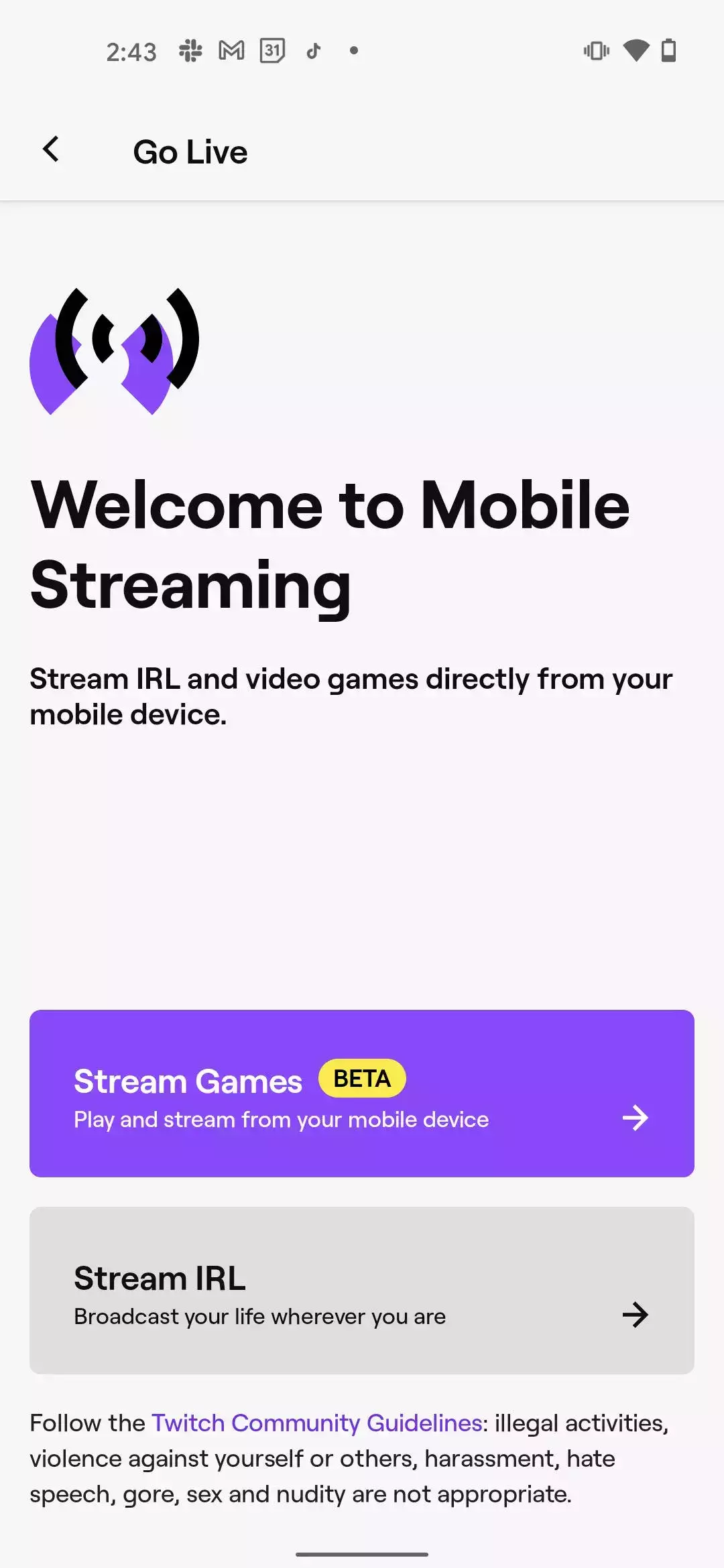
4.授予 Twitch 访问手机摄像头和麦克风的权限 – 如果您尝试在 Android 上流式传输屏幕,您还需要启用“叠加层” – 并同意移动流式传输规则。
5.如果您选择了Stream IRL,请选择您的流名称和类别,然后点击Start Stream。您将立即开始流式传输手机的相机。

6.如果您选择了Stream Games,请选择您正在玩的游戏并查看Streaming Tips页面,然后单击Next。
7.选择流标题、标签、语言和直播通知,然后选择流的麦克风和设备音量。
重要提示:您无法使用手机上的音量按钮更改流的音量。当您想要更改流音量时,您需要返回此菜单并更改音量滑块。
8.准备好后:
- 在 iPhone 上,点击屏幕底部的紫色录音按钮。
- 在 Android 上,点击打开流控制,然后点击左上角的 Twitch 标志。打开流控件后,点击屏幕底部的白色按钮。

9.确认您要开始广播。
10.您将开始流式传输。您现在可以关闭 Twitch 并打开您选择作为类别的应用程序。
当需要结束直播时,返回 Twitch 应用程序并再次点击录制按钮。
注意:如果您使用的是 Android,Twitch 覆盖图将停留在屏幕的左上角,直到您打开设置并再次将其关闭,或者点击并将其拖到屏幕底部的垃圾桶中。