
与焦点功能类似,通知摘要可帮助您避免不必要的干扰。如果您跳过了该功能的初始设置或想稍后更改它,请按以下步骤操作。
查找和添加通知摘要
首先,您需要在 iPhone 或 iPad 上打开“设置”应用。在那里,向下滚动并点击通知。
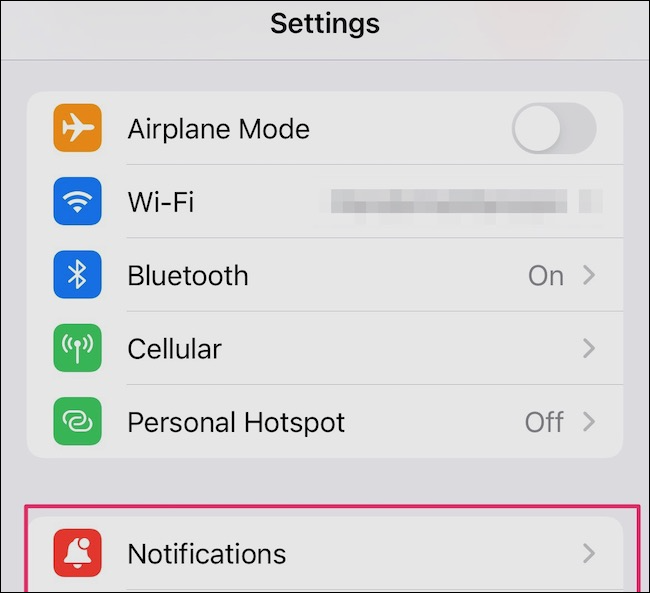
在页面顶部,您将看到一个标记为“预定摘要”的选项。它可能会列出几个预定的时间,但如果没有,请不要担心。只需点击“计划摘要”,您就可以进行设置。
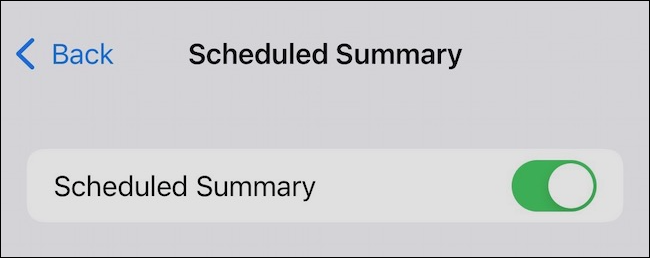
您看到的第一个选项可打开或关闭该功能。如果您想使用“预定摘要”,请确保切换开关为绿色。在此之下,您应该会看到您的日程安排。它列出了 iOS 向您显示通知摘要的时间。
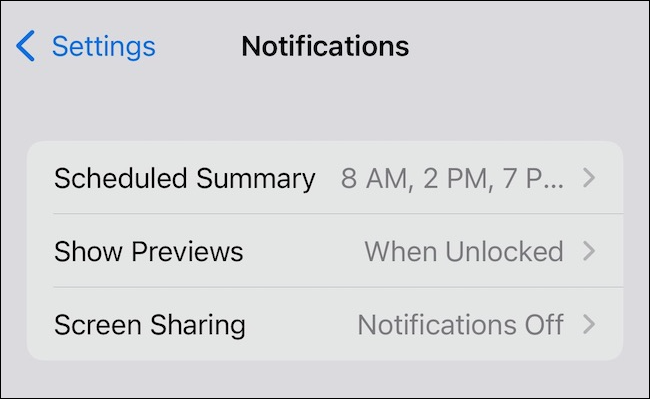
第一次总结可能会安排在上午 8 点。另一个摘要可能会安排在下午 6 点。您可以根据需要添加任意数量的附加汇总时间。例如,在我们的测试中,我们将通知摘要设置为在上午 8 点、下午 2 点、晚上 7 点和晚上 10 点显示。
打开显示下一个摘要选项
接下来,您将看到一个标签为“显示下一个摘要”的选项。如果您打开此功能,您即将到来的通知摘要甚至会在预定时间之前显示在通知中心。
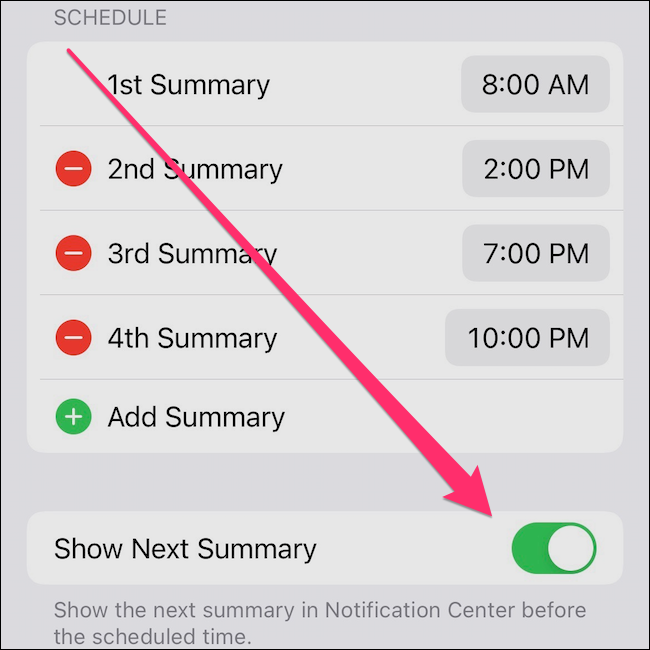
即将发布的摘要将如下所示,您可以点击它以查看所有预定的应用通知。
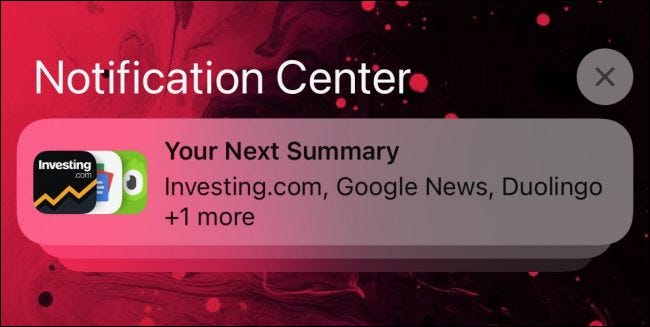
如何选择要包含在通知摘要中的应用程序
再往下,您可以设置每个摘要中将包含哪些应用程序。
不幸的是,您无法将应用程序配置为仅在特定摘要中显示。您所能做的就是将应用程序设置为是否包含在所有摘要中。
注意:默认情况下,通知摘要仅保留 Apple 认为非紧急的摘要通知。例如,iOS 认为来电和短信是紧急的。您将继续立即获得这些,除非您明确告诉 iOS 保留它们以备后用。更多关于下面的内容。
在此应用列表中,您将看到每个应用每天显示的通知数量的平均值。如您所见,以下示例中的大部分通知都来自电子邮件。
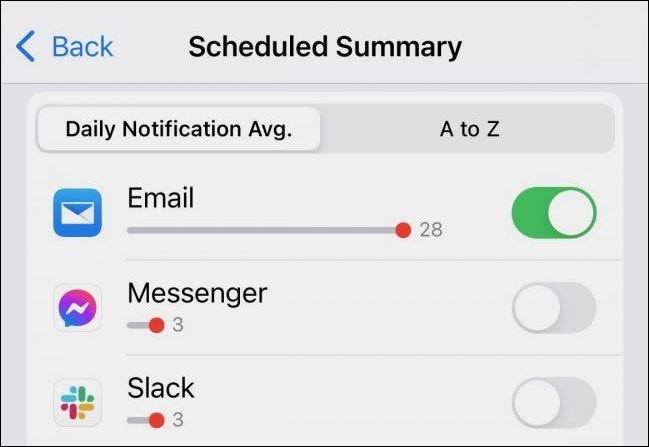
您甚至可以在此处将“电话”和“消息”通知更改为预定而不是立即通知。如果您需要将应用程序从即时通知更改为预定通知,只需将切换开关拨至绿色
iOS 可能会提示您确保这确实是您想要的。例如,将消息更改为预定后,iOS 会提示您将应用设置为立即通知,或将它们更改为预定。

如果您希望看到按字母顺序排列的列表,您只需点击 A 到 Z 选项卡。
将时间敏感通知设置为立即显示
如果您返回主通知设置窗格,您可以进行更深入的挖掘。您还将找到另一种配置特定应用程序以立即推送通知的方法。向下滚动,直到看到要配置的特定应用程序。
有些通知比其他通知对时间更敏感。你可以告诉你的 iPhone 或 iPad 继续并立即交付,而不是等待下一个通知摘要。
点按您要更改的应用程序,您将看到一组新选项。在“通知传递”下,您可以更改应用程序的通知是立即弹出还是包含在通知摘要中。更好的是,您可以告诉您的设备通过拨动开关立即推送那些对时间敏感的通知。
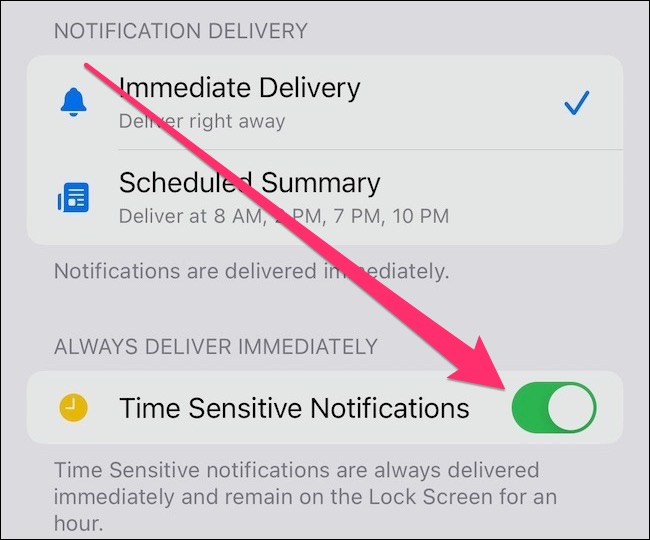
在其下方是“始终立即交付”选项。在这里,您可以告诉 iOS 立即向您显示那些对时间敏感的通知。开启此功能后,重要通知将立即显示在您的锁定屏幕上。这些通知将在锁定屏幕上保留一小时或直到您关闭它们。




