
如何在任何图像编辑器中减淡和加深
要对照片进行减淡和刻录,您需要一种方法来选择性地使照片的不同区域变暗和变亮。任何允许您进行局部调整的图像编辑器都可以。
在本文中,我将演示两种使用 Photoshop 的方法,但您应该尽可能使用您喜欢使用的任何图像编辑器。大多数移动编辑器(如 Instagram、VSCO 和 iOS 照片应用程序)都无法为您提供所需的控制级别,因此如果您想使用智能手机进行此操作,请查看 Lightroom 或 Snapseed。
方法一:用刷子涂上
减淡和加深图像的最简单方法是使用某种画笔工具、调整画笔或局部调整画笔直接在您希望事物更亮或更暗的地方进行绘制。在 Photoshop 中,我们可以使用常规画笔工具、空白图层和图层混合模式来实现这种效果。在许多其他图像编辑器中,您将能够直接绘制您想要的任何调整效果。
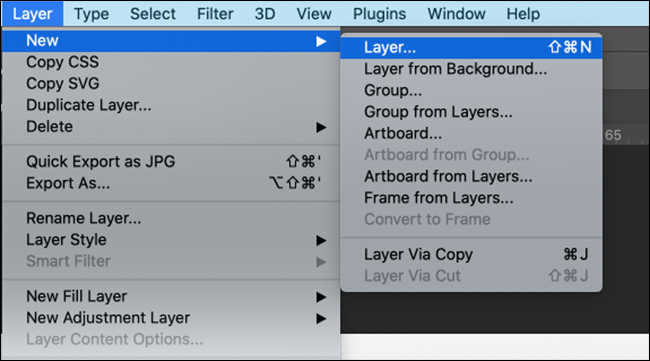
打开要编辑的图像并通过转到“图层”>“新建”>“图层”创建一个新的空白图层……您也可以使用键盘快捷键Ctrl+Shift+N或Mac 上的Command+Shift+N。
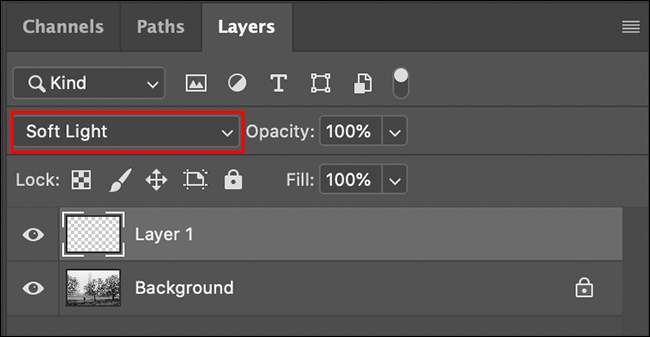
在图层面板中,从混合模式下拉菜单中选择“柔光”。这意味着您用画笔绘制的任何白色都会使图像的该区域变亮,而您绘制的任何黑色都会使该区域变暗。您绘制的白色或黑色越多,图像的该部分就会变得越亮或越暗。
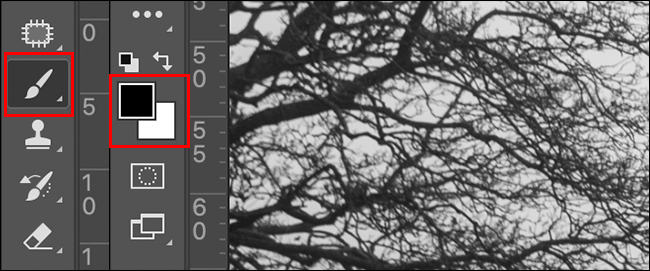
从工具面板中获取画笔工具(或使用键盘快捷键B),然后按D将画笔颜色重置为黑色。您现在可以按X在黑色绘画和白色绘画之间切换。

在菜单栏中,根据需要配置画笔。我建议使用大而柔软的圆形刷子,但您可以使用任何您喜欢的东西。一些不错的入门设置是:
- 尺寸:50 像素 – 250 像素,取决于您的图像尺寸。
- 硬度:0%。
- 不透明度:20%,因此您可以使用多个笔触将效果分层。
- 流量:100%。



方法二:调整图层和图层蒙版
第一种方法是在 Photoshop 中快速闪避和刻录图像的好方法,但它可能有点粗糙和准备就绪。如果您想要更精确的控制或之后能够进行调整,最好使用调整图层。您需要使用两个单独的调整图层:一个用于减淡,一个用于燃烧。
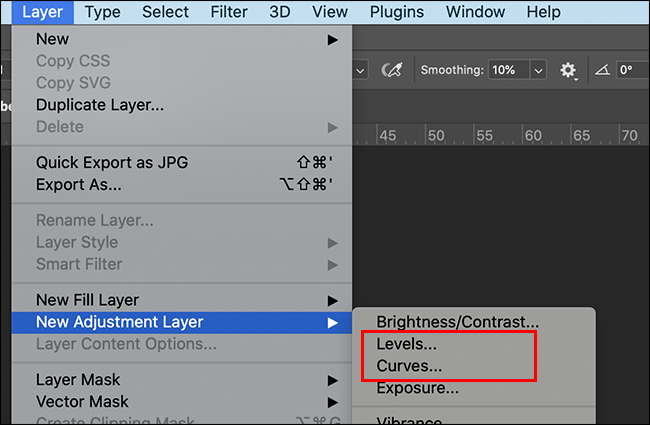
打开要编辑的图像,然后转到“图层”>“新建调整图层”,然后根据您的喜好选择“色阶”或“曲线”。曲线会给你更多的控制,但为了简单起见,我将使用一个级别层。
https://www.howtogeek.com/wp-content/uploads/2021/07/9levels.png?trim=1,1&bg-color=000&pad=1,1
使用直方图和滑块,调整内容,直到您想要减淡或燃烧的区域看起来像您希望它们看起来的样子。
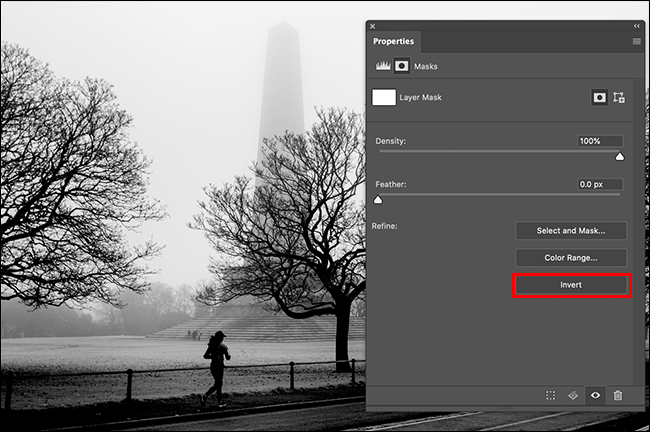
接下来,选择图层蒙版并在属性面板中,选择“反转”(或在 PC 上使用键盘快捷键Ctrl+i ,在 Mac 上使用Command+i)。这将导致您的编辑消失。
然后使用画笔工具(使用B键)并按D将其重置为默认颜色:对于蒙版,这意味着您使用白色进行绘制,这会显示调整图层的效果。如果你想隐藏更多的效果,你可以按X切换到黑色。
在菜单栏中,配置画笔。您可以从与第一种方法类似的设置开始。像一个尺寸50像素和250像素,一个之间硬度的0%时,不透明度为20%,和一个流量的100%。

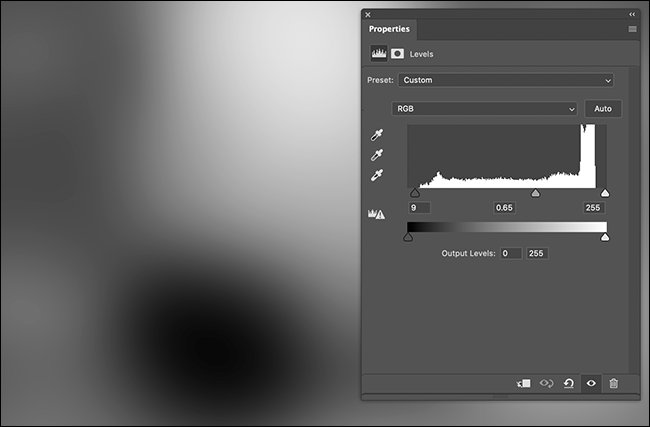

您可能能够做到的其他一些常见方法包括:
- 专用的道奇和加深工具。
- 一种调整画笔工具,可让您在可以进行的任何全局调整中进行绘画。这是 Lightroom、Adobe Camera RAW 和 CaptureOne 中的最佳选择。
- 其他种类的选择工具,如径向滤镜、动态控制点、渐变滤镜、亮度或颜色选择等,您可以使用它们来定位图像的不同区域以进行不同的调整。
- 即使是像 Instagram 编辑器中的小插图滑块,也是一种粗略的方法,可以烧毁图像的边缘以将注意力吸引到中心





