
若要更轻松地阅读文档、电子邮件和笔记,请尝试使用 Microsoft Office 中的沉浸式阅读器。通过字体、语法、语音、焦点和其他设置,您可以在 Word、Outlook 和 OneNote 中自定义和使用沉浸式阅读器。
作为Microsoft 学习工具之一,沉浸式阅读器对于有阅读障碍或书写困难的人来说是一个很好的选择。但这个工具实际上是任何想要改善阅读体验的人的理想选择。
沉浸式阅读器可用性
如前所述,沉浸式阅读器目前在 Microsoft Word、Outlook 和OneNote 中可用。但是,在撰写本文时,可用性因您的设备而异。
- Word : Online、Windows 桌面、Mac、iPhone 和 iPad
- Outlook : Online 和 Windows 桌面
- OneNote : Online、Windows 桌面(带加载项)、OneNote for Windows、Mac 和 iPad
请注意,某些功能因应用程序和版本而异。可以随时添加其他应用程序和功能。
作为奖励,您可以在Microsoft Edge、Office Lens 和Microsoft Teams 中使用沉浸式阅读器。
启用沉浸式阅读器
要在 Word、Outlook 和 OneNote 中打开该工具,请前往“视图”选项卡并单击“沉浸式阅读器”。

要在 Outlook 电子邮件窗口中打开它,请选择“消息”选项卡,然后单击“沉浸式阅读器”。

这将在聚焦视图中显示应用程序窗口。然后,您可以针对文本首选项、语法选项和阅读首选项自定义沉浸式阅读器。
自定义沉浸式阅读器
使用沉浸式阅读器的关键是您自定义它以满足您的需求的方式。
尽管 Immersive Reader 跨应用程序提供相同的基本功能,但当前设置的界面各不相同。因此,根据您使用的应用程序和版本,您将看到两个界面之一。
为了说明这两种视图,我们将使用Windows 上的Word 桌面版本和 Web 上的 Word。
Word 桌面应用程序中的沉浸式阅读器
在 Windows 上的 Word 桌面版本中,沉浸式阅读器工具有自己的功能区。这会将您的所有设置放在一个方便的地方。
从左侧开始,桌面上有以下自定义选项:
列宽:从四种视图中选择非常窄、窄、中等和宽。
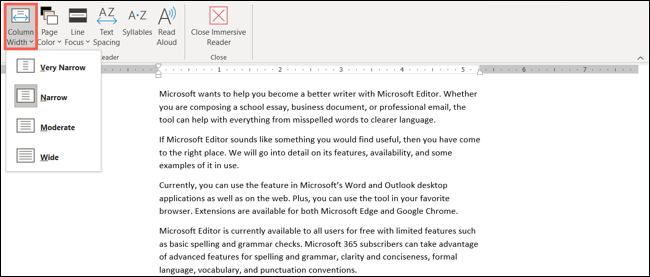
页面颜色:从十多个选项中选择页面背景颜色或选择“更多颜色”作为自定义颜色。
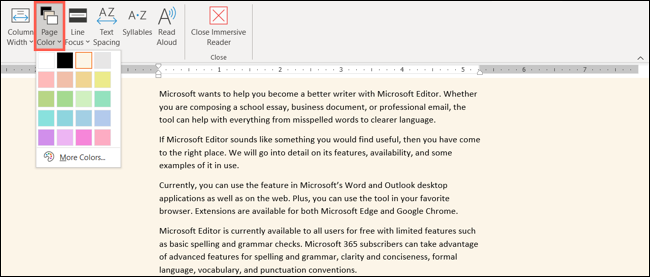
线焦点:使用一条线、三条线、五条线或无。这会突出显示您为焦点选择的行数,同时使页面的其余部分变暗。
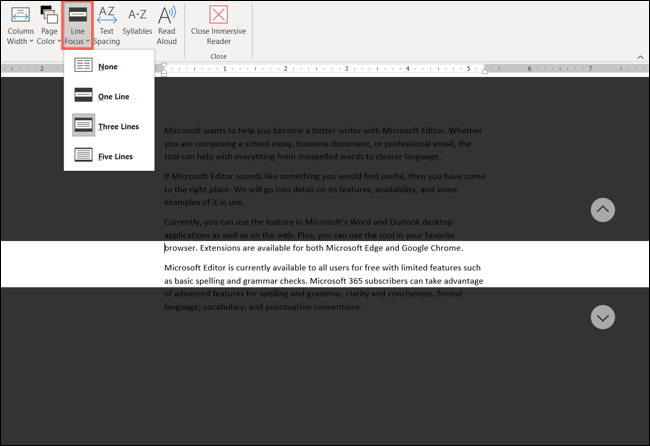
文本间距:此选项只是打开或关闭。单击“文本间距”以查看字母和单词周围的更多空间。再次单击可返回正常视图。
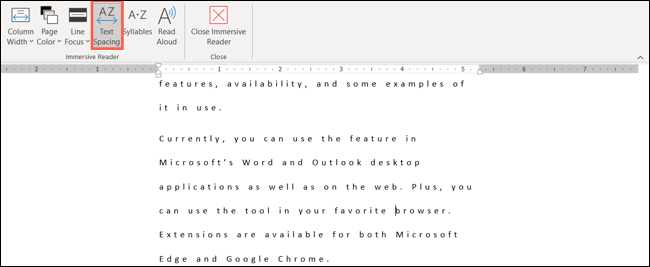
音节:此设置也是一个打开或关闭选项。当您单击“音节”时,您会看到按音节细分的单词。这在您阅读每个单词时提供发音帮助。
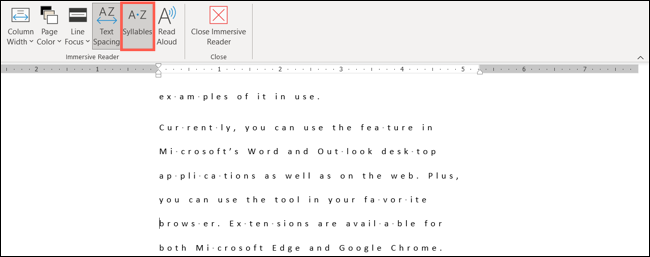
大声朗读:如果您想听到大声朗读的文档,请单击“大声朗读”。您不仅会听到这些词,还会看到它们同时突出显示。当工具栏打开时,单击齿轮图标以打开设置。然后,您可以调整阅读速度和使用的语音。然后,根据需要使用播放、暂停、下一首或上一首按钮。
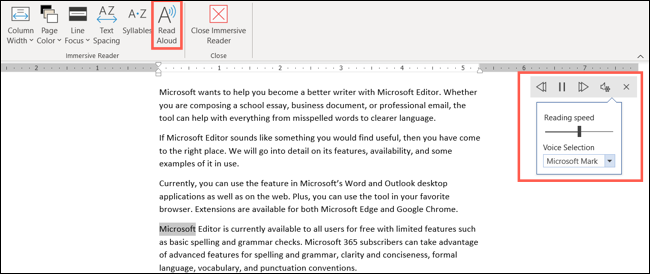
使用完该工具后,您可以单击功能区中的“关闭沉浸式阅读器”并返回到之前的文档视图。
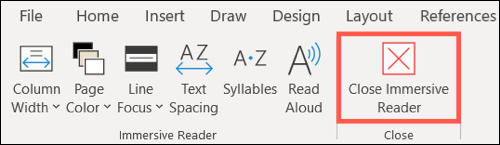
Word 网页版中的沉浸式阅读器
在Word的在线版本中,沉浸式阅读器会立即将您的页面更改为更大、更宽敞的视图。您有类似的自定义选项,但它们在右上角显示为三个图标。
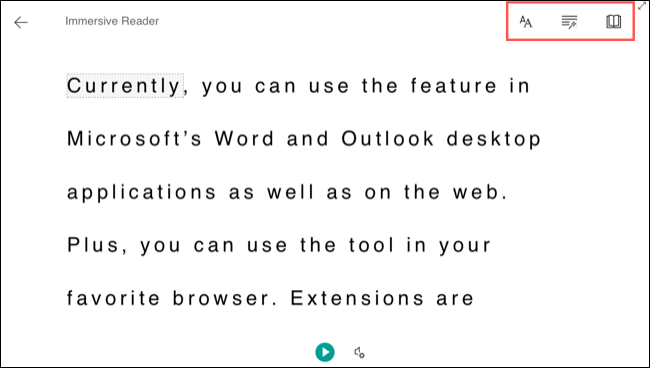
从左侧开始,您在 Web 上有以下自定义选项:
文本首选项:您可以在一处调整文本大小、字母和单词之间的间距、字体样式和主题(背景颜色)。
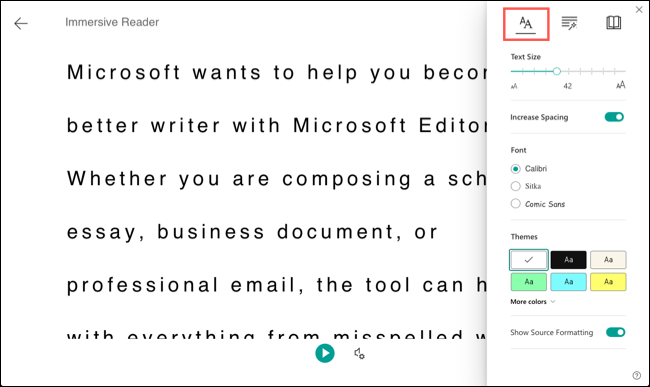
语法选项:此区域为您提供了音节和词性的简单切换。如果您为一个或多个词性启用切换,您可以选择颜色。您还可以选择打开“标签”,这会在单词上方放置词性的缩写。
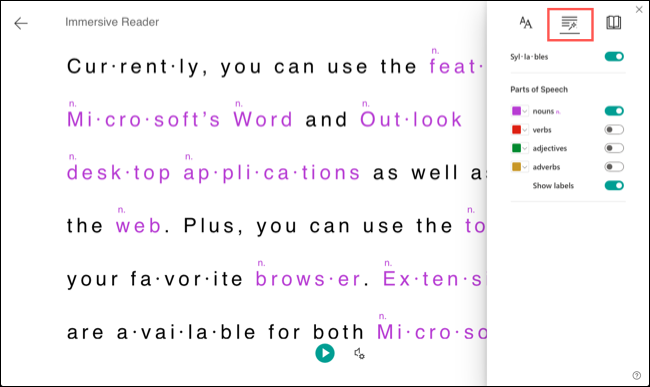
阅读偏好:与桌面上的 Word 一样,您可以从一行、三行或五行中选择行焦点。在这里,您还可以启用图片词典并使用支持数十种语言的翻译功能。
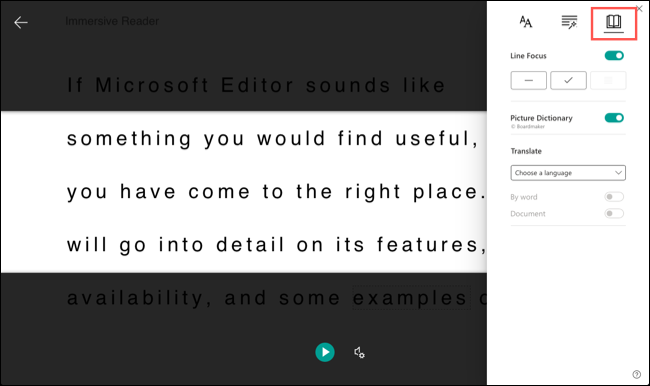
朗读:与桌面版本不同,朗读功能始终在屏幕上可用。单击“播放”按钮可收听您的文档朗读并随时暂停。当您听到每个单词时,您还会看到突出显示的每个单词。单击语音设置图标可调整速度和语音选择。
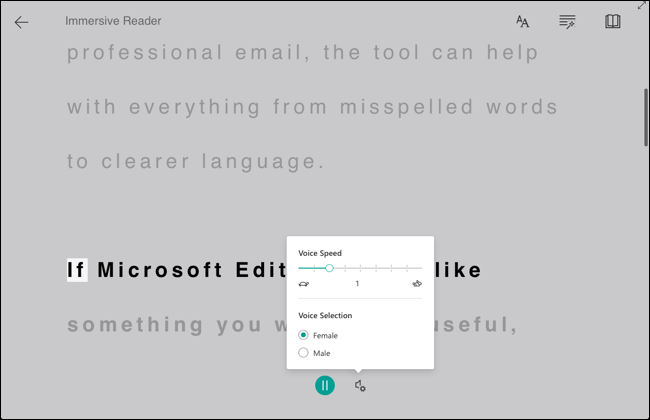
当您使用沉浸式阅读器阅读您的文档时,如果您启用了图片词典(上图),您可以单击一个单词来听到它大声朗读或查看图像。使用右上角的箭头,您可以将页面置于全屏模式。
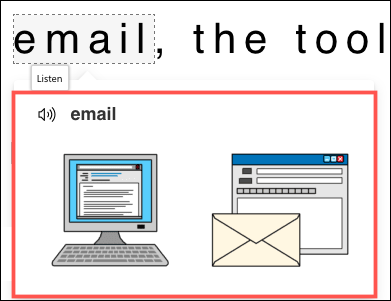
使用完该工具后,单击左上角的箭头。然后您将返回到之前的文档视图。
为获得更好的阅读体验,为您量身定制,请查看 Office 中的沉浸式阅读器。




