如何在 YouTube Studio 上添加字幕
添加字幕有多种选择:上传预先编写的文件、使用自动同步、手动输入或使用自动翻译。
上传预先写入的文件
上传包含视频内容的文件是向视频添加字幕的一种方式。
快速提示:为此,您必须拥有正确的文件类型. 例如,如果格式正确,SubRip、SubViewer 或 LRC 就可以工作。
1.登录您的YouTube 工作室帐户。
2.选择位于左侧边栏中的字幕。
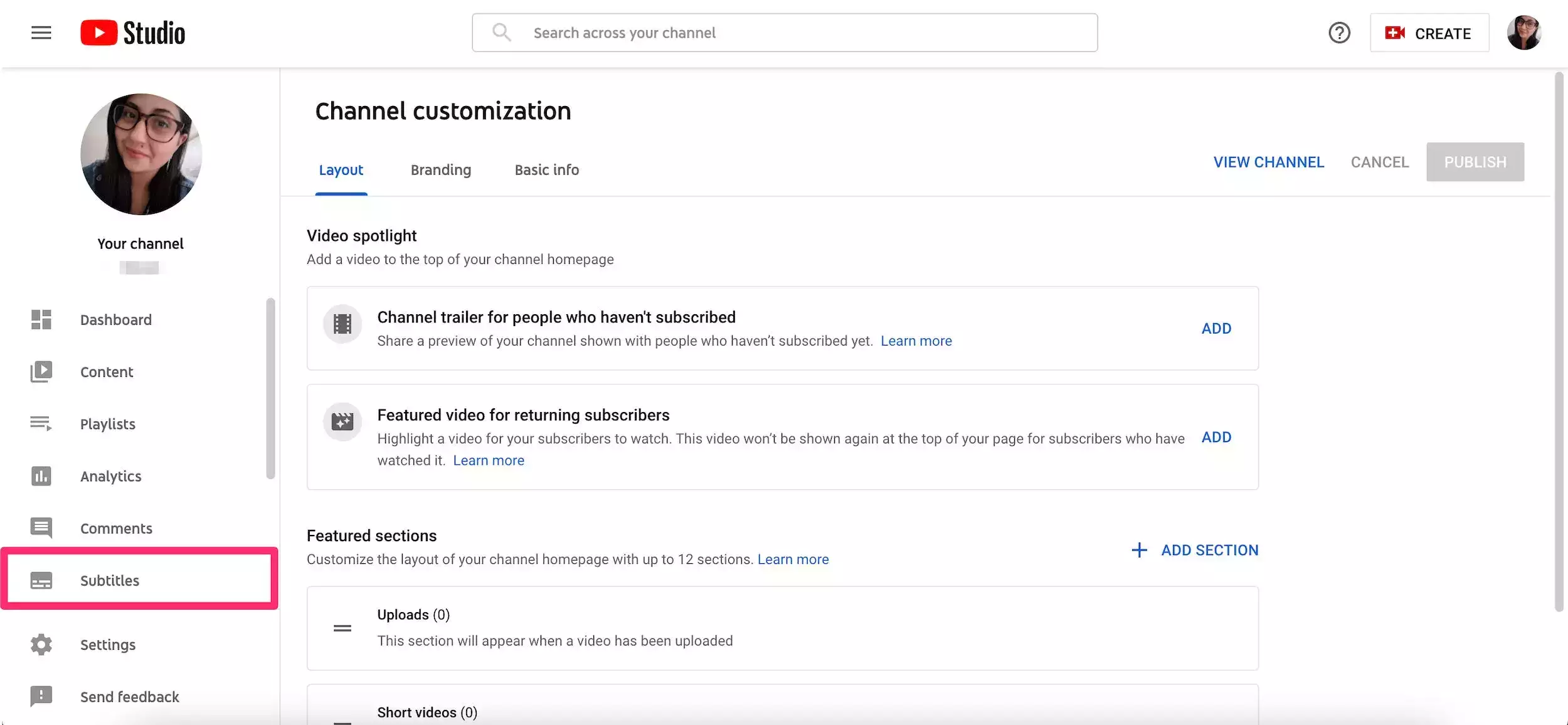
3.单击您要编辑的视频。
4.选择添加语言并选择您的首选语言。
5.在字幕下,点击添加。
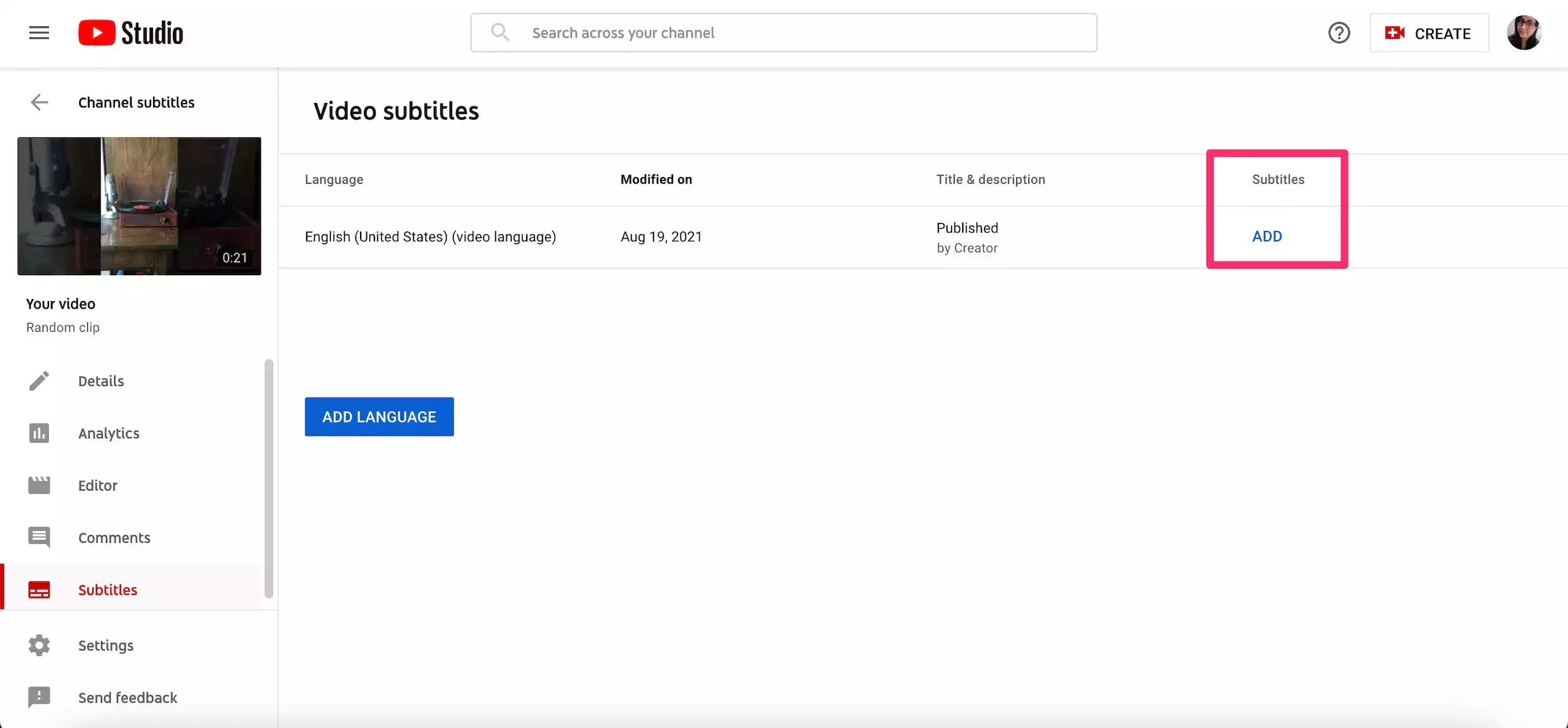
6.选择上传文件。

7.选择有时间或无时间,然后选择继续。
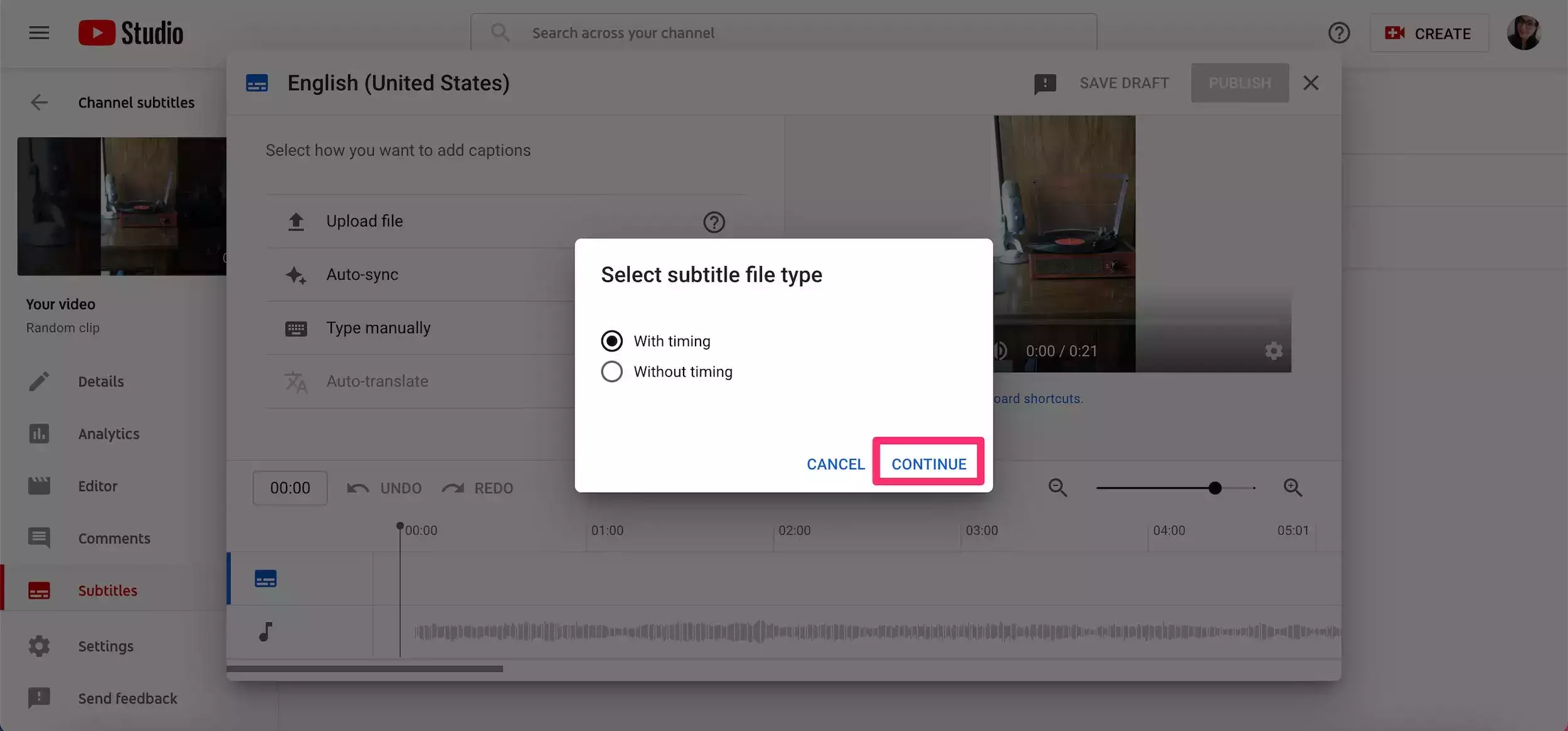
8.选择您要上传的文件。
9.点击保存草稿或发布。
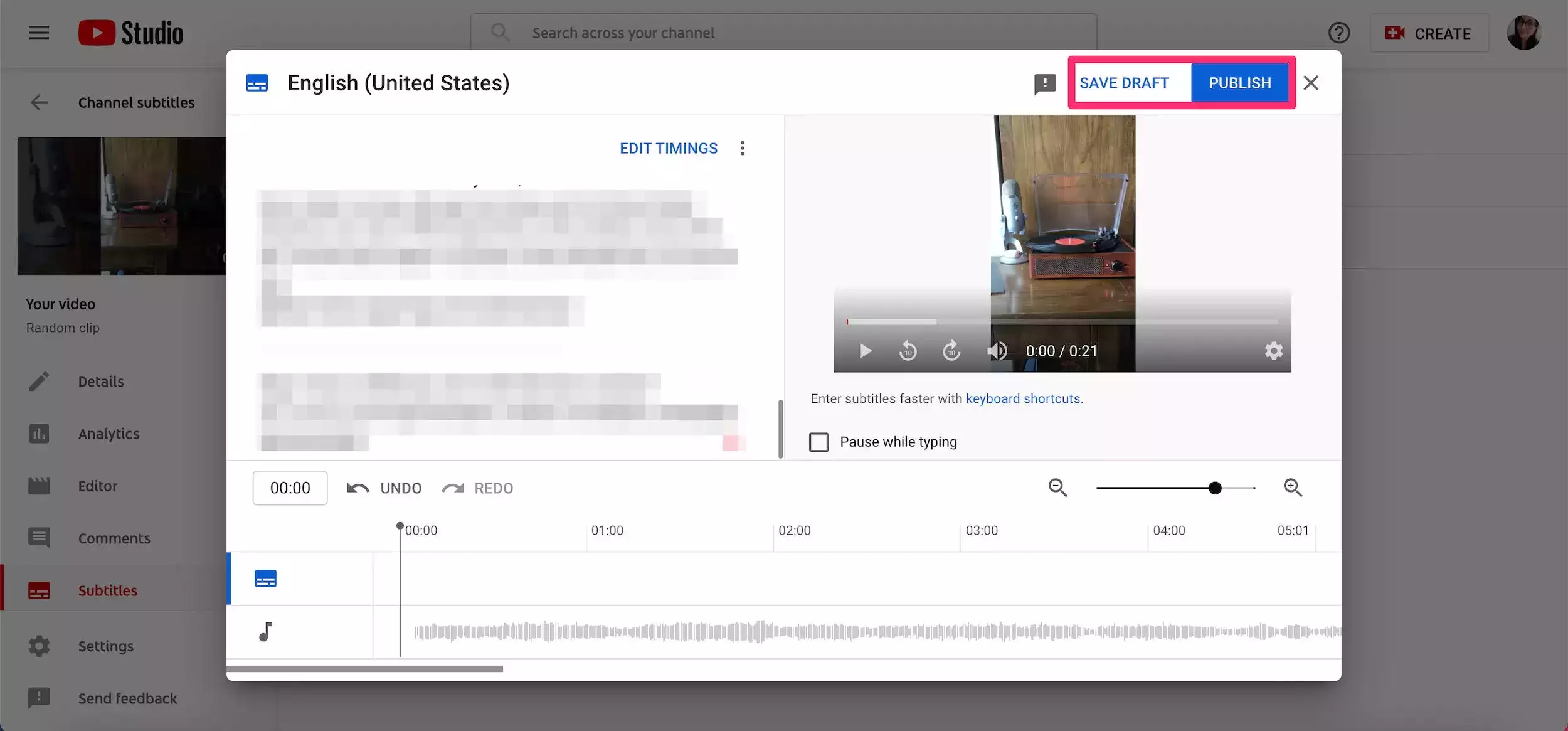
自动同步
自动同步可让您一次性输入所有脚本,然后脚本会自动与视频的时间同步。
1.进入YouTube Studio并在左侧边栏中选择字幕。
2.从列表中选择您的视频,然后单击位于字幕下的添加。
3.在弹出菜单中选择自动同步。
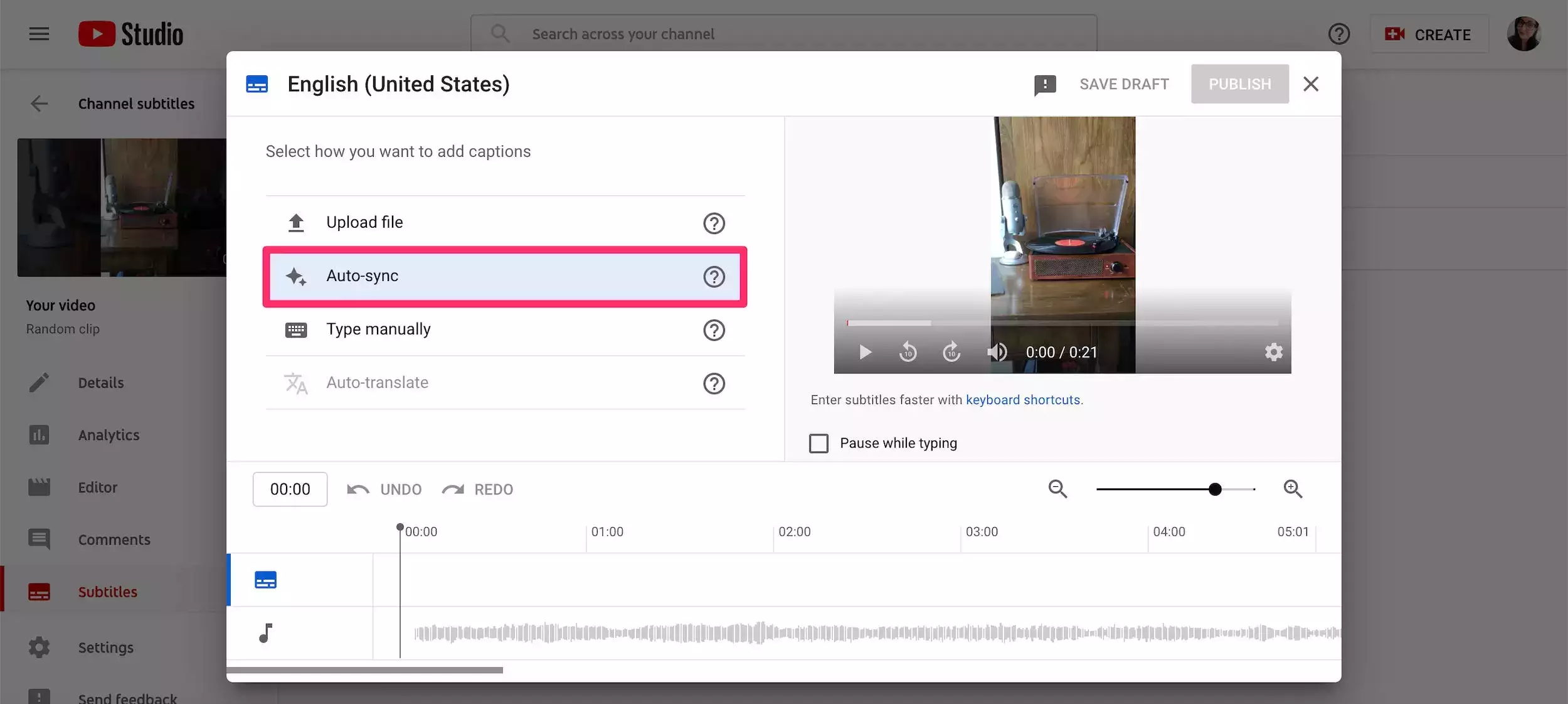
4.在左侧的文本框中输入您的视频的完整文字记录,或单击Edit Timings旁边的三个点并选择Upload file。
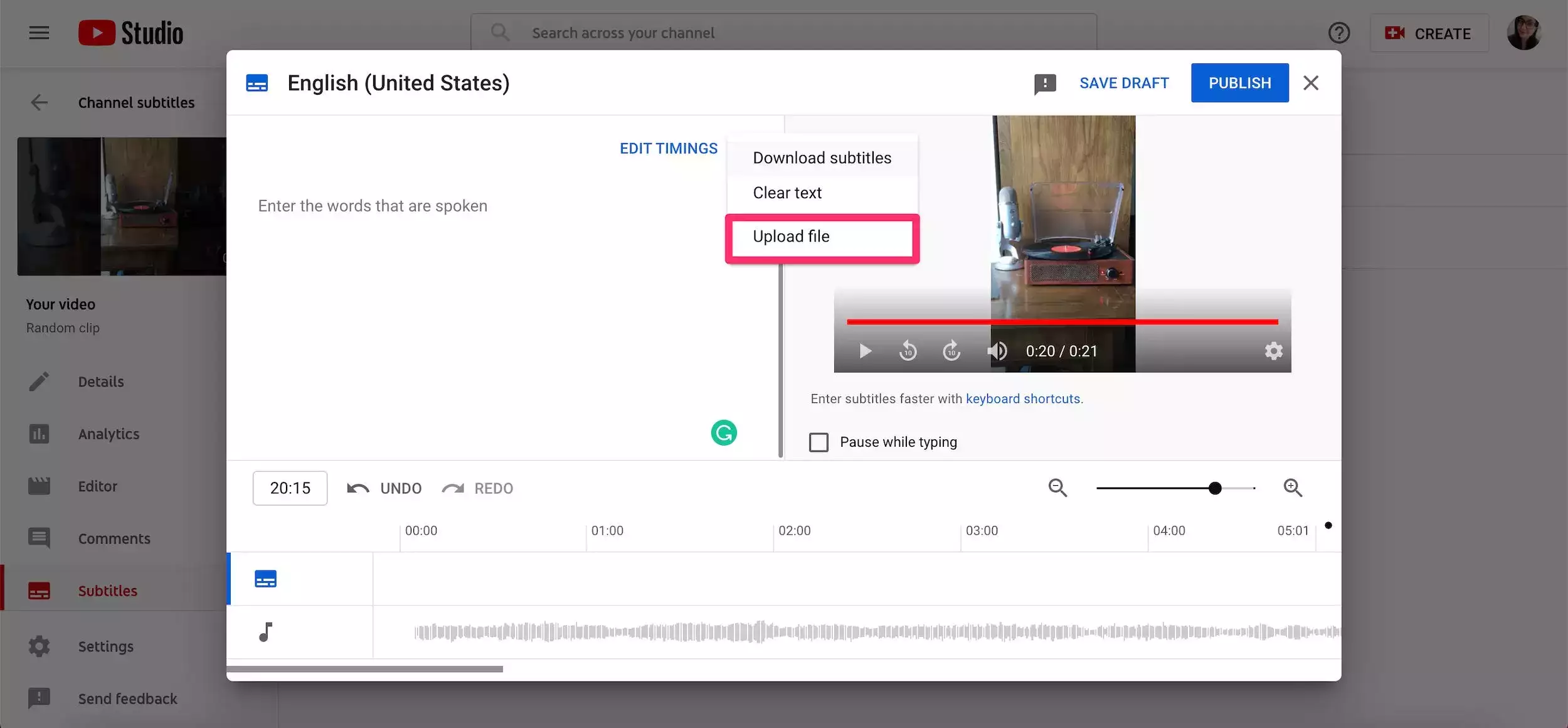
重要提示:您使用的成绩单必须采用 YouTube 语音识别技术支持的语言,并且音频质量必须良好。
5.添加文本或上传文件后,选择Edit Timings。
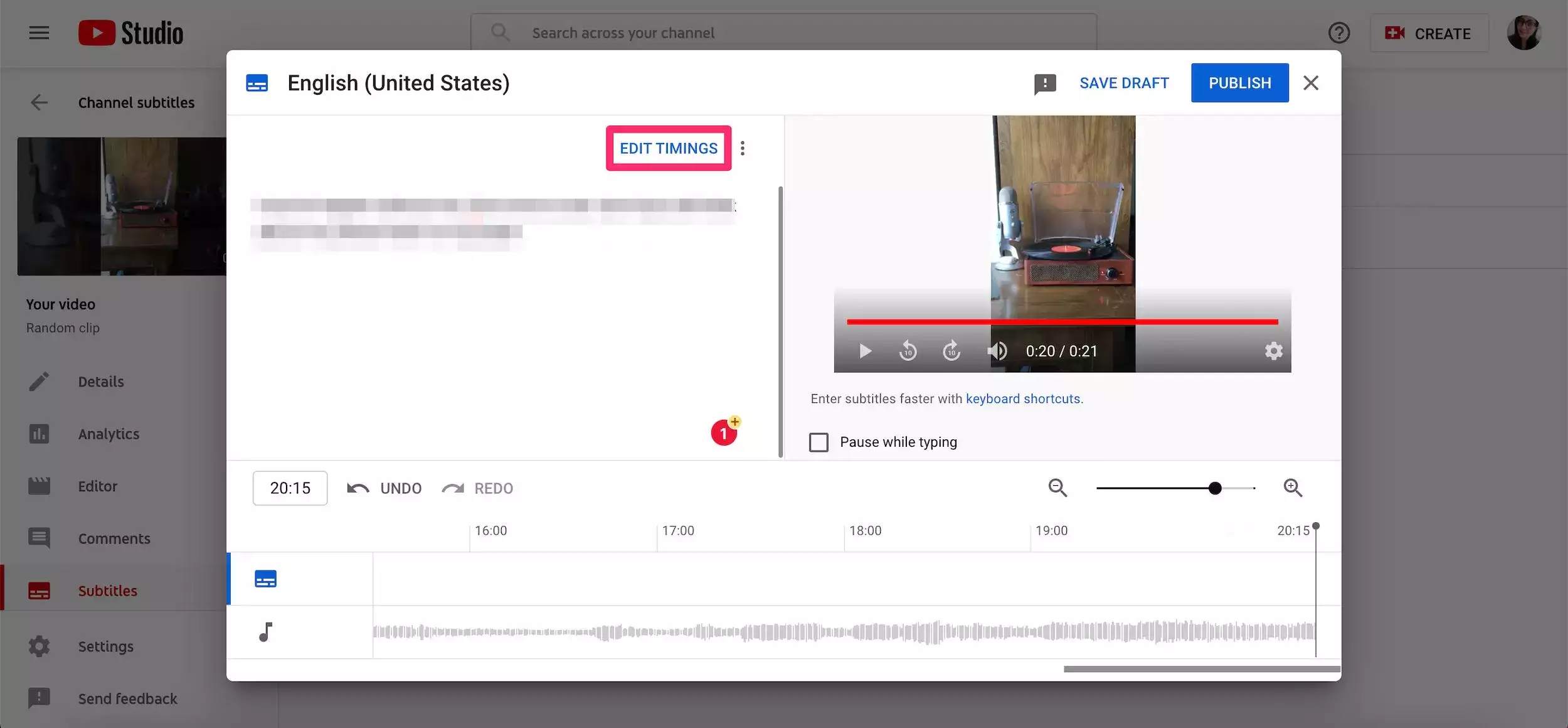
6.单击保存并关闭。
手动输入
1.登录您的YouTube 工作室帐户。
2.在左侧边栏中选择字幕。
3.选择您想要的视频。
4.单击字幕下的添加。
5.选择手动输入。
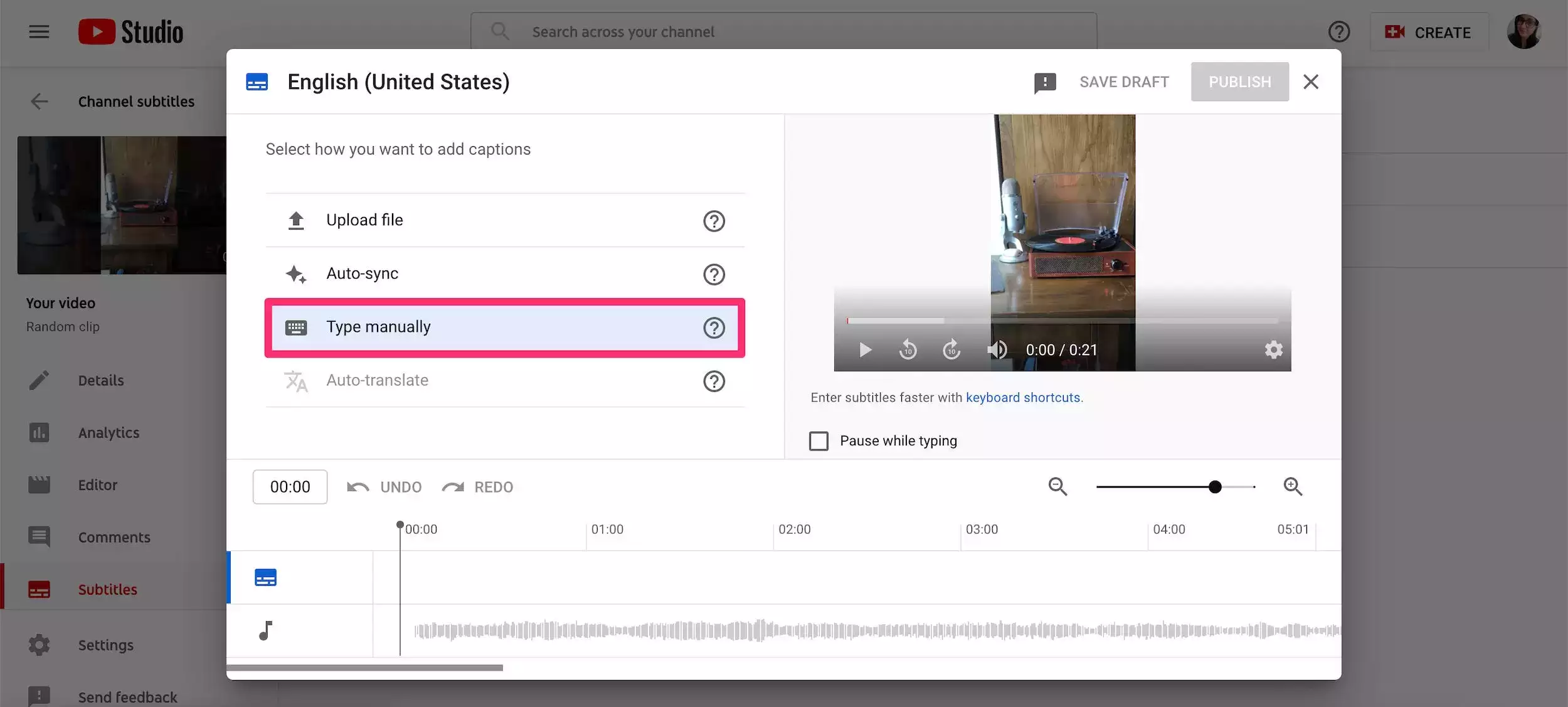
6.播放视频并输入字幕或副标题,根据需要调整时间戳。您应该添加诸如 [掌声] 或 [雷声] 之类的文本标签,以帮助为观众提供必要的上下文。
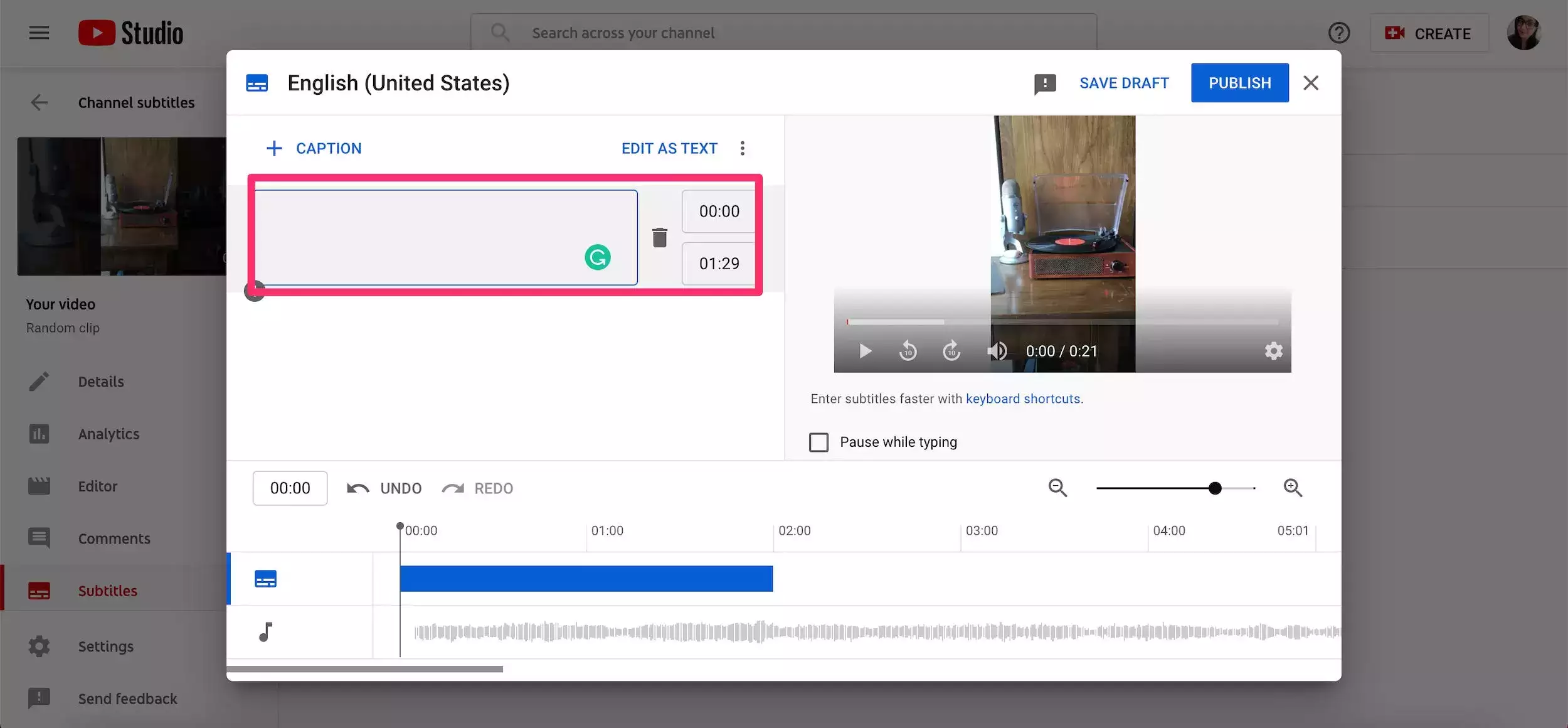
7.准备好后选择发布。
添加字幕时使用键盘快捷键可以加快此过程:
- Shift + 向左箭头:后退 1 秒。
- Shift + 右箭头:前进 1 秒。
- Shift + 空格:暂停或播放您的视频。
- Shift + Enter:添加新行。
- Shift + 向下箭头:编辑下一个字幕。
- Shift + 向上箭头:编辑上一个字幕。
- 输入:添加副标题。
自动翻译
YouTube 为某些长视频和短片添加了自动字幕。请注意,此功能仅限于 13 种语言。
自动字幕也正在为实时流推出。但是,这仅限于拥有超过 1,000 名订阅者的英语流。
生成后,您仍然可以查看自动字幕并进行任何必要的更改:
1.登录您的帐户并进入YouTube 工作室。
2.在左侧边栏中选择字幕。
3.选择您要查看的视频。
4.在字幕下,单击要查看或编辑的视频旁边的三个点。
5.查看自动字幕,并根据需要编辑或删除部分自动字幕。
如果您在自动字幕中看到很多错误,则可能发生这种情况的主要原因有几个,您可以在制作以后的视频时注意这些原因:
- 字幕尚不可用,因为您的视频中包含复杂的音频。
- 视频中的语言使用了自动字幕不支持的语言。
- 视频太长,无法自动字幕。
- 音质不佳,或者 YouTube 无法识别语音。
- 视频开头的长时间沉默阻止了自动字幕的工作。
- 视频中有多个发言者,讲话重叠。




