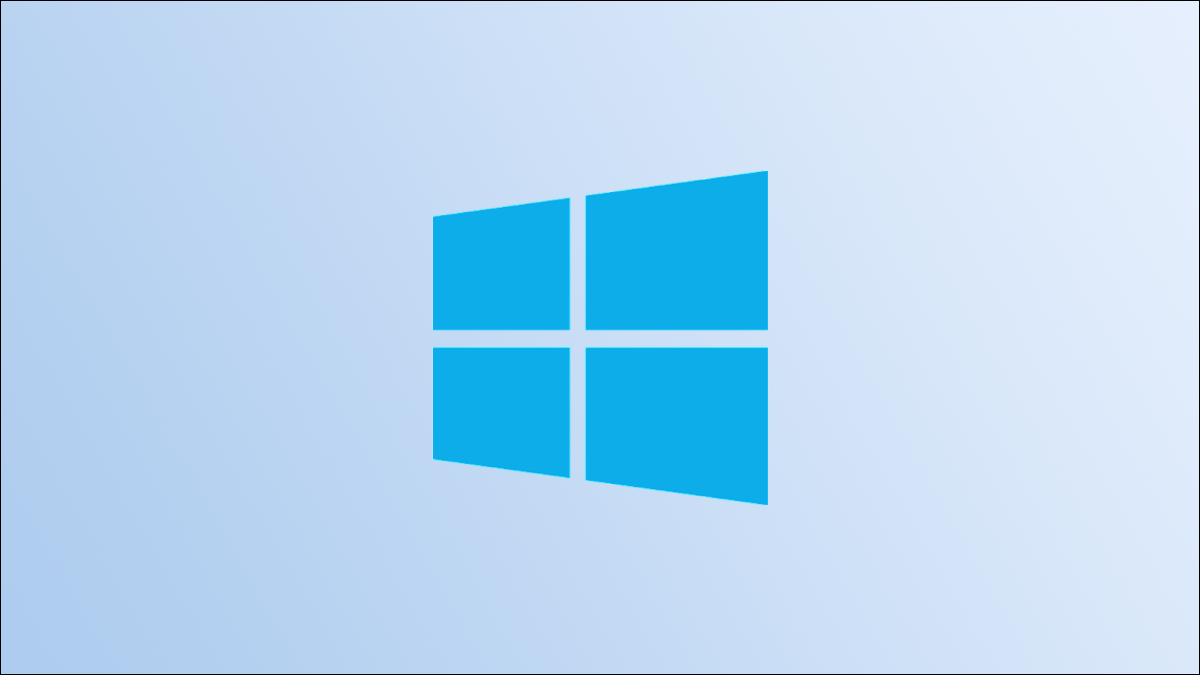
Windows 10(和 Windows 11)有一个“锁定屏幕”,您需要在登录前关闭它。这个屏幕在登录过程中可能会让人觉得很麻烦。我们将向您展示如何摆脱它。
锁定屏幕在平板电脑上可能有意义,但如果您拥有传统的台式电脑,则感觉很有必要。为什么需要锁定屏幕和登录屏幕?让我们摆脱它。
不幸的是,无法从主 Windows 设置应用程序关闭锁定屏幕,但这并不难。您需要知道您使用的是Windows 10 家庭版还是 Windows 10 专业版,以了解下面要遵循的方法。
删除 Windows 10 Home 上的锁定屏幕
可以在 Windows 注册表中更改此设置。要打开注册表编辑器,首先按 Windows + R 键打开运行窗口。在框中键入“regedit”,然后单击“确定”按钮。
警告:注册表编辑器是一个非常强大的工具,如果您使用不当,它可能会使您的系统不稳定或更糟。 在开始之前,请考虑阅读有关 如何使用注册表编辑器的信息。了解注册表编辑涉及一些风险。
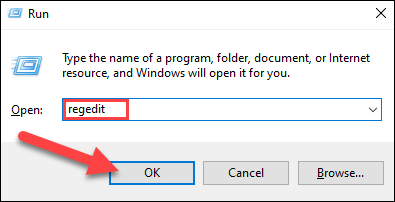
接下来,双击“HKEY_LOCAL_MACHINE”。
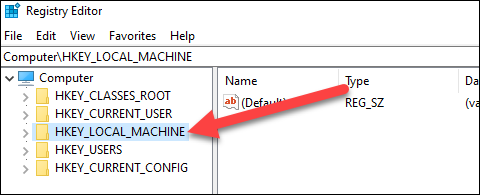
现在双击“软件”。
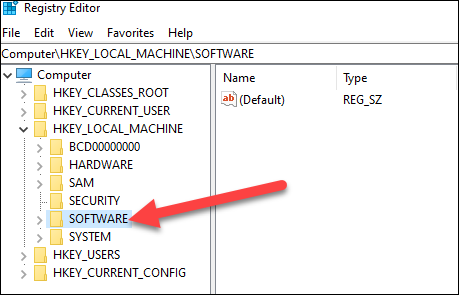
一个长列表将展开打开,双击“策略”。
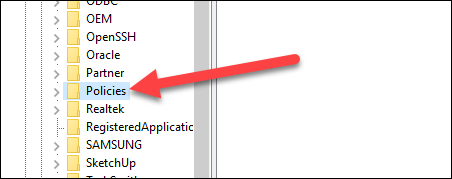
最后,双击“Microsoft”,然后右键单击“Windows”文件夹。从菜单中选择新建 > 密钥。
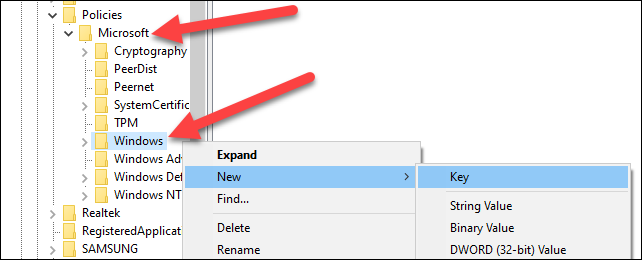
将新文件夹重命名为“Personalization”——它将被称为“New Key #1”。
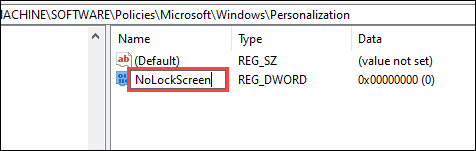
现在,右键单击我们刚刚创建的“个性化”文件夹。从菜单中选择新建 > DWORD(32 位)值。
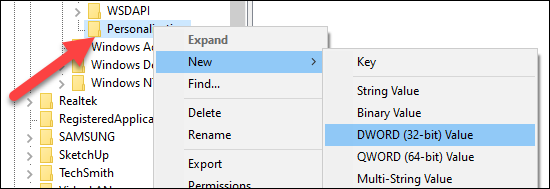
将新的 DWORD 重命名为“NoLockScreen”。
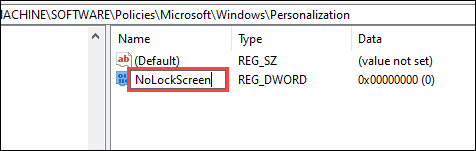
现在,双击“NoLockScreen”并在“Value Data”字段中输入“1”。完成后单击“确定”。
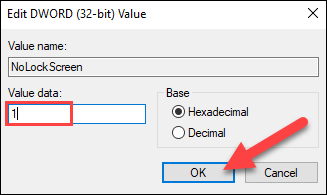
就是这样!下次启动 Windows 10 电脑(或锁定屏幕)时,您将看不到锁定屏幕。
下载我们的一键式注册表黑客
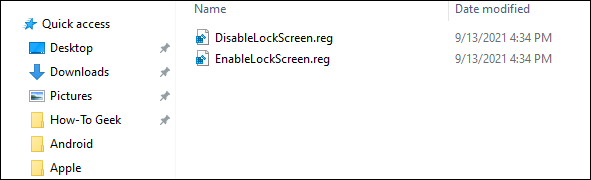
注册表编辑器并不太难使用,但如果您想避免所有步骤,我们已经创建了两个可下载的注册表黑客。一个黑客在登录屏幕上显示以前的登录信息,另一个删除该信息,恢复默认设置。两者都包含在以下 ZIP 文件中。双击要使用的那个,然后单击提示。您甚至不需要重新启动。
删除 Windows 10 Professional 上的锁定屏幕
如果您有 Windows 10 Professional,则可以使用组策略更改此选项。为此,首先单击“开始”按钮并开始键入“gpedit”。从结果中选择“编辑组策略”。
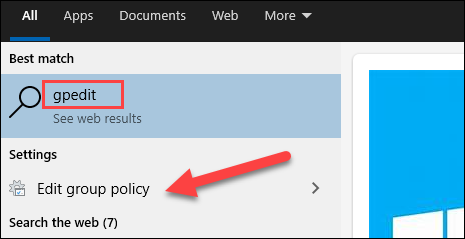
选择“管理模板”,然后双击“控制面板”。
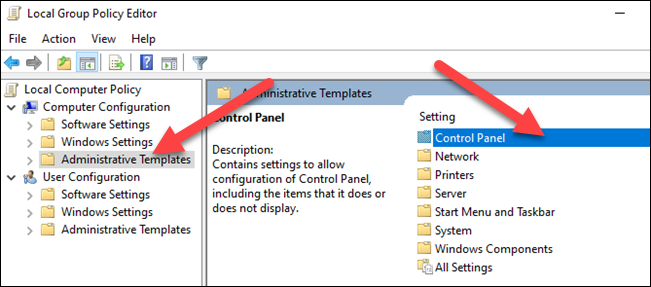
现在,双击“个性化”。
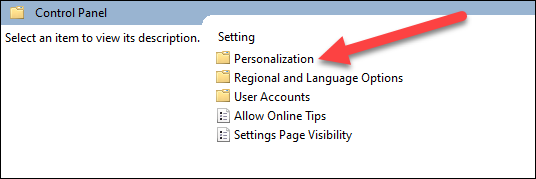
双击“不显示锁屏”,在弹出的菜单中选择“启用”。完成后单击“确定”。
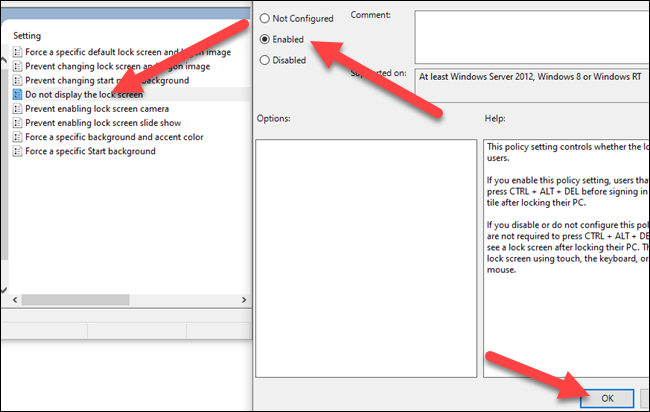
这里的所有都是它的!您将不会再在登录屏幕之前看到锁定屏幕。如果您不使用登录名,您的 Windows 10 PC 将直接启动到桌面。这可能不是最简单的过程,但这仍然是节省一些启动时间的非常简单的方法。