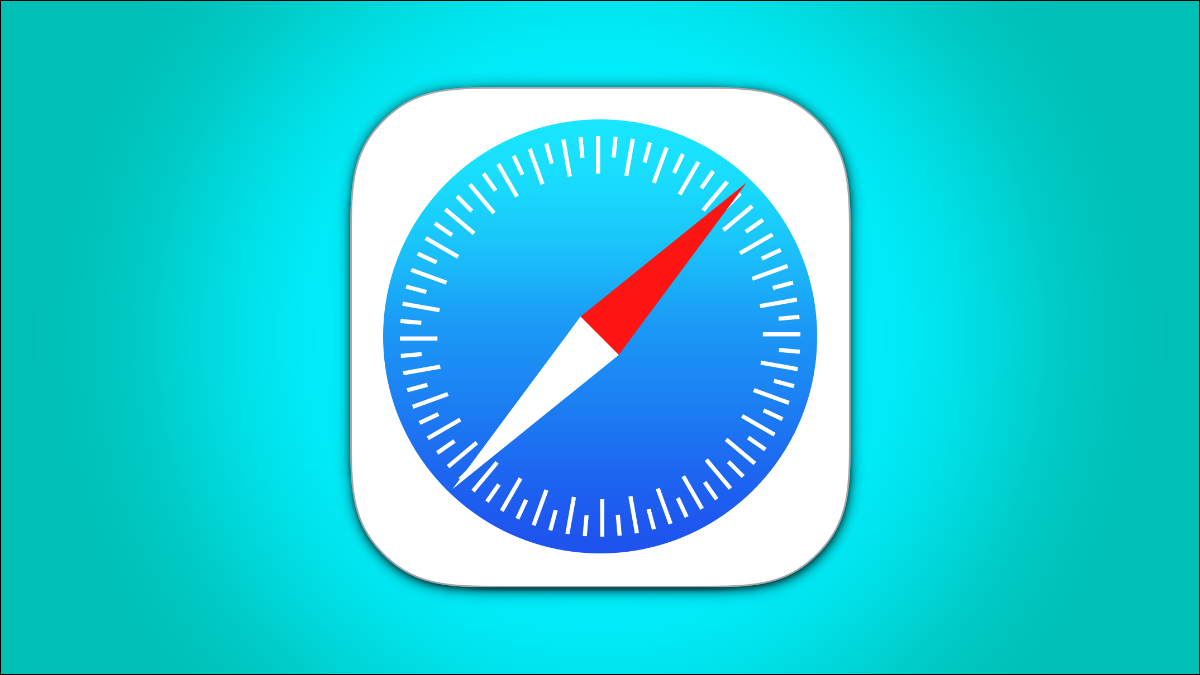
Safari 中的无痕浏览模式让您无需在 iPhone 和 iPad 上的历史记录中添加任何内容即可查看网站。以下是在您需要时在 Safari 中打开私人标签的四种不同方法。
当您使用私人标签时,Safari 不会存储您的浏览历史记录、自动填充您的信息、建议最近的搜索或在您关闭标签后保存 cookie。
随着 iOS的15和15 iPadOS 抵达一些变化,包括你怎么能在Safari中使用私密浏览模式。也就是说,有更简单、鲜为人知的方法可以在 iPhone 或 iPad 上的 Safari 中快速打开私人标签页。
使用 Safari 工具栏上的下拉菜单
首先,在 iPhone 或 iPad 上打开 Safari。在 iPhone 上,点击右下角的“页面”按钮(层叠方块图标)。
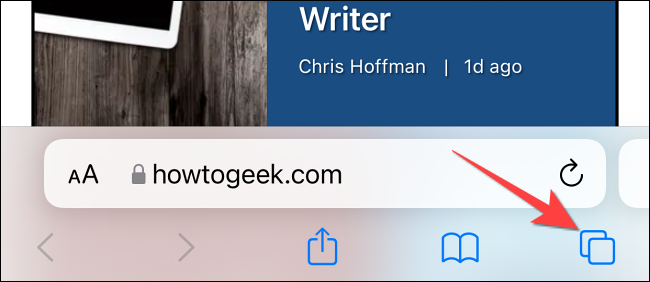
您将看到一个窗口或网页管理屏幕,其中的缩略图网格代表打开的选项卡。底部的工具栏将显示“标签组”选项,旁边有一个下拉按钮。点击下拉按钮。
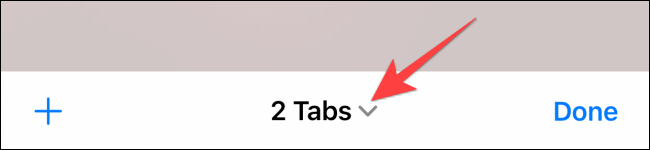
从弹出的菜单中选择“隐私”选项,切换到隐私浏览模式。
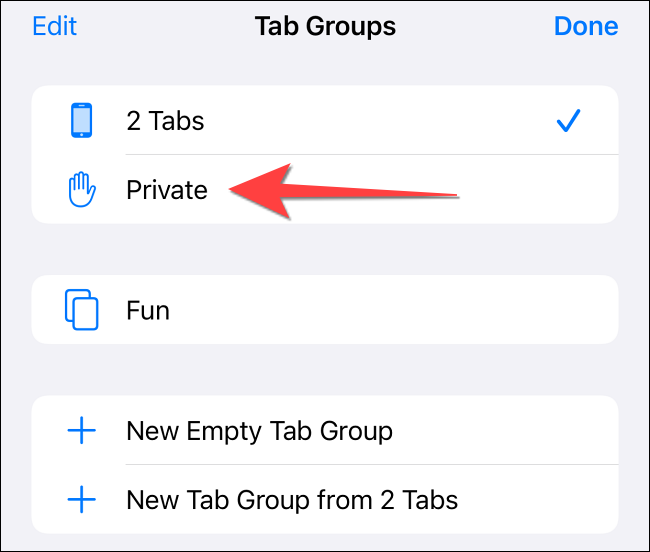
选择左下角的“+”图标打开一个新的私人标签。或者,如果您是第一次打开私人标签,请点击左下角的“完成”。
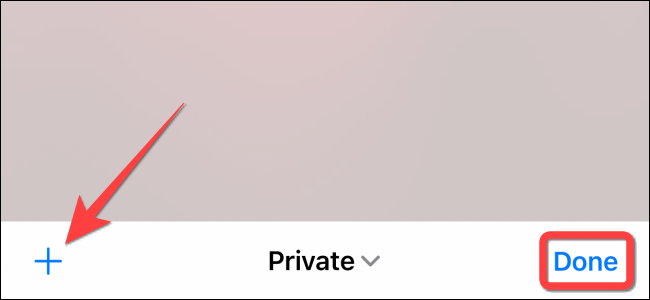
在 iPad 上,您需要点击左上角的“侧边栏”选项。
![]()
当侧边栏面板滑动打开时,选择“私人”选项以打开私人浏览模式并打开一个新的私人标签。
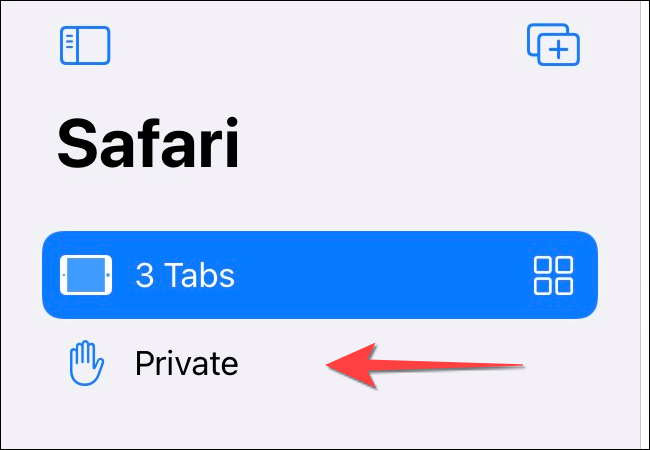
使用 Safari 工具栏上的页面按钮
在 Safari 中打开私人标签的一种快速方法是使用 iPhone 底部工具栏上的“页面”按钮。
启动 Safari。长按或硬按“页面”按钮(层叠方块图标)。
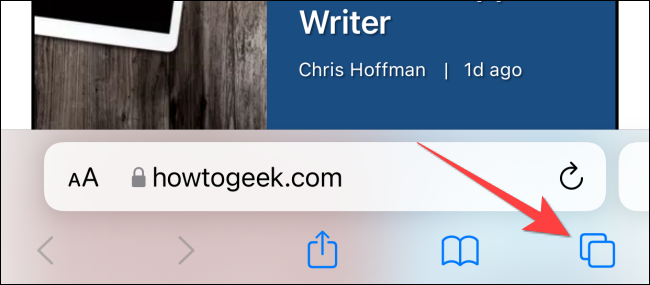
从弹出的菜单中选择旁边带有手形图标的“新建私人标签”选项。
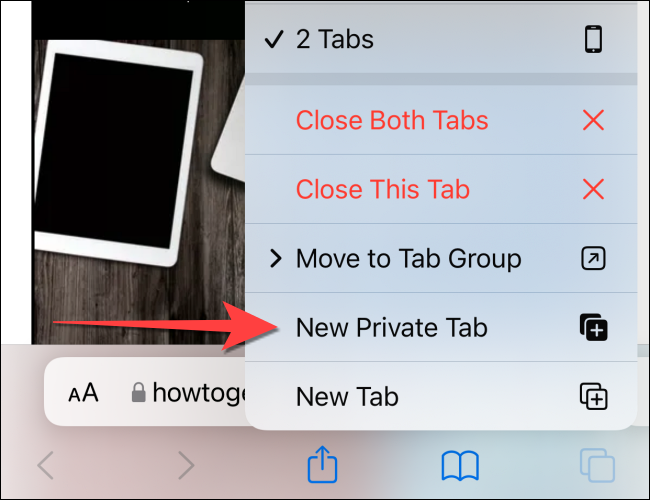
您需要在 iPad 上按照相同的方法点击右上角的“页面”按钮(四个方块),然后选择“新建私人标签”。
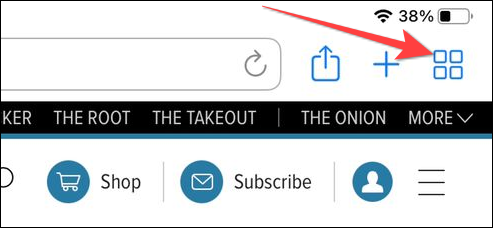
使用 3D Touch 或 Haptic Touch
您可以使用由3D Touch 或 Haptic Touch功能提供支持的硬按或长按手势,直接从 Safari 应用程序图标打开私人选项卡 。3D Touch 仅适用于较旧的(iPhone 11 之前的)模式。
长按或硬按主屏幕上的 Safari 应用程序图标。
![]()
从弹出的菜单中选择“新建私人标签”。
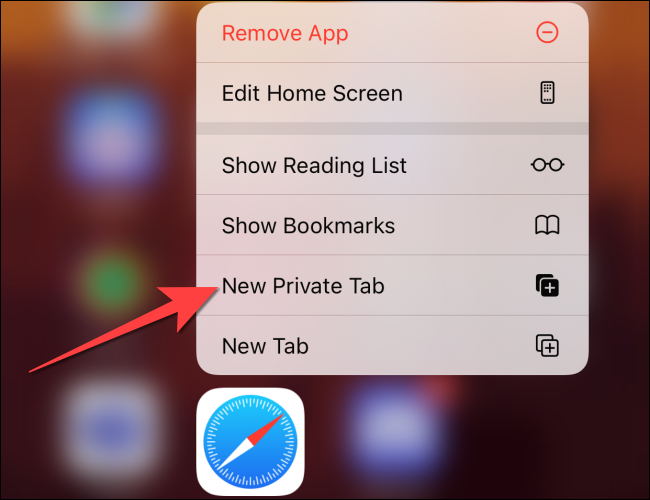
在 iPad 上遵循相同的操作。
注意: iPhone 6s 到 iPhone X(包括 XS)的 iPhone 机型都支持 3D Touch。iPhone XR 及更高版本的所有 iPhone 机型都支持 Haptic Touch。
说出 Siri 命令
在 Safari 中启动私人标签的另一种巧妙方法是在 iPhone 和 iPad 上使用Siri 命令。如果您在“设置”应用中启用了“聆听‘嘿 Siri’”选项,则此方法有效。
当你的 iPhone 或 iPad 解锁时,说“嘿Siri”并要求它打开一个私人的 Safari 标签。以下是您可以询问 Siri 的示例:
- 在 Safari 中打开一个私人标签
就是这样!在 iPhone 和 iPad 上的 Safari 中快速打开私人标签。







