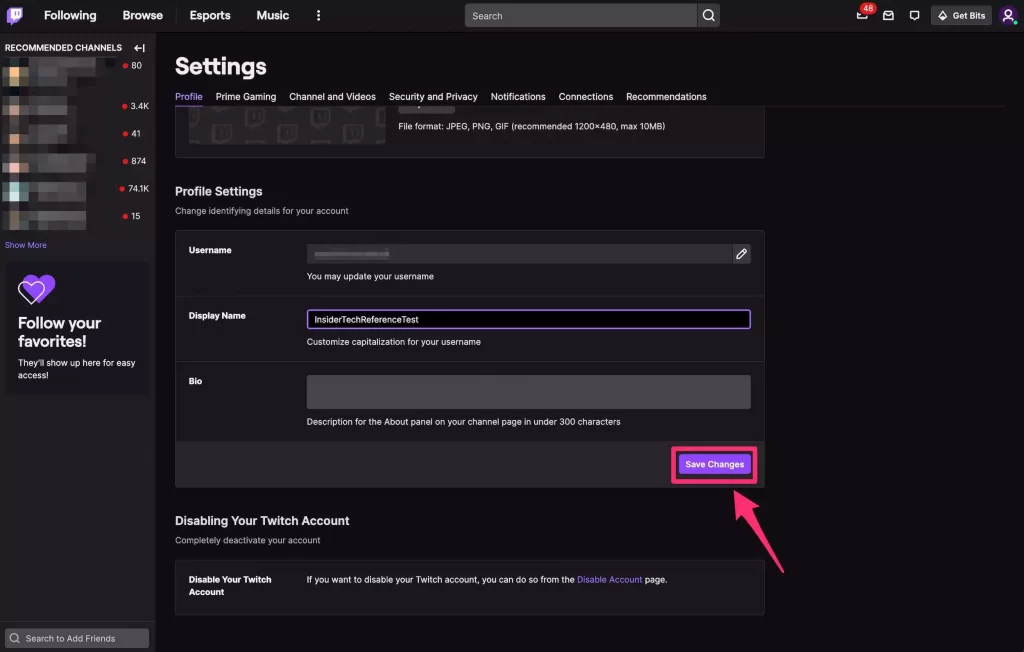更改 Twitch 用户名后会发生什么
- 您现有的频道 URL 不会重定向到您的新名称。这意味着您的关注者可能很难找到您的信息流。您需要共享更新后的 URL,以便人们可以找到您的流。
- 您的广告收入可能会延迟。如果您是 Twitch 合作伙伴,您的收入不会受到影响,但是,您在更名当天获得的任何广告收入可能会延迟。
- 两个月内您将无法再次更改它。您每 60 天只能更改一次用户名。
- 您无法逃避超时或禁令。更改您的用户名不会将您从频道或社区超时或禁令中删除。
- 您可能无法取回旧名称。大约六个月后,您的旧用户名将被回收并提供给其他用户。
如何在桌面浏览器上更改您的 Twitch 用户名
1.前往Twitch 网站。
2.单击屏幕右上角的配置文件图标。如果您尚未登录,请登录您的帐户。
3.在下拉菜单中,单击设置。
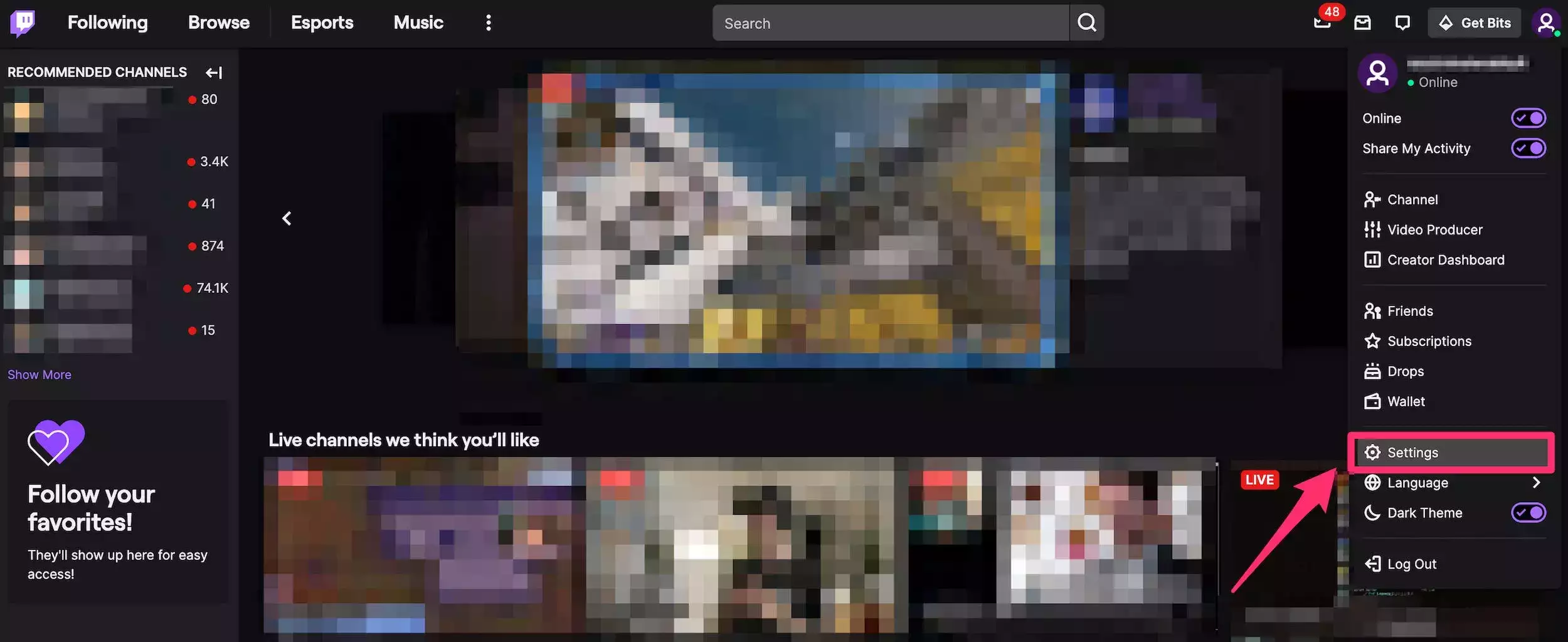
4.在配置文件选项卡中,向下滚动到配置文件设置部分。单击用户名右侧的铅笔图标。

5.在弹出窗口中,输入您想要的新用户名。单击更新。

6.输入您的密码,然后点击确认。
快速提示:您必须拥有经过验证的电子邮件才能更改您的用户名。如果您的帐户没有经过验证的电子邮件地址,系统会提示您在继续名称更改过程之前进行验证。
如何在桌面应用程序上更改您的 Twitch 用户名
1.在您的计算机上打开 Twitch 桌面应用程序。
2.单击屏幕右上角的配置文件图标。如果您尚未登录,请登录您的帐户。
3.在下拉菜单中,单击设置。
4.在配置文件选项卡中,向下滚动到配置文件设置部分。单击用户名右侧的铅笔图标。
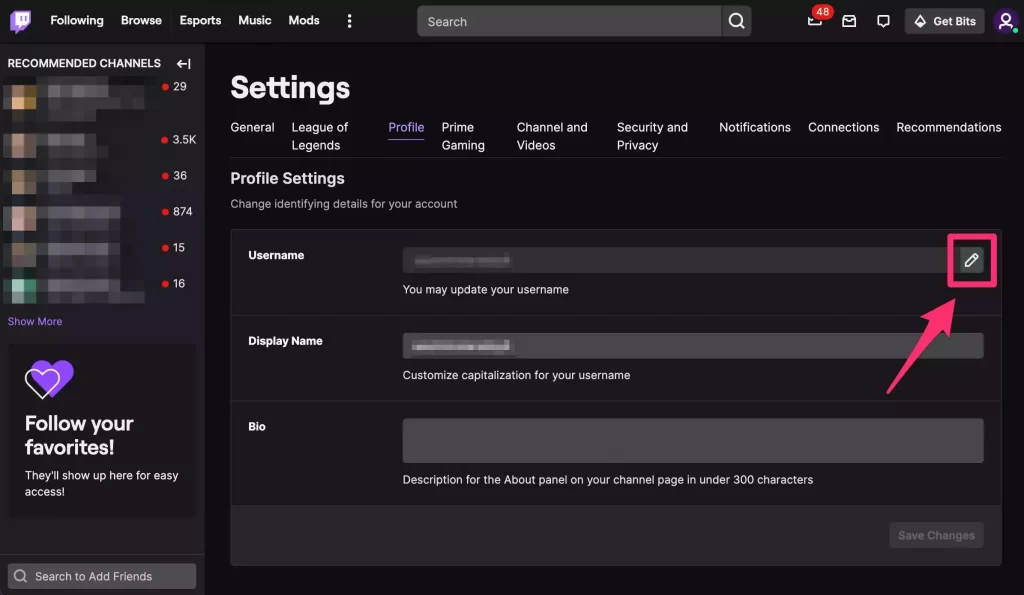
5.在弹出窗口中,输入您想要的新用户名。单击更新。
如何在移动设备上更改您的 Twitch 用户名
您无法在适用于 Android 或 iPhone 的 Twitch 应用程序上更改您的用户名。但是,您可以通过在移动网络浏览器上访问 Twitch 网站并按照上述步骤在移动设备上更改您的 Twitch 用户名。
当您访问 Twitch 网站时,通过点击三个点图标,然后点击请求 桌面站点,从移动浏览器版本切换到桌面版本。在 iPhone 版 Chrome 上,它位于屏幕的右下角。
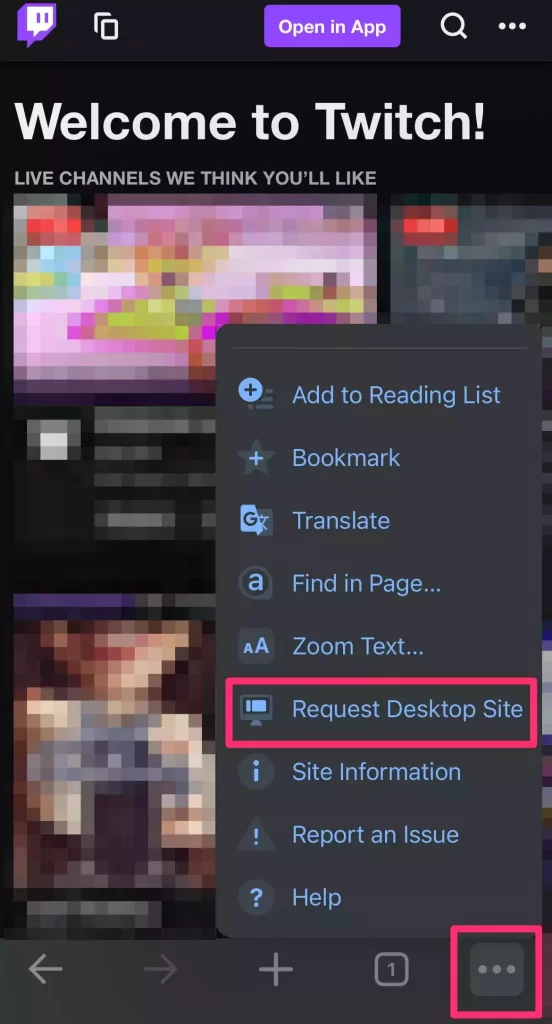
如何在桌面浏览器上更改 Twitch 显示名称
更改您的 Twitch 用户名将更改您的帐户和流的 URL,并且只能每 60 天完成一次,但您可以随时更改您的显示名称,而不会影响任何事情。这是一种在提交 URL 更改之前测试名称更改的方法,或者即使使用了您想要的用户名,也可以使用某个名称。
1.前往Twitch 网站。
2.单击屏幕右上角的配置文件图标。如果您尚未登录,请登录您的帐户。
3.在下拉菜单中,单击设置。
4.在配置文件选项卡中,向下滚动到配置文件设置部分。单击显示名称框。
5.输入您的新显示名称,然后点击保存更改。