什么是 iCloud 云盘?
iCloud Drive 基本上是 苹果相当于Dropbox。它允许您在线或离线访问所有文档,并恢复已删除的文件。此外,它适用于各种设备,包括:
- 苹果手机
- iPad
- iPod Touch
- 苹果电脑
- 视窗电脑
由于 iCloud Drive 是 iCloud 的一部分,因此存储在 iCloud Drive 中的任何内容都受您的 iCloud 存储容量限制。最多可免费使用 5GB,不过您可以根据需要购买更多 iCloud 存储空间。iCloud Drive 中的单个文件大小也有上限为 50GB。
如何设置 iCloud 云盘
您需要在所有设备上打开 iCloud Drive,以便您的信息在它们之间同步。
在 iPhone 或 iPad 上
1.打开设置应用程序。
2.点击顶部的您的姓名和 Apple ID。

3.点击iCloud。
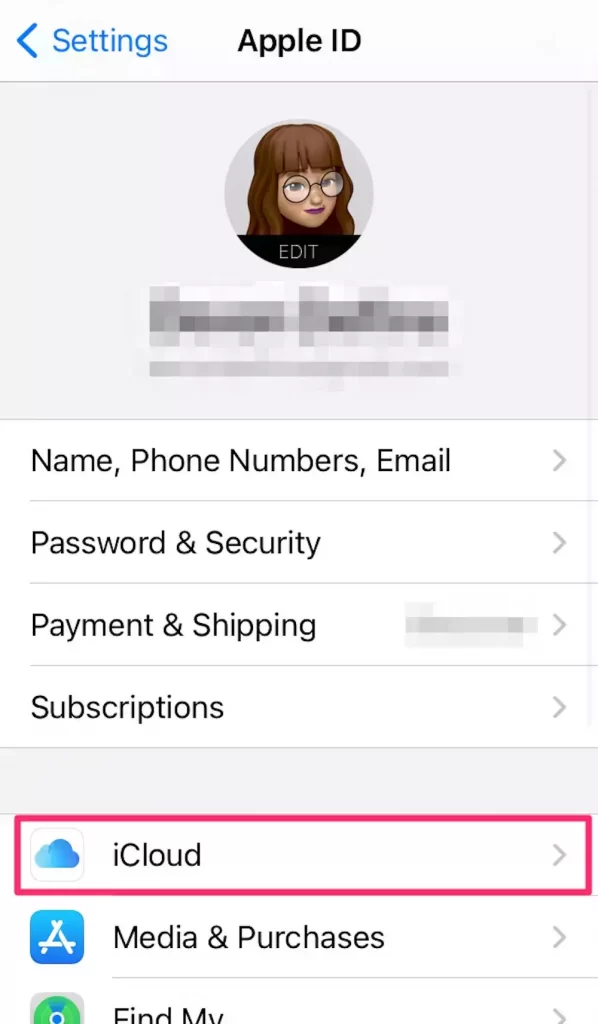
4.在使用 iCloud的应用程序部分下方,向下滚动并将iCloud Drive按钮切换到右侧,将其变为绿色(如果还没有)。

在 Mac 上
1.单击屏幕左上角的Apple 图标并选择System Preferences。
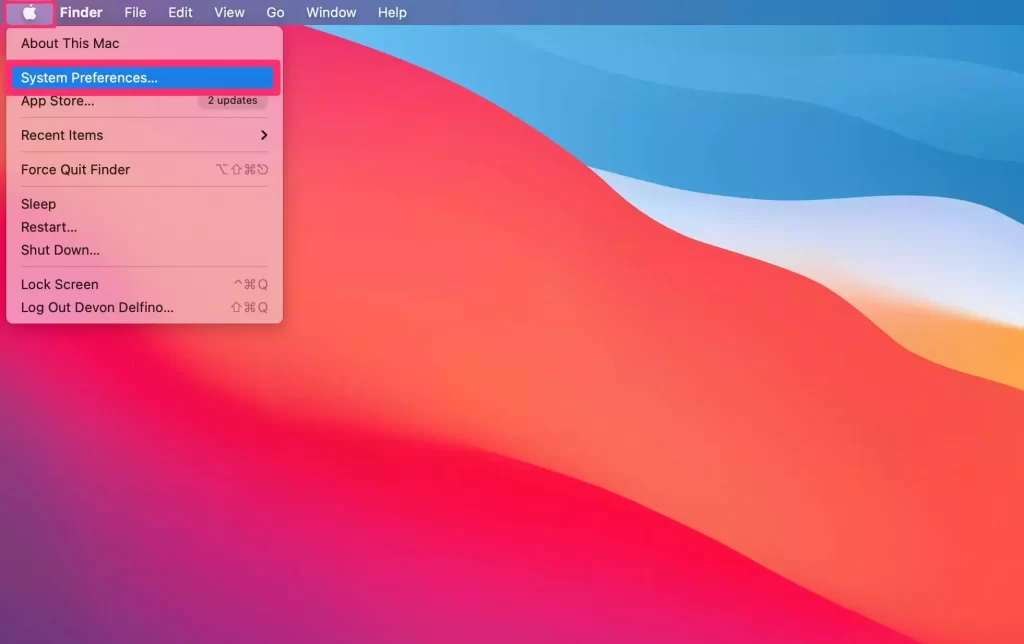
2.选择Apple ID。如果您使用的是 macOS Mojave 或更早版本,则将跳过此步骤。
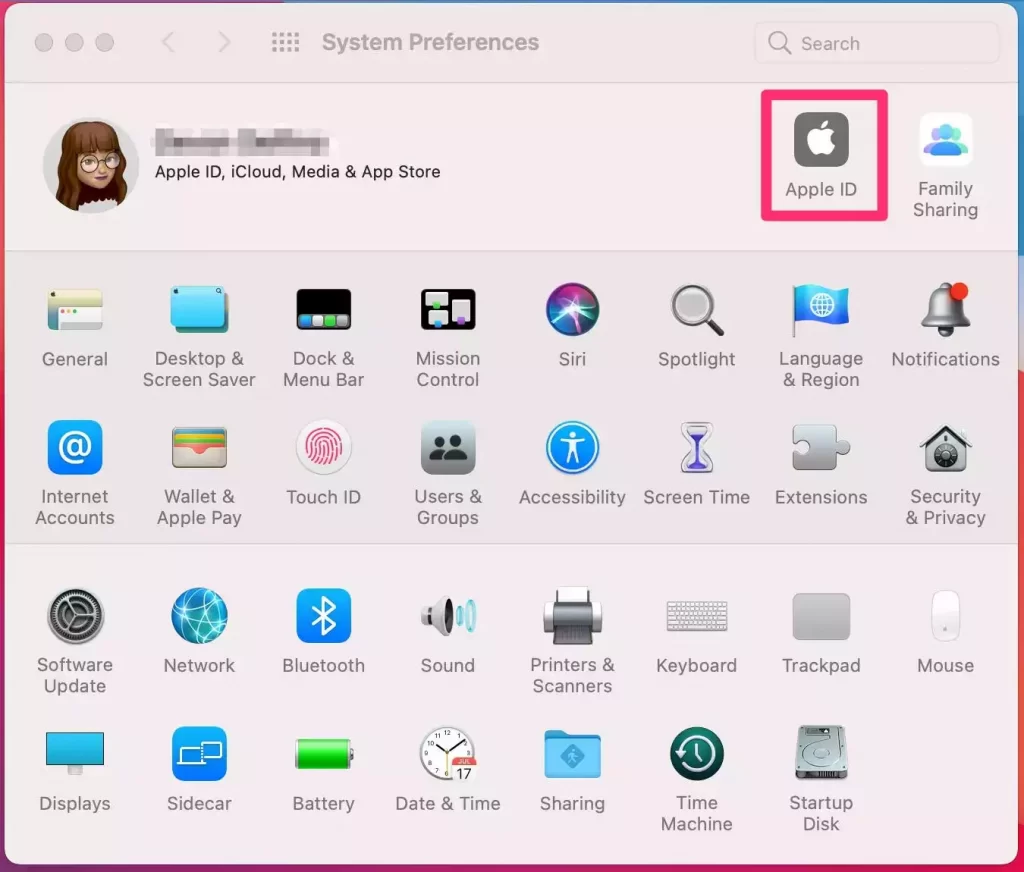
3.单击左侧边栏中的iCloud。
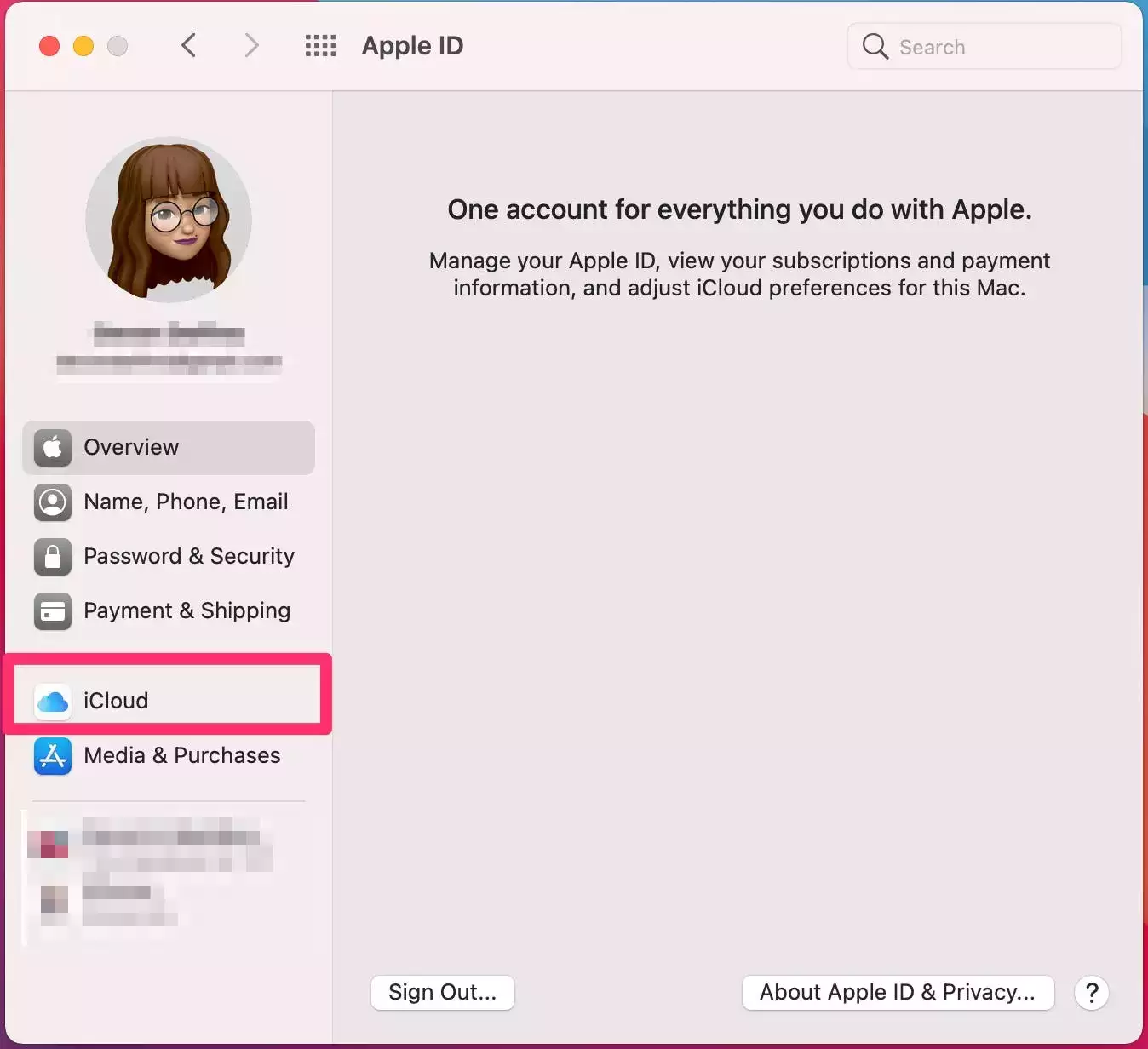
4.如果出现提示,请使用您的 Apple ID 登录。
5.勾选iCloud Drive旁边的框。
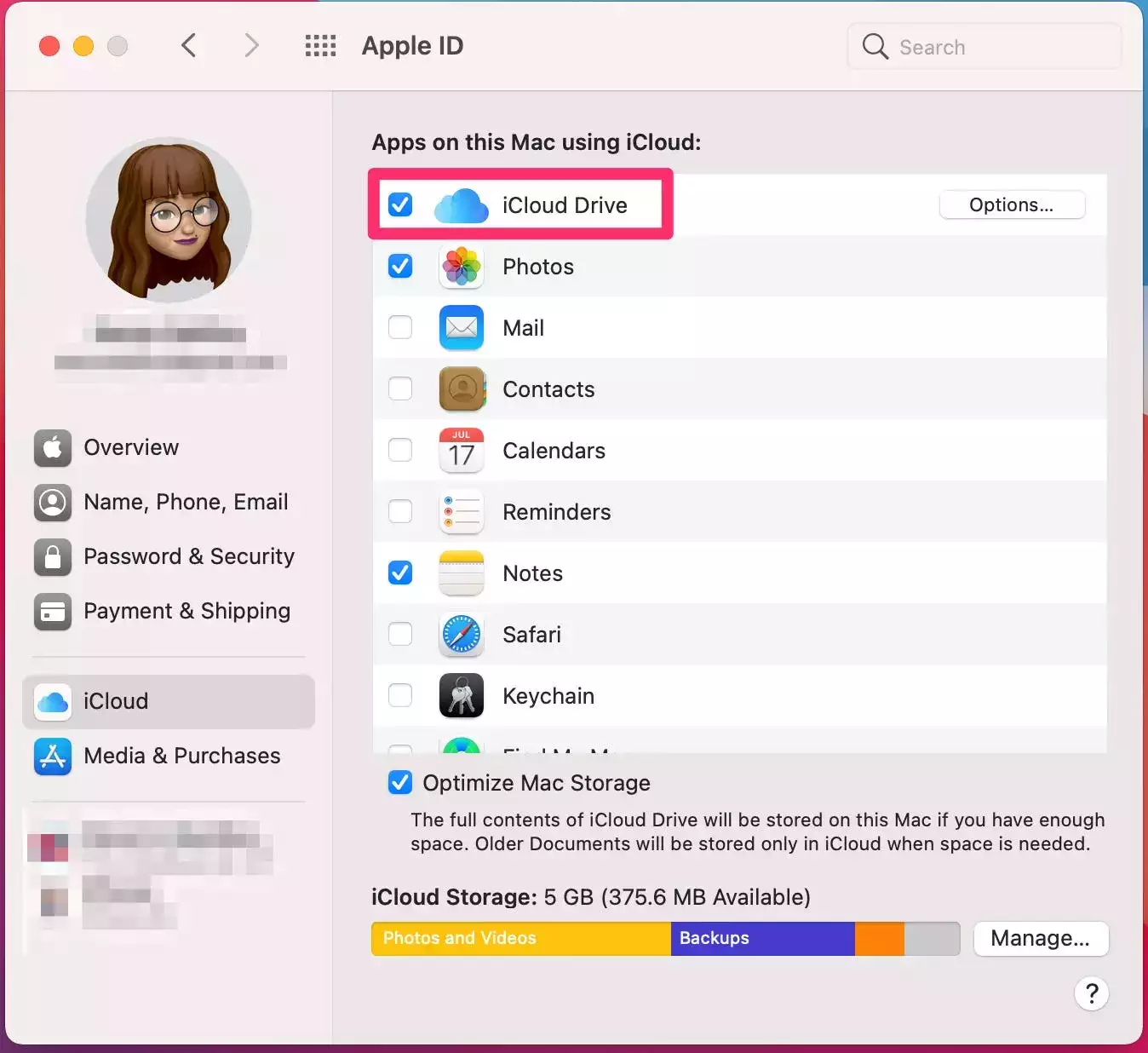
6.要将文件从您的 Documents 文件夹和 Mac 桌面添加到 iCloud Drive,请单击iCloud Drive旁边的选项,然后勾选标有桌面和文档文件夹的框。
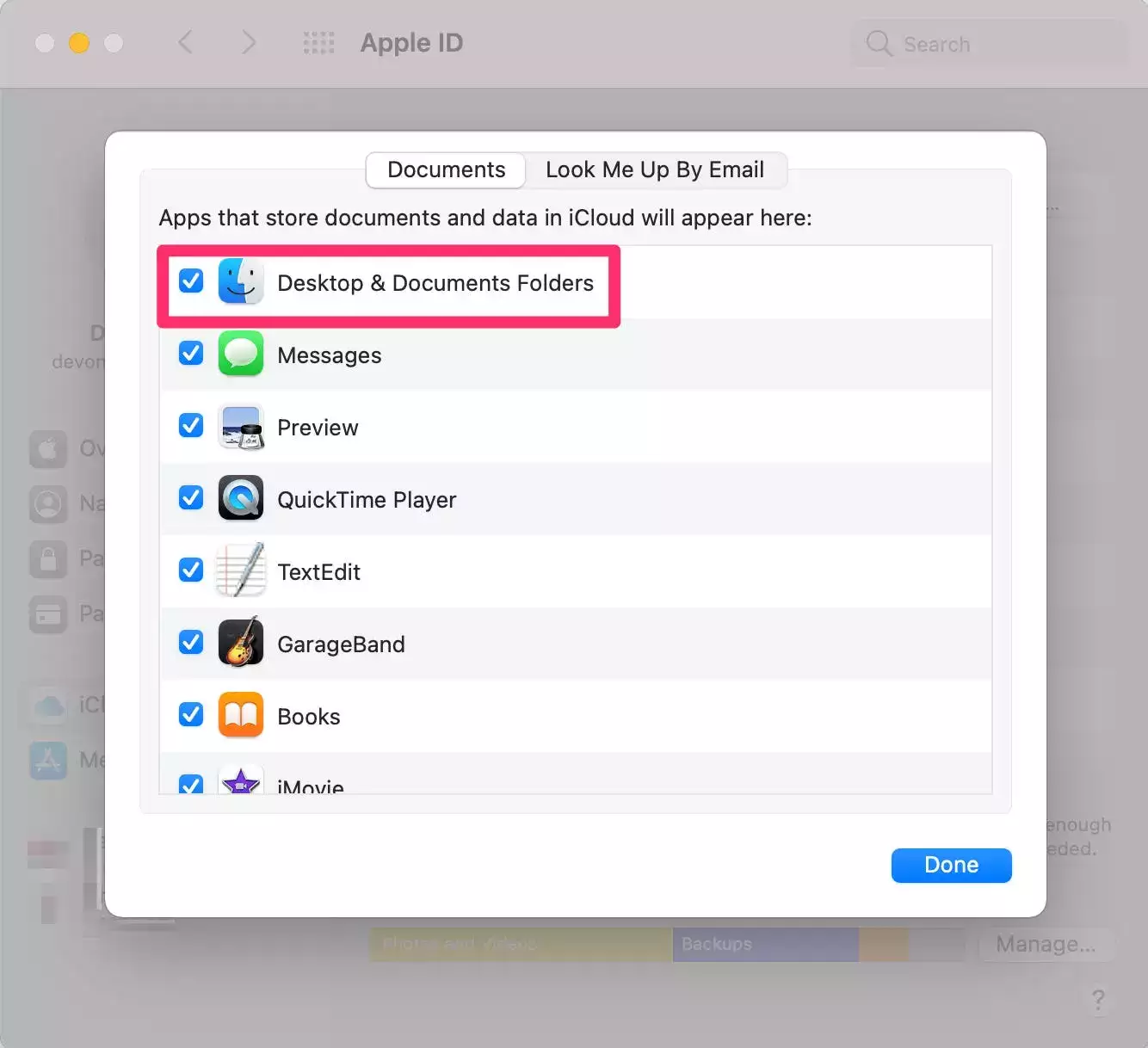
如何在 iPhone 或 iPad 上访问 iCloud Drive
1.打开文件应用程序。
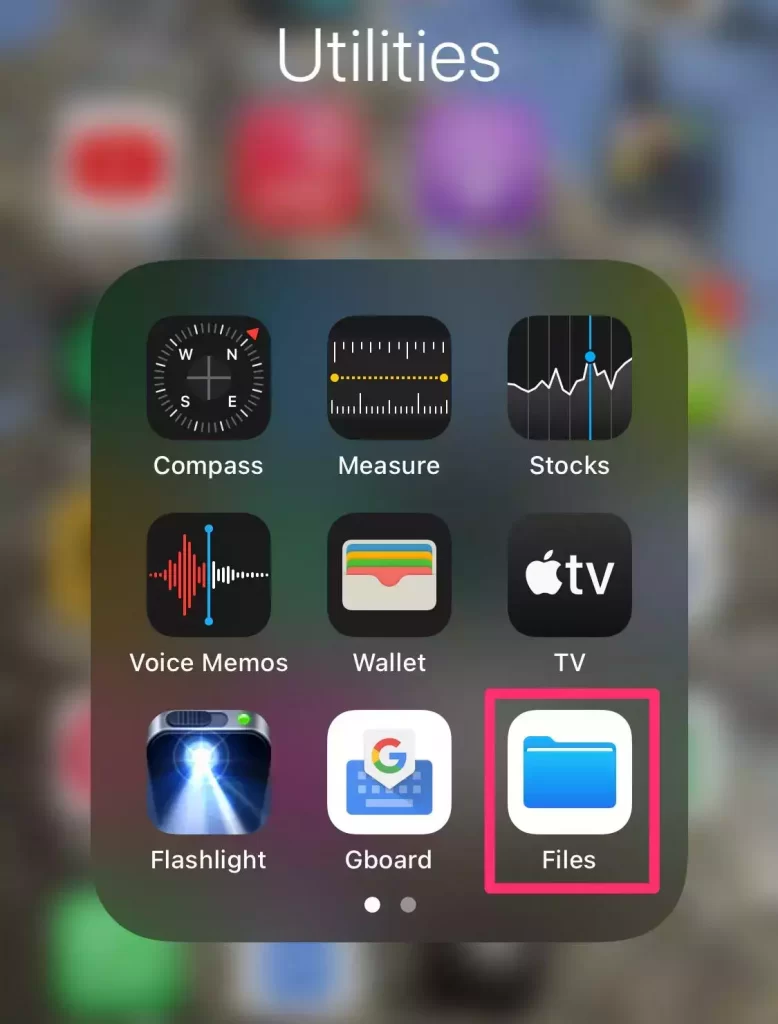
2.如果需要,切换到底部工具栏中的浏览。
3.点击右上角的三个点以打开下拉菜单。选择编辑
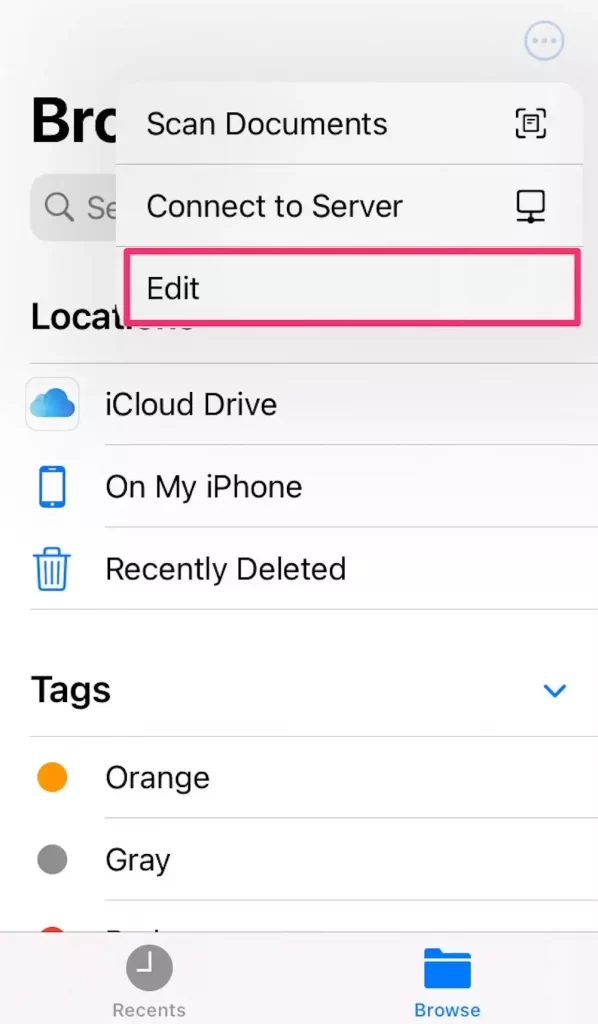
4.使用滑块在文件应用程序中启用iCloud Drive。
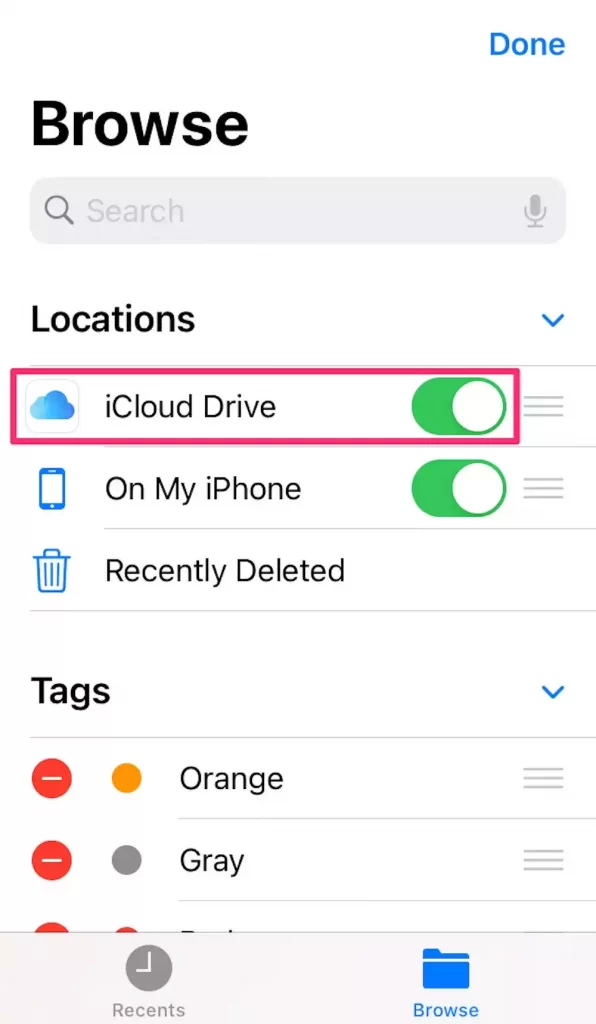
您现在可以访问您的 iCloud Drive 文档和文件。