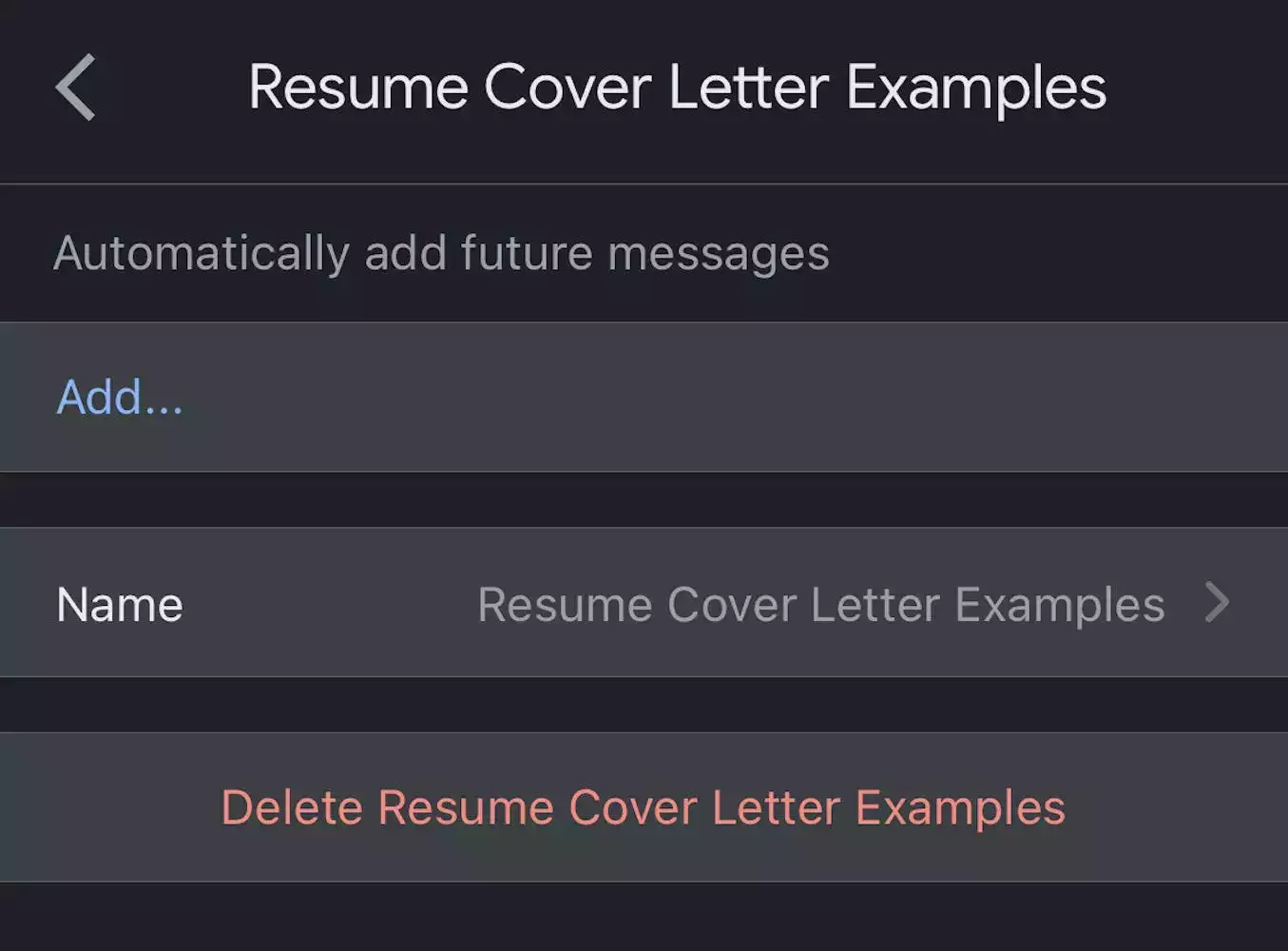如何在桌面版 Gmail 中创建文件夹
1.转到Gmail 网站。如果您尚未登录,请登录您的帐户。
2.单击屏幕右上角的齿轮状设置图标,然后选择查看所有设置。
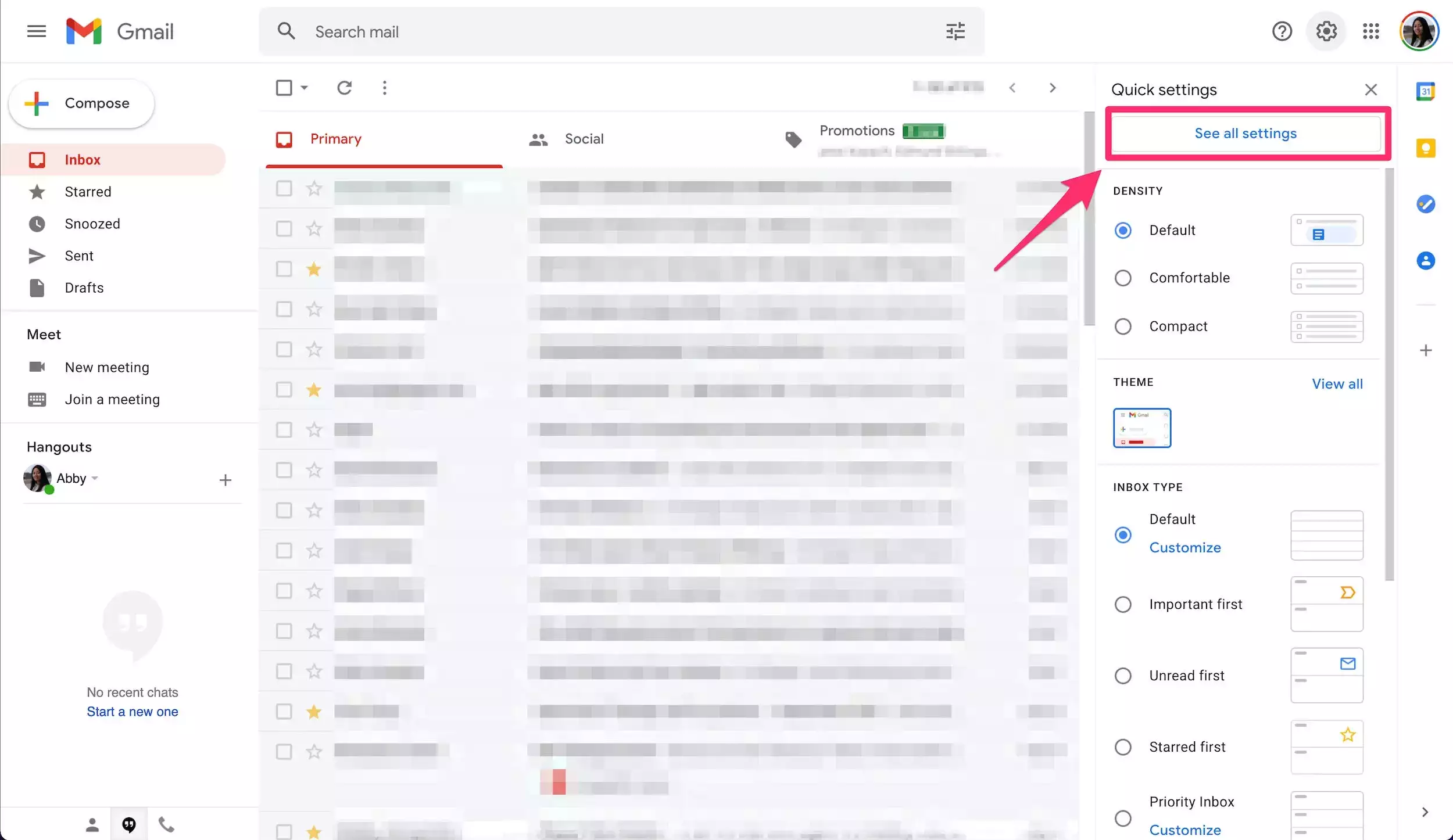
3.在标签选项卡中,向下滚动到标签部分并点击创建新标签。
4.输入您想要的标签名称,然后点击创建。如果你想要一个现有标签(如子文件夹)下的新标签窝,单击框旁边的下巢标签,并选择您想要的新标签进入该文件夹。
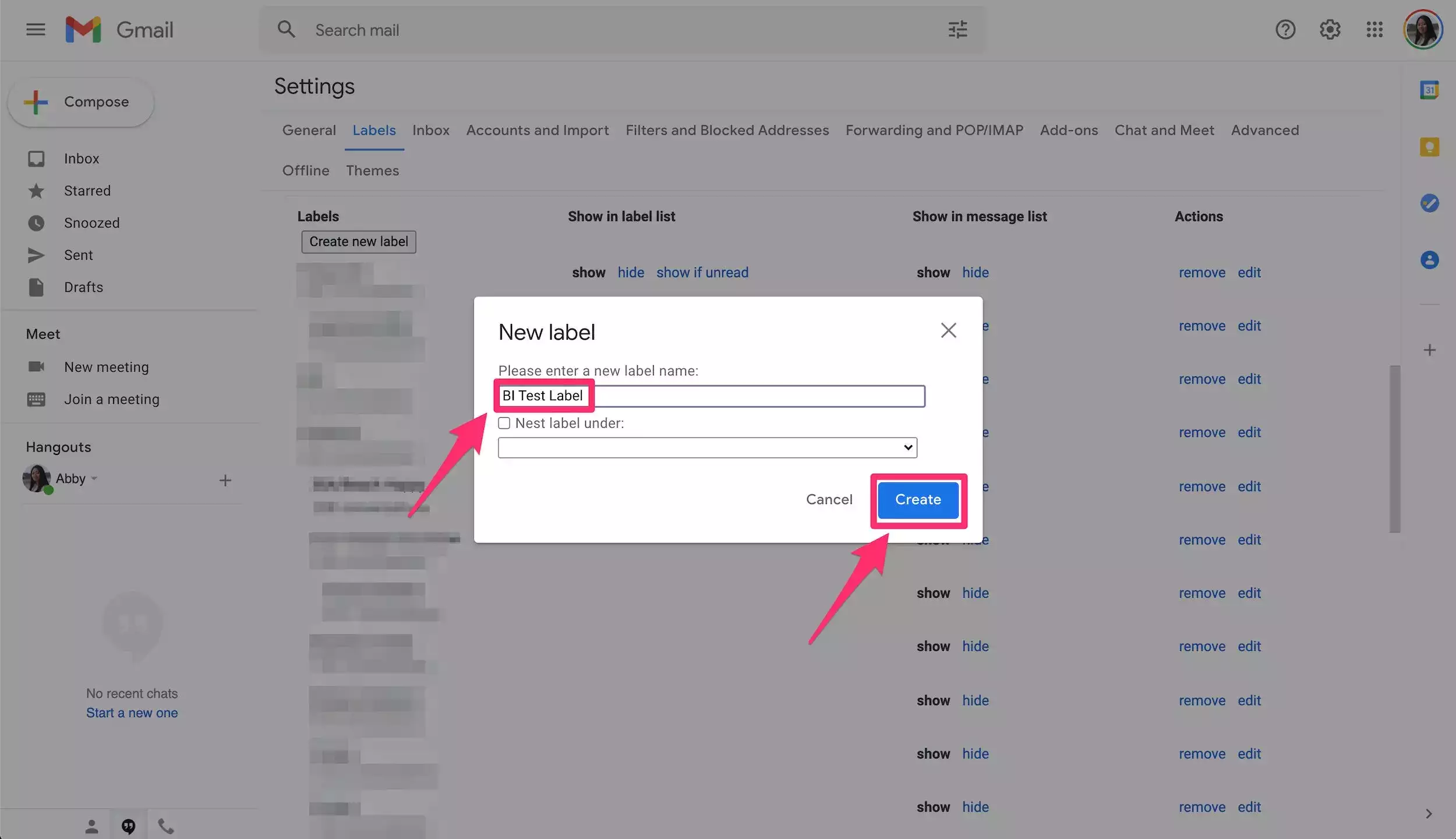
快速提示:您还可以通过单击标签图标,然后单击新建从电子邮件创建标签。
如何在移动应用程序的 Gmail 中创建文件夹
1.在iPhone、iPad或Android上打开 Gmail 应用程序。如果您尚未登录,请登录您的帐户。
2.点击屏幕左上角的三条水平线。
3.向下滚动到标签部分,然后点击新建。
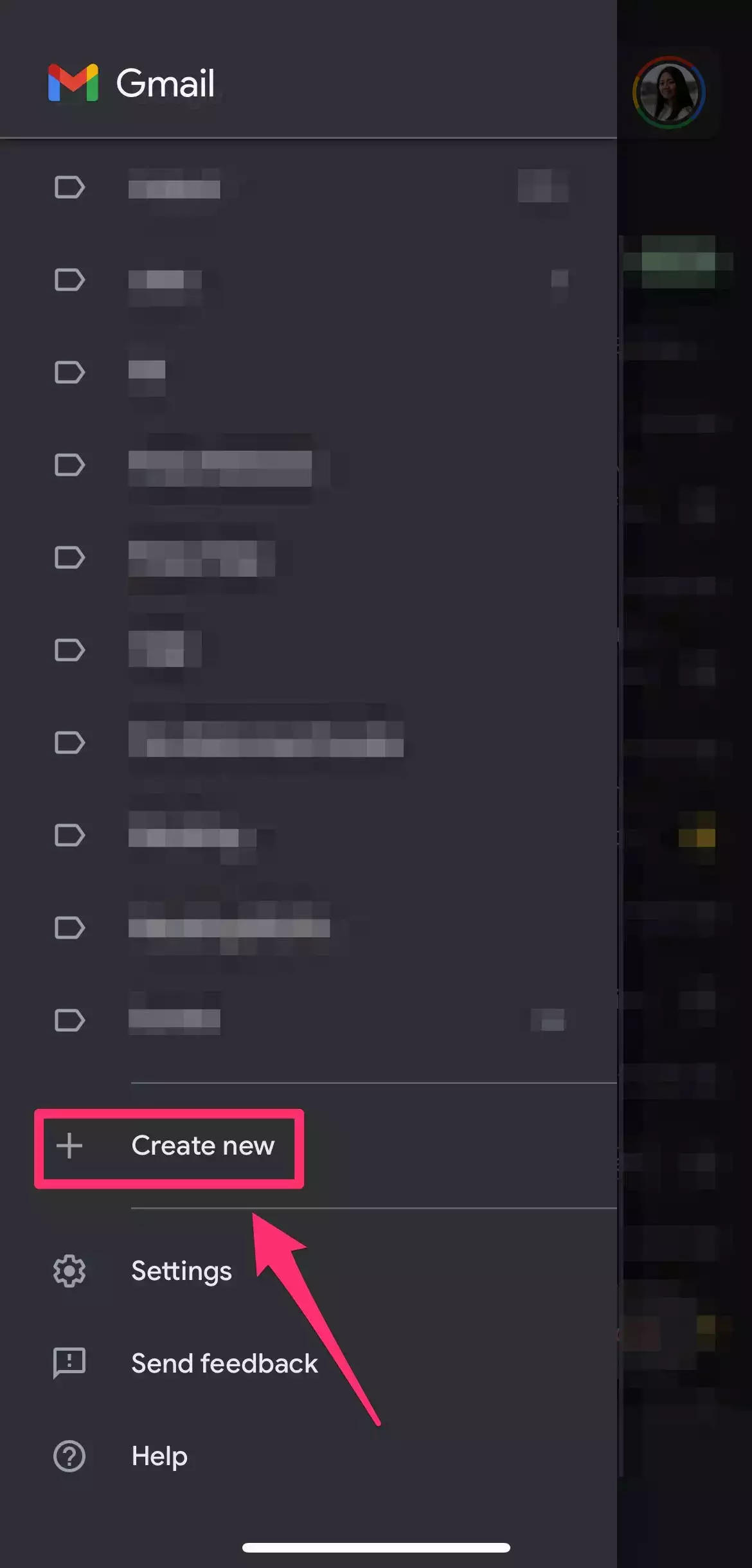
4.在弹出菜单中,输入您想要的标签名称(最多 225 个字符),然后点击完成。
快速提示:您还可以通过点击屏幕右上角的三个点图标从电子邮件创建标签。点击移动,然后点击加号 + 符号。
如何在 Gmail 中应用标签
1.在桌面上的 Gmail 收件箱中,单击要标记的电子邮件旁边的框,然后单击顶部工具栏右侧的标签图标。在移动应用程序的 Gmail 收件箱中,点击要标记的每封电子邮件上发件人的圆形个人资料图标,然后点击三个点图标,然后在弹出窗口中选择标签。
2.在桌面和移动,检查框对应要应用标签(可以多选)。在桌面上,单击应用,在移动设备上点击复选 标记以应用标签。
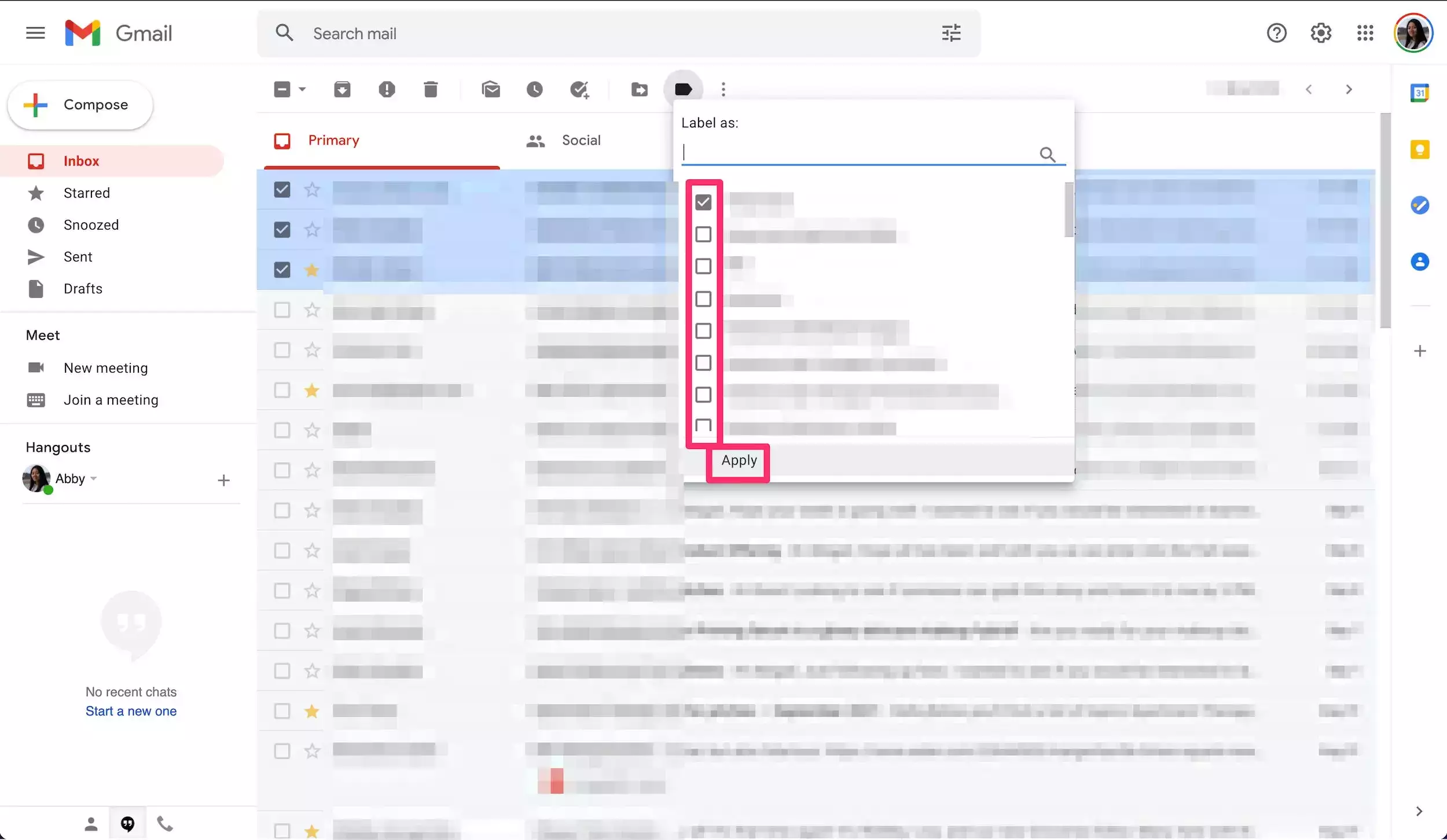
快速提示:要将带标签的邮件从收件箱移动到标签文件夹,请单击移至图标而不是标签图标,然后单击要将邮件移动到的文件夹的名称。请注意,您只能选择一个目标文件夹。
如何通过过滤自动应用标签
1.在桌面上的Gmail收件箱中,单击搜索栏右侧的显示搜索选项 图标,它看起来像三个阴影线。
2.设置过滤器参数。您可以通过过滤从,要,主题,有话,确实不 有,大小和日期。
3.设置条件后,点击创建过滤器。
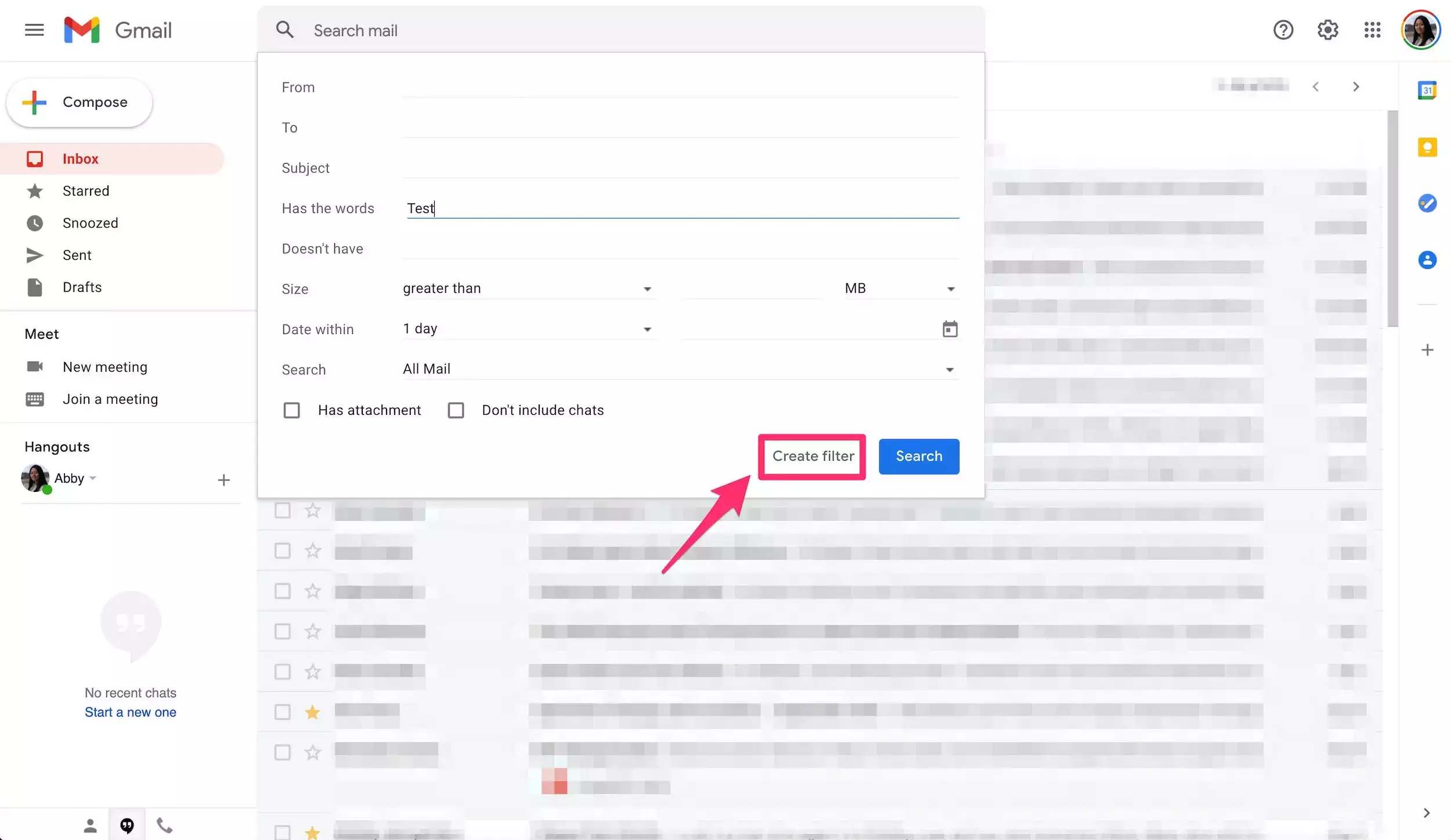
4.在下一页上,单击应用标签旁边的框并从下拉菜单中选择一个标签。
5.单击创建过滤器。

如何编辑或删除标签
在桌面上:
1.在桌面上的Gmail收件箱中,单击屏幕右上角的齿轮状设置图标,然后选择查看所有设置。
2.在标签选项卡中,向下滚动到标签部分。
3.要编辑标签,请单击标签名称,输入新名称,然后按Enter或Return键。或者,单击“操作”选项卡中相应的编辑按钮。您还可以在此窗口中更改标签的嵌套属性。
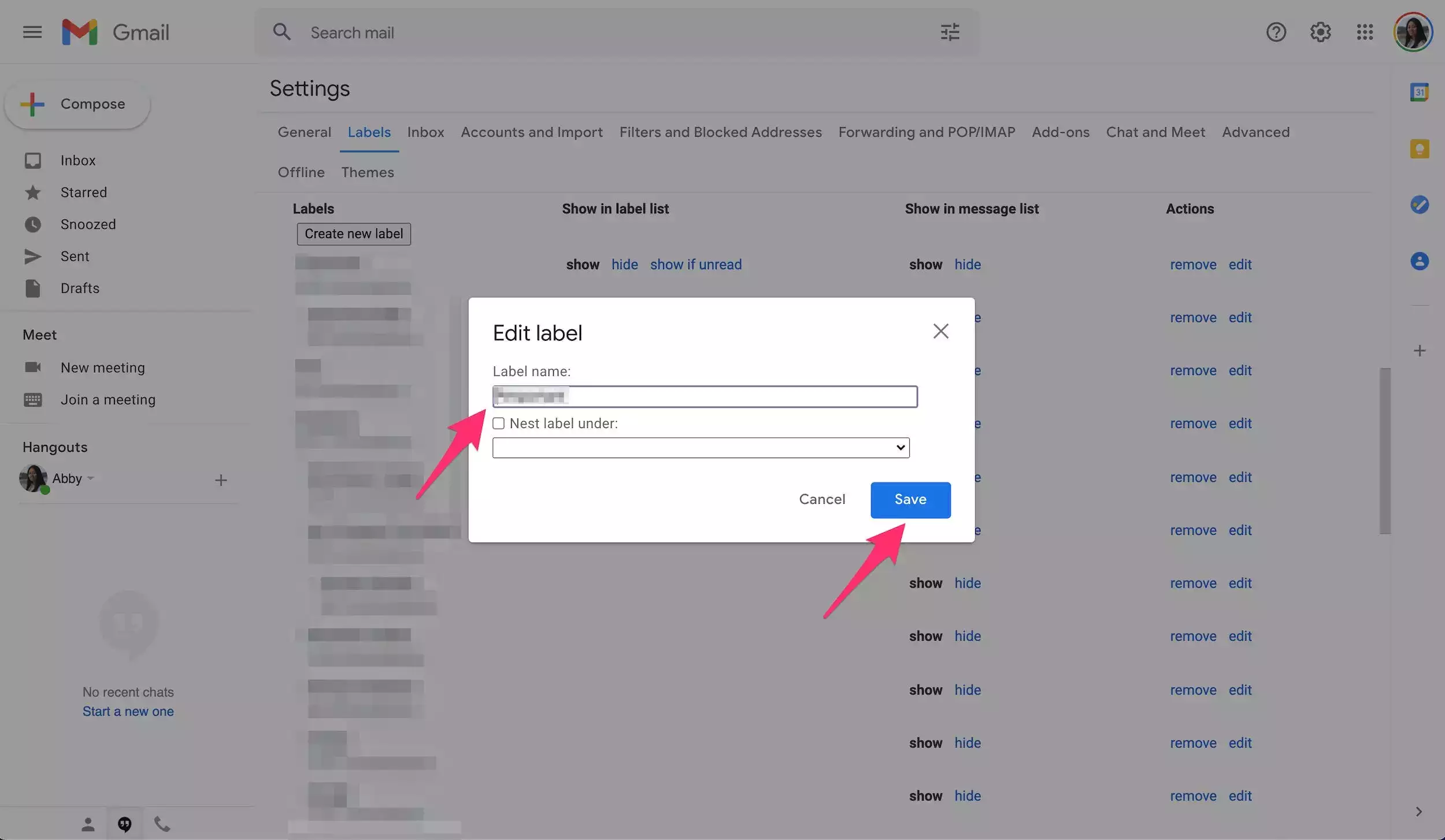
4.要删除标签,单击操作选项卡中相应的删除按钮,然后单击删除。
在移动应用程序上:
1.在 Gmail 应用程序中,点击左上角搜索栏旁边的三条水平线图标。
2.向下滚动并点击设置。
3.在下一个屏幕上,选择要应用更改的电子邮件地址。
4.向下滚动下一页并在标签部分选择标签设置。
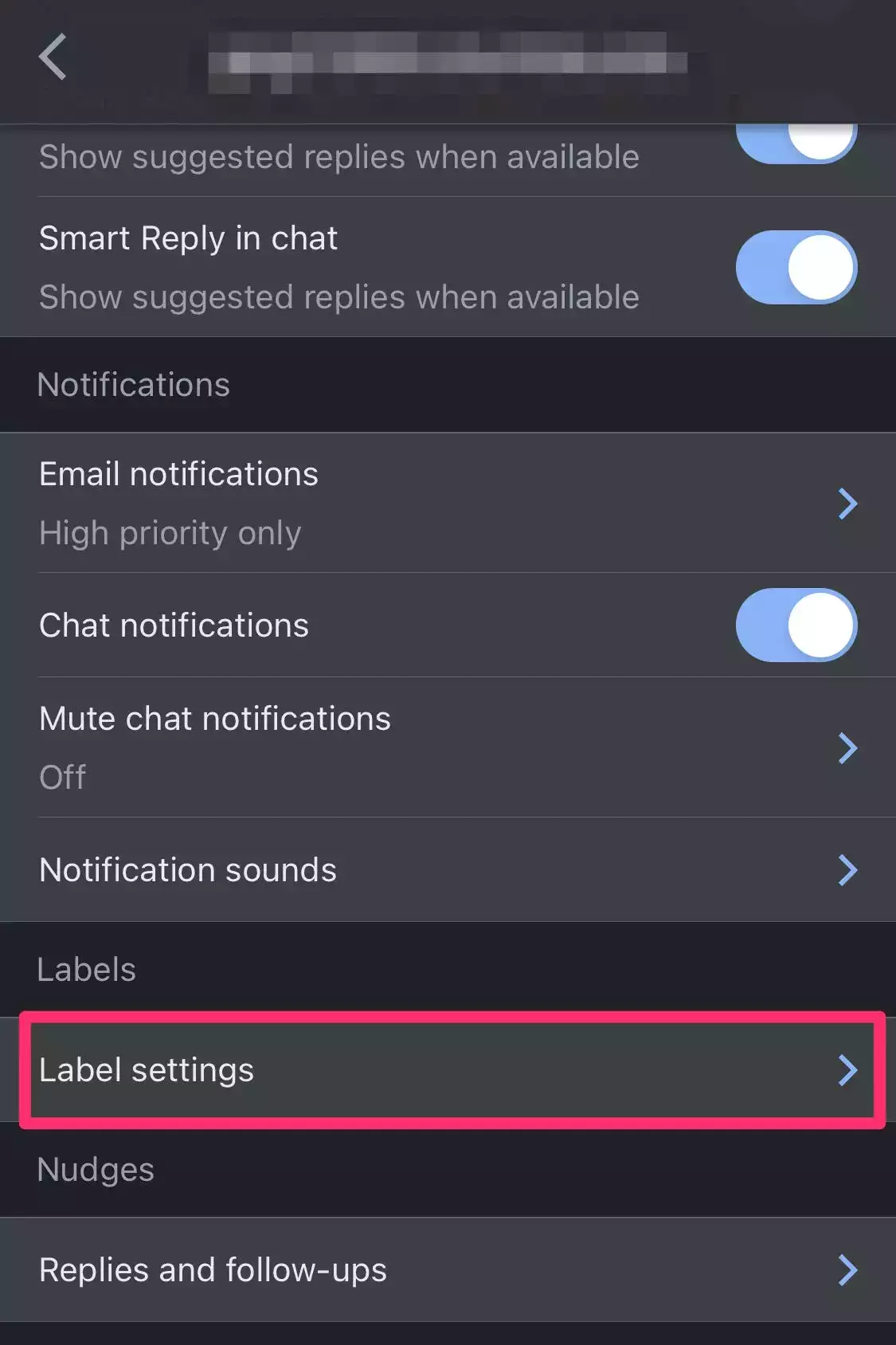
5.在标签设置页面,点击要编辑或删除的标签。
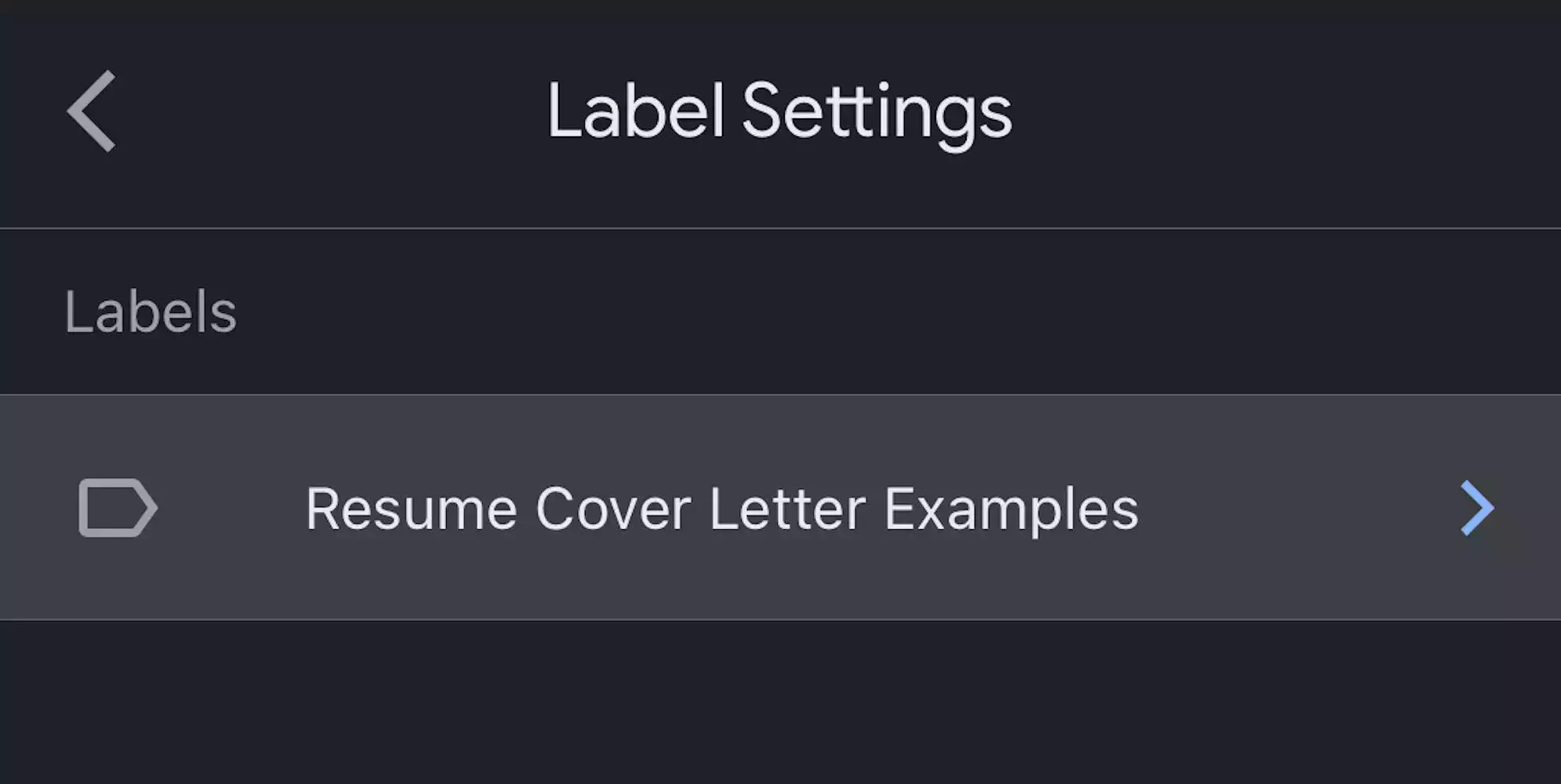
6.点击名称字段输入新名称,或点击底部的删除[标签名称]按钮删除标签。