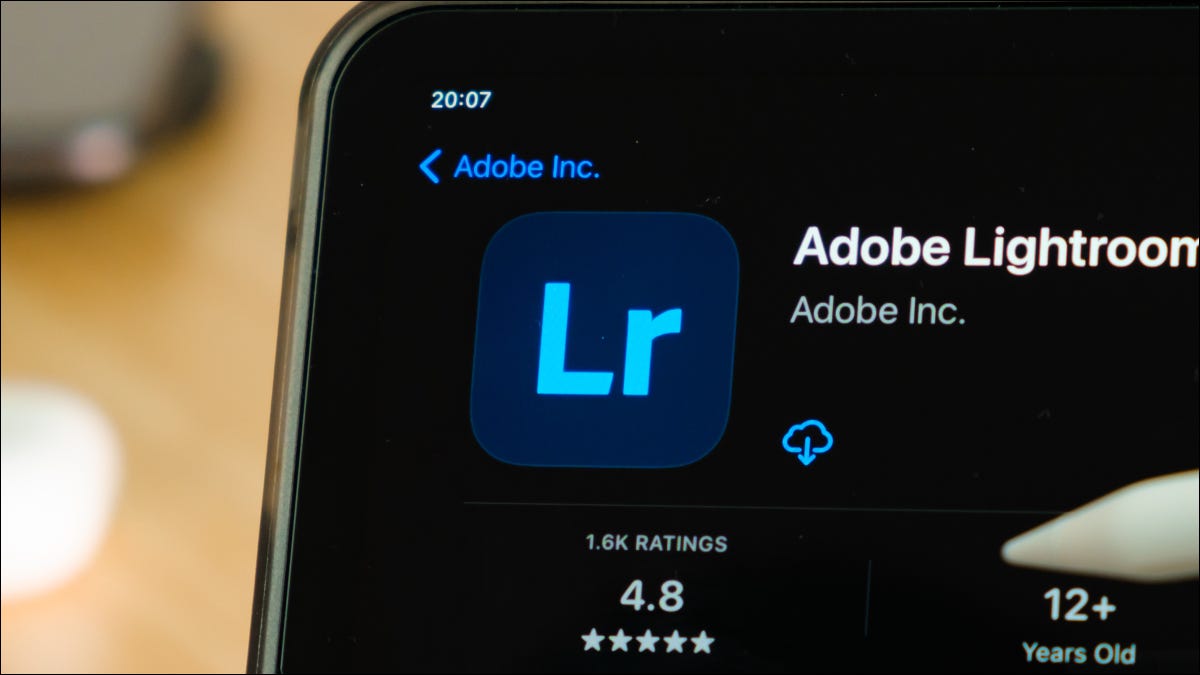
为什么用范围遮罩调整曝光?
假设您有一张照片,其中高光完美曝光,但您丢失了阴影中的细节。您可以只提高曝光滑块,但这可能会吹出您的高光。调整阴影滑块也可以工作,但如果您必须将其调得太高,它可能会使图像中的对比度变平。
相反,使用范围蒙版瞄准阴影可以让您在不干扰图像其余部分的情况下提高这些阴影。这样做的技巧是让您的渐变过滤器应用于整个图像,然后将其转换为亮度范围蒙版。
创建您的范围蒙版
要创建新渐变并将其应用于整个图像,请单击右上角工具栏中的渐变工具,直方图读数正下方。它看起来像一个带有纯白色边框的矩形。

通过单击并拖动您正在处理的图像旁边的灰色区域,在您的照片之外创建一个新的渐变。它有多宽并不重要,只要它在图像之外。您可以在此处查看我在图像边界外创建的蒙版。
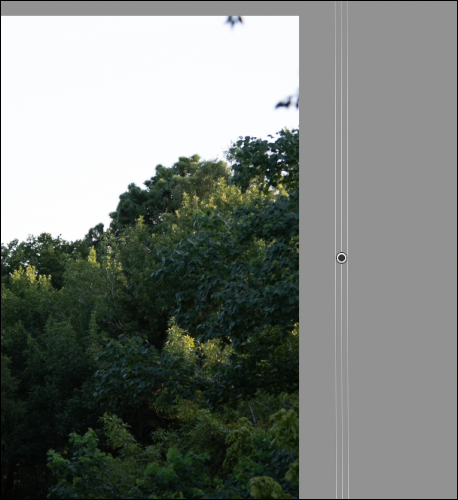
由于您的渐变未放置在图像的任何区域,Lightroom 会将您在此渐变中所做的任何调整应用到您正在处理的整张照片。
完成此操作后,您需要将渐变过滤器设为范围掩码。为此,请在渐变设置面板底部找到范围蒙版选项。将其从“关闭”更改为“亮度”。这会将您的渐变转换为仅影响图像曝光而不影响颜色的范围蒙版。
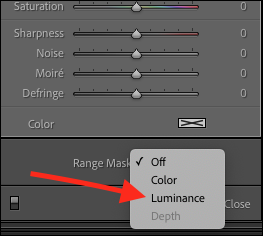
设置遮罩后,您需要能够看到它,以便您可以定位它将影响的区域。为此,请单击“显示亮度蒙版”。起初,整个图像会变成红色,因为蒙版将覆盖所有内容,因为选择了整个亮度范围 – 从亮到暗的所有内容。
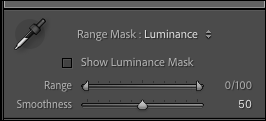
调整此亮度范围蒙版将让您瞄准图像的高光或阴影,而且拨入非常容易。只需转到范围滑块并将一端或另一端向下,直到蒙版(由红色叠加显示)只覆盖阴影或高光。
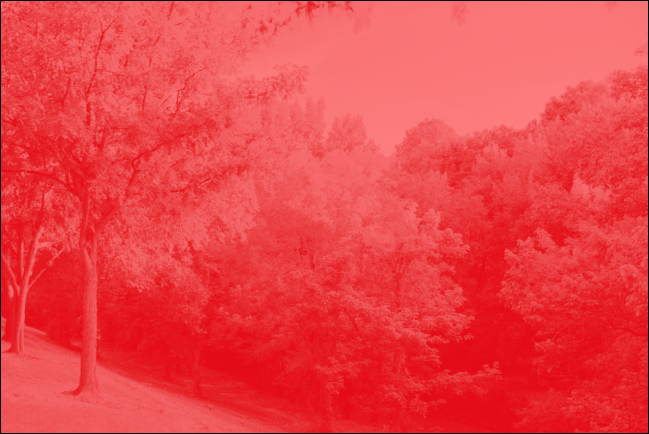
因此,如果您从滑块的最右端降低高光点,蒙版将逐渐开始覆盖较暗的范围,直到仅覆盖阴影。你可以对高光做同样的事情。要在蒙版区域和图像的其余部分之间获得更自然的过渡,请使用平滑度滑块。

这需要一些练习,但最终,范围蒙版可以成为在 Lightroom 中进行有针对性的曝光调整的强大工具。您还可以通过学习如何躲避和燃烧来提高您的 Lightroom 技能。