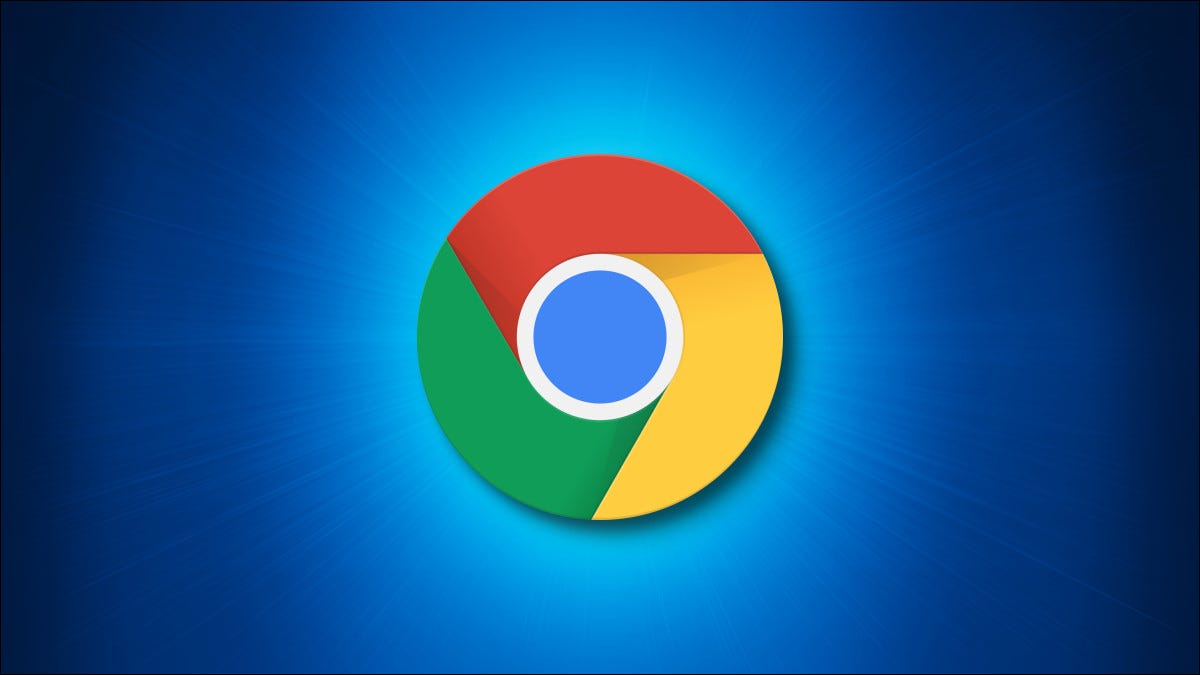
如果您需要检查、更新或删除由Chrome 浏览器的自动填充功能保存的信用卡号码,可以使用浏览器的付款方式设置轻松完成。就是这样。
首先,在 Mac、PC 或 Linux 计算机上打开 Google Chrome。在任何 Chrome 窗口中,单击右上角的三个垂直点按钮。在出现的菜单中,单击“设置”。
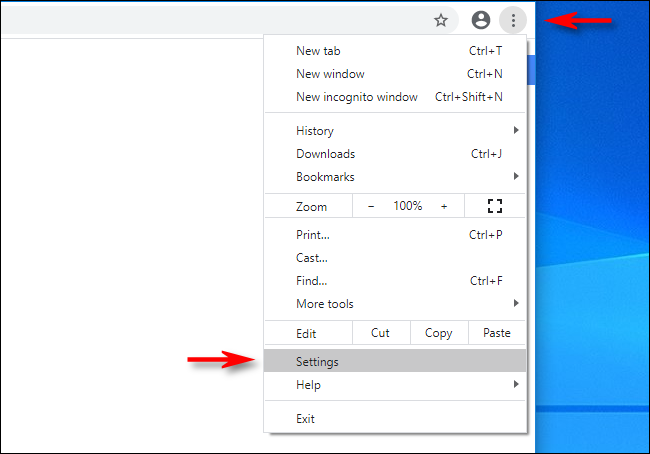
“设置”选项卡将打开。单击边栏中的“自动填充”,然后选择“付款方式”。
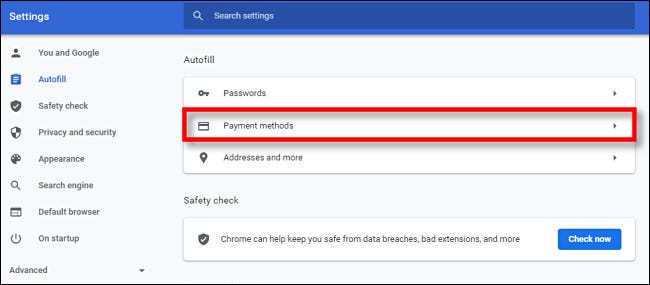
在付款方式设置下,查找靠近窗口底部的也称为“付款方式”的小节。如果 Chrome 之前保存了任何信用卡,它们将列在此处。要查看任何卡片的更多信息,请单击它旁边的“三个点”按钮。
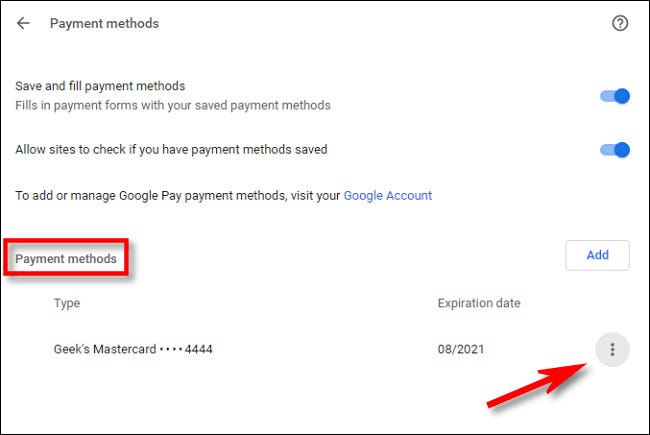
在出现的小菜单中,选择“编辑”。

在弹出的“编辑卡”窗口中,您可以看到信用卡的完整号码、有效期、卡上的名称和卡的昵称。
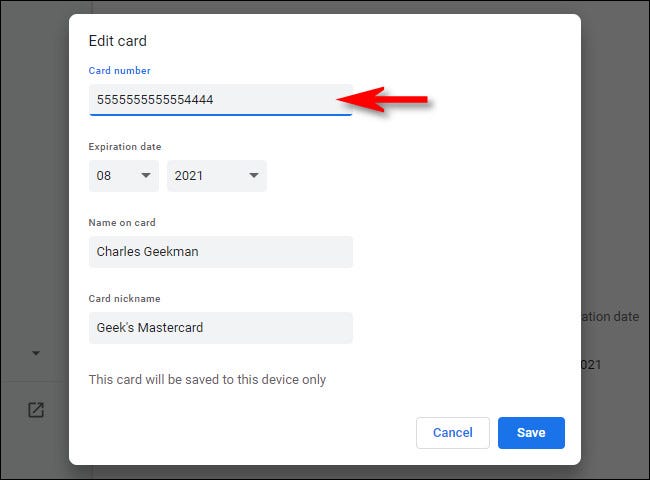
在卡片的编辑屏幕上,您可以根据需要更改存储的卡片信息,或将信息复制并粘贴到另一个目的地。完成更改后,单击“保存”。
返回“付款方式”屏幕,如果您想添加 Chrome 将在自动填充中使用的新信用卡,请单击“添加”按钮。或者,如果您想删除保存在 Google Chrome 中的信用卡,请点击列表中卡片旁边的三个点按钮,然后选择“删除”。
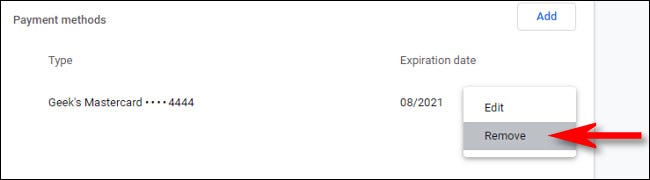
之后,关闭“设置”选项卡,您就可以开始了。任何时候您需要再次参考您存储的卡片,只需重新访问 Google Chrome 设置 > 自动填充 > 付款方式。
在 Chrome 中管理 Google Pay 卡
如果您在 Chrome 中登录 Google 帐户并有一张信用卡链接到Google Pay,则如果您打开“设置”并导航到“自动填充”>“付款方式”(如上一节所述),您会看到它被列出。
要查看有关 Google Pay 关联卡的详细信息,请单击它旁边的图标(看起来像一个带有箭头的正方形),Google Pay 网站将打开。
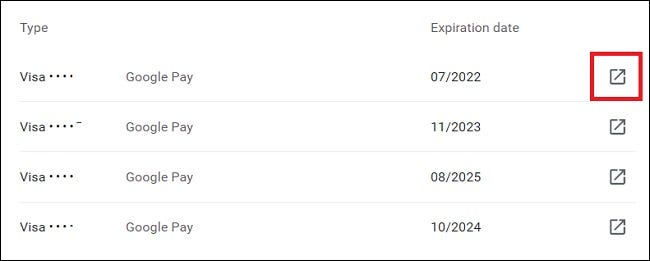
您将无法像使用自动填充本地存储的卡那样查看整个信用卡号(请参阅上面的部分)。但您可以查看最后四位数字和到期日期。
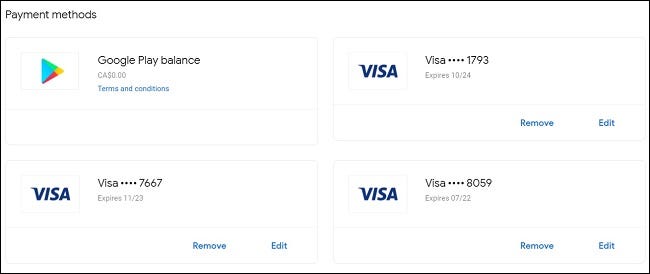
您还可以通过点击“删除”或“添加付款方式”在 Google Pay 网站上添加或删除存储的卡。





