
共享电子邮件地址有风险;它可能会导致收到垃圾邮件。为了防止这种情况发生,iCloud+上一项名为“隐藏我的电子邮件”的功能允许您为每个站点创建一个唯一的电子邮件地址,将这些邮件转发到您的常规电子邮件帐户。以下是在 iPhone 和 iPad 上使用它的方法。
你需要什么
要使用“隐藏我的电子邮件”功能,您需要订阅iCloud+或Apple One。(即使每月 0.99 美元的订阅也有效。)您还需要一个已经设置好并准备好在您的设备上接收电子邮件的电子邮件地址。此外,您的 iPhone 或 iPad 必须运行iOS 15 或 iPadOS 15(或更高版本)。
截至 2021 年 9 月,您无法在 macOS 上管理 iCloud+ 功能,但随着macOS 12 (Monterey)的发布(预计将于 2021 年晚些时候发布),这种情况可能会发生变化。
值得注意的是,“隐藏我的电子邮件”最初作为2019 年iOS 13附带的“使用 Apple 登录”服务的一部分首次亮相。如果您没有付费的 iCloud+ 帐户,您仍然可以使用隐藏我的电子邮件作为一部分的免费使用 Apple 登录。
如何在 iPhone 或 iPad 上创建“隐藏我的电子邮件”地址
要使用“隐藏我的电子邮件”,您需要在“设置”应用中访问您的 iCloud 选项。首先,通过点击灰色齿轮图标打开 iPhone 或 iPad 上的设置。
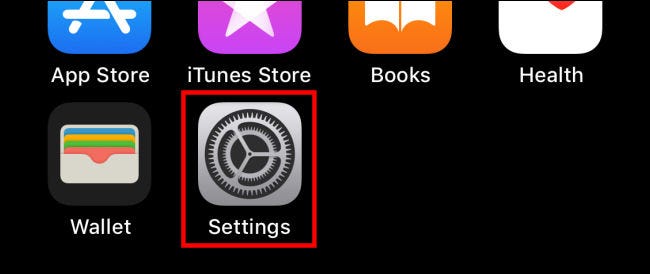
在“设置”的最顶部,轻点您的 Apple ID 名称。
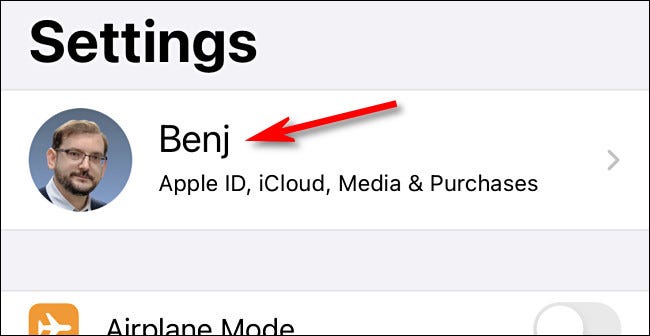
在 Apple ID 设置中,轻点“iCloud”。
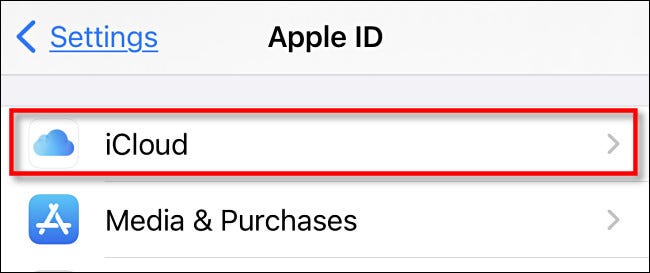
在 iCloud 设置中,轻点“隐藏我的电子邮件”。如果您没有看到它被列出,那么您没有订阅iCloud+或 Apple One。
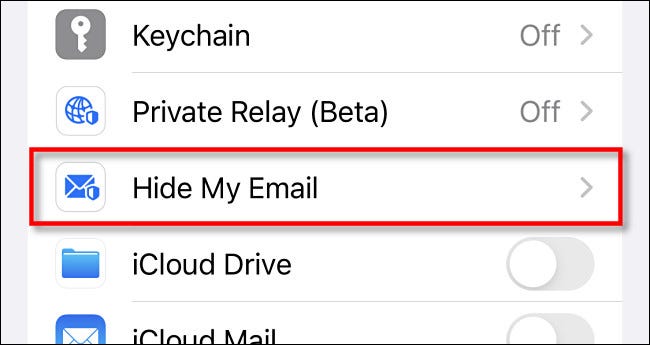
接下来,设置将显示随机生成的潜在电子邮件地址供您查看。如果您不喜欢该地址,请点击“使用不同的地址”,然后会生成一个不同的随机电子邮件地址。当你找到你喜欢的那个时,点击“继续”。
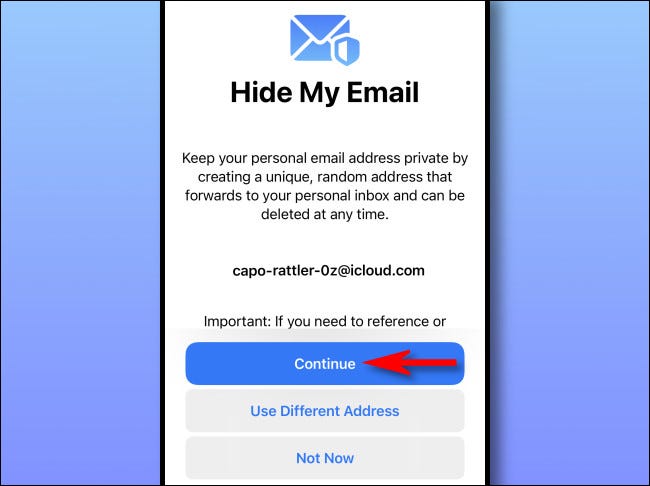
在下一个屏幕上,为您刚刚生成的地址键入标签。我们建议使用您将向其提供随机电子邮件地址的服务的名称(例如“Facebook”)。您还可以在标签下方的文本框中做笔记。完成后,点击窗口右上角的“下一步”。
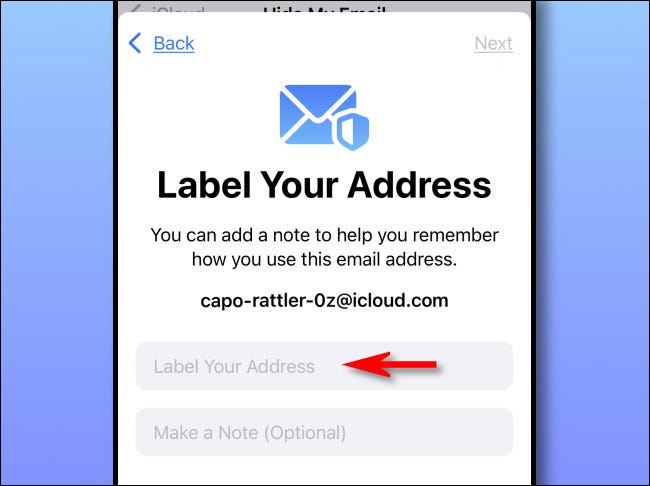
在“全部设置”屏幕上,设置将确认已创建唯一的随机电子邮件地址。点击“完成”继续。之后,您将在“隐藏我的电子邮件”屏幕上看到您刚刚创建的地址。
如果您想创建另一个地址,请点击“创建新地址”。或者,如果您需要调整“隐藏我的电子邮件”地址将转发到的电子邮件地址,请点击“转发到”。
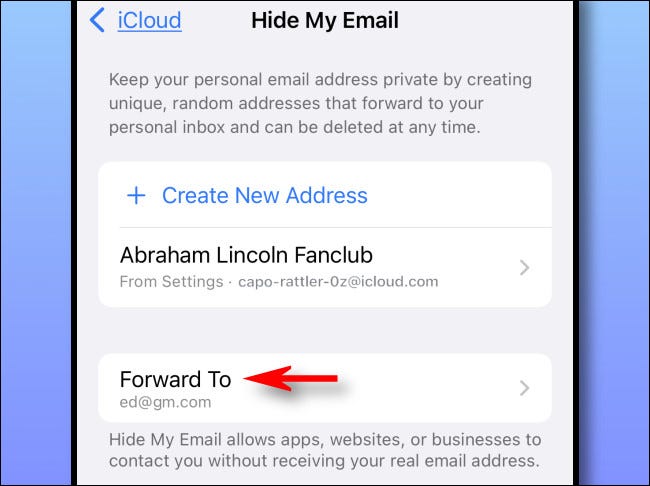
点击后,您将看到可用电子邮件地址列表。选择您要使用的一个,它将应用于您创建的所有随机电子邮件地址。(目前,您创建的所有随机地址都必须转发到同一个电子邮件地址。)
之后,您就可以使用新的电子邮件地址了。当一项服务要求您提供电子邮件地址时,只需输入 Apple 提供的随机地址即可。您会像往常一样收到来自它的电子邮件,但有一个例外:它会在“收件人”字段中列出“隐藏我的电子邮件”。
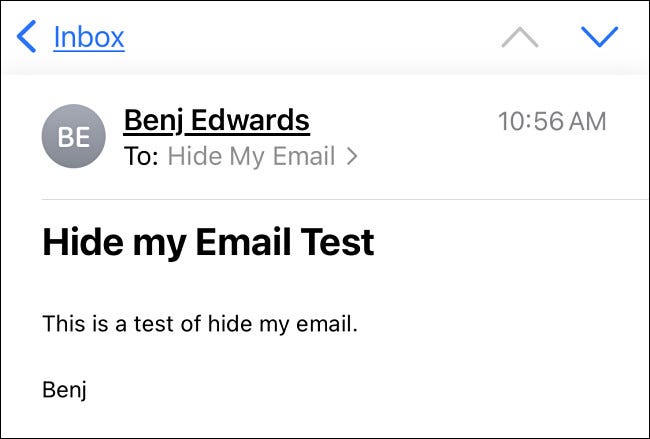
请注意,如果您回复从“隐藏我的电子邮件”转发的电子邮件,收件人将看到您的常规电子邮件地址,而不是随机地址,因此您无法在双向对话中使用它来隐藏您的身份。Apple 将“隐藏我的电子邮件”设计为一种单向系统,主要用于防止商业垃圾邮件。
如何在 iPhone 或 iPad 上删除“隐藏我的电子邮件”地址
如果您需要删除或删除 iPhone 或 iPad 上的“隐藏我的电子邮件”地址,您可以将其停用或完全删除。就是这样。首先,打开设置并导航到 Apple ID > iCloud > 隐藏我的电子邮件。
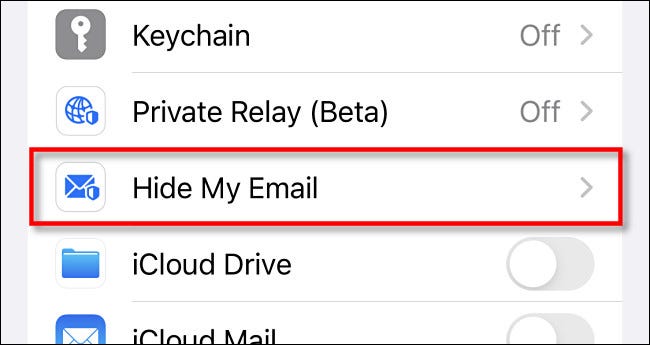
在“隐藏我的电子邮件”屏幕上,点击您要停用或删除的电子邮件地址的条目。
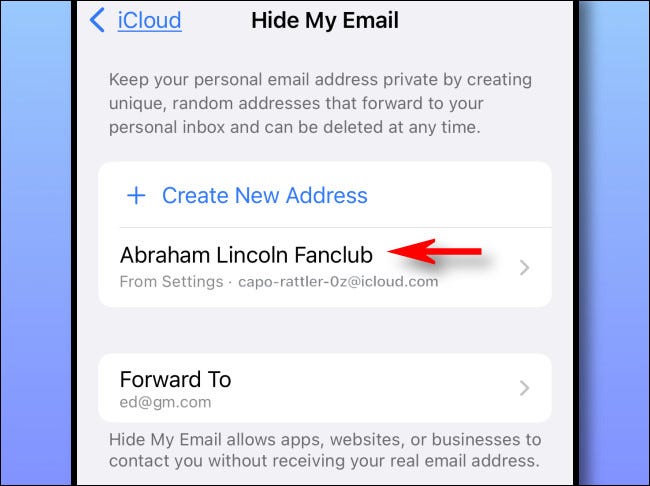
在电子邮件地址的详细信息屏幕上,向下滚动到底部并选择“停用电子邮件地址”。然后通过点击“停用”在弹出窗口中再次确认。
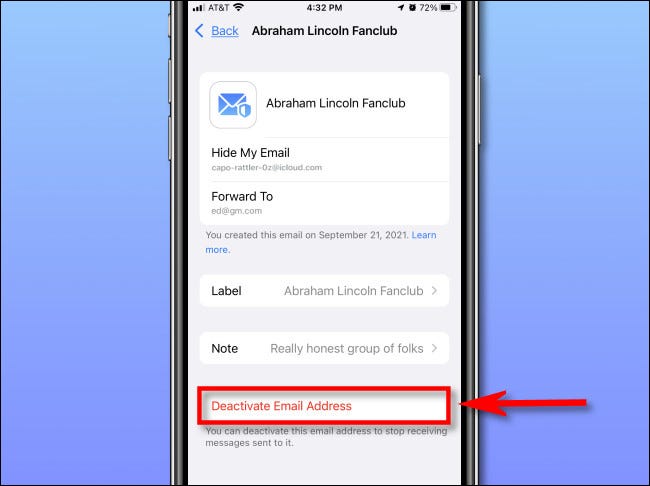
之后,设置会将停用的电子邮件地址移动到“设置”>“Apple ID”>“iCloud”>“隐藏我的电子邮件”屏幕上的“非活动地址”部分。要稍后重新激活地址,请在该列表中点击其名称,然后选择“重新激活地址”。要永久删除“隐藏我的电子邮件”地址,请点击“删除地址”。
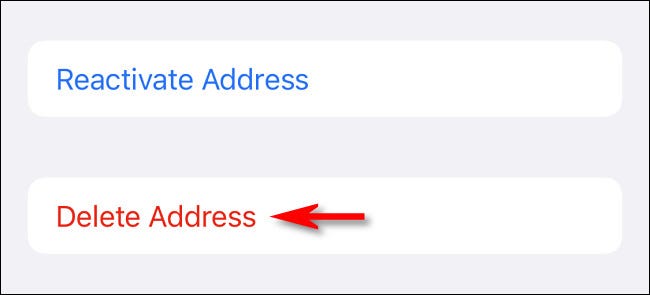
确认后,该特定的“隐藏我的电子邮件”地址将被删除。它不会影响您收件箱中的任何电子邮件或任何其他电子邮件帐户或地址。如果您需要删除另一个“隐藏我的电子邮件”地址,请重复上面列出的过程。




