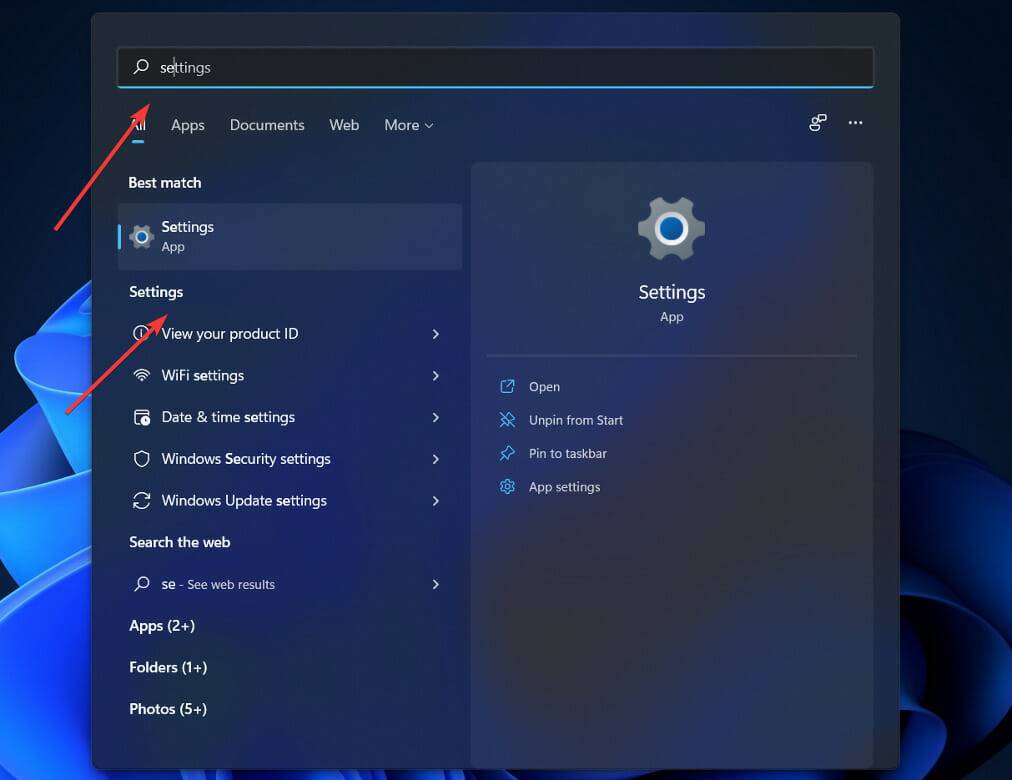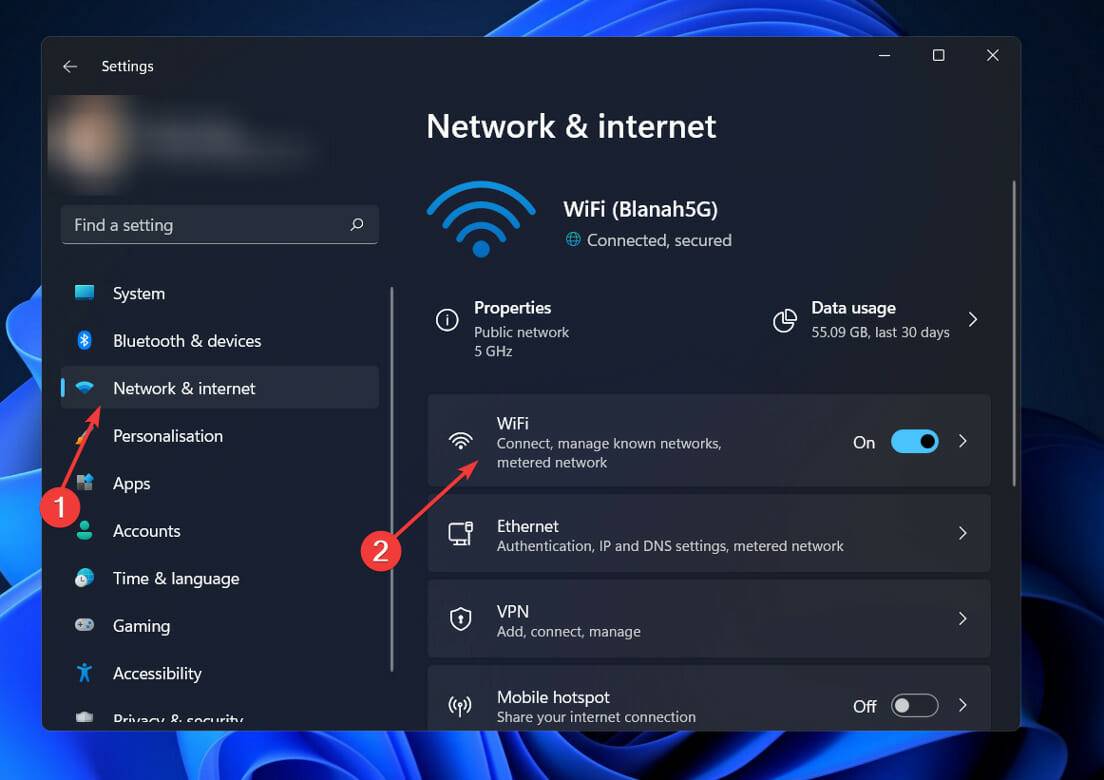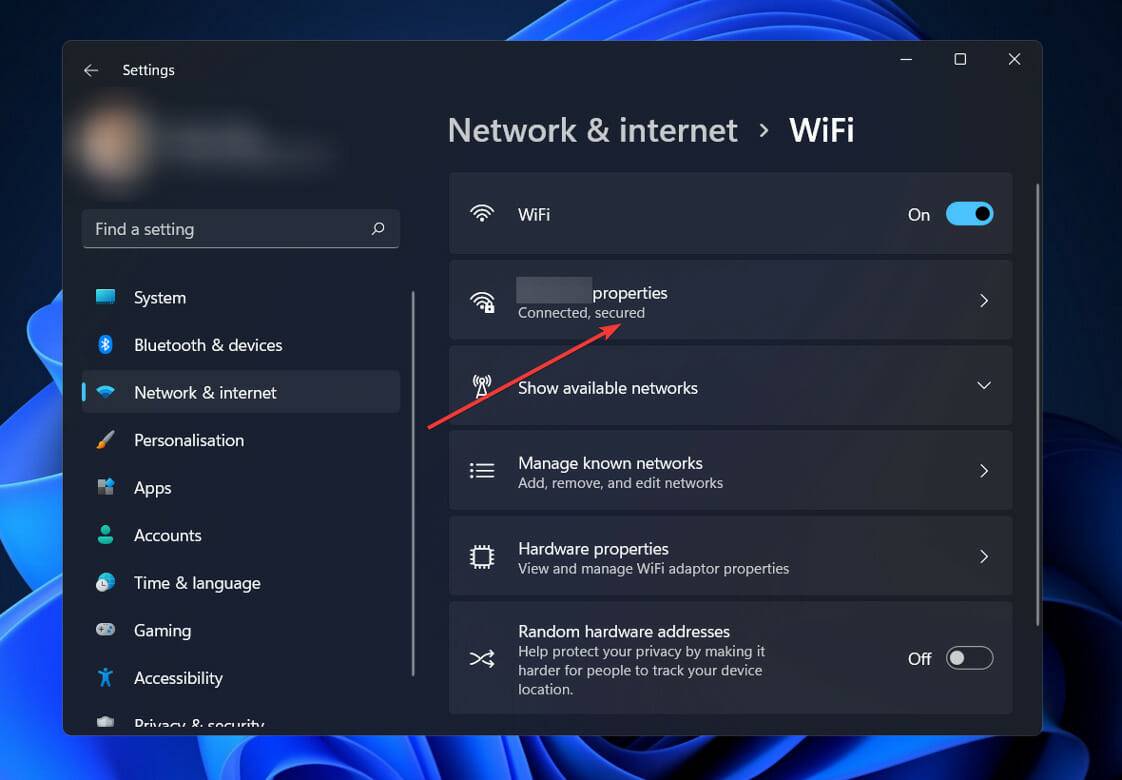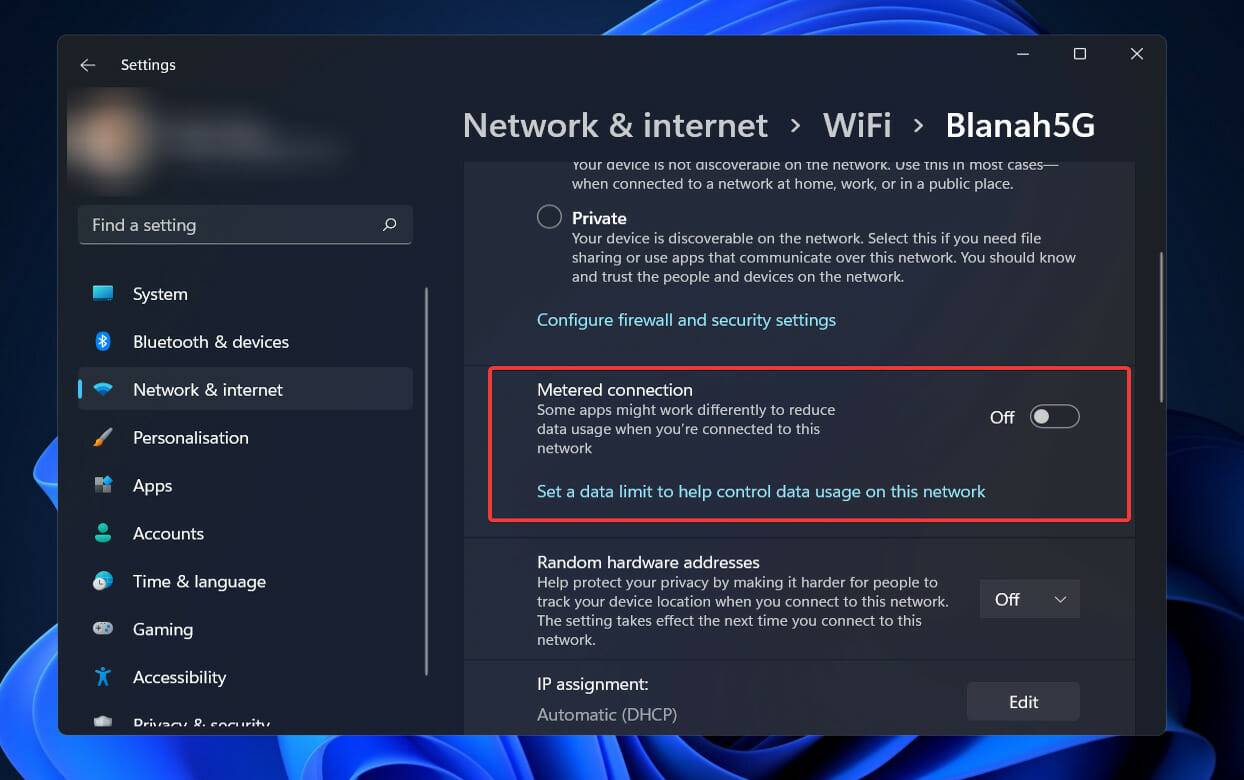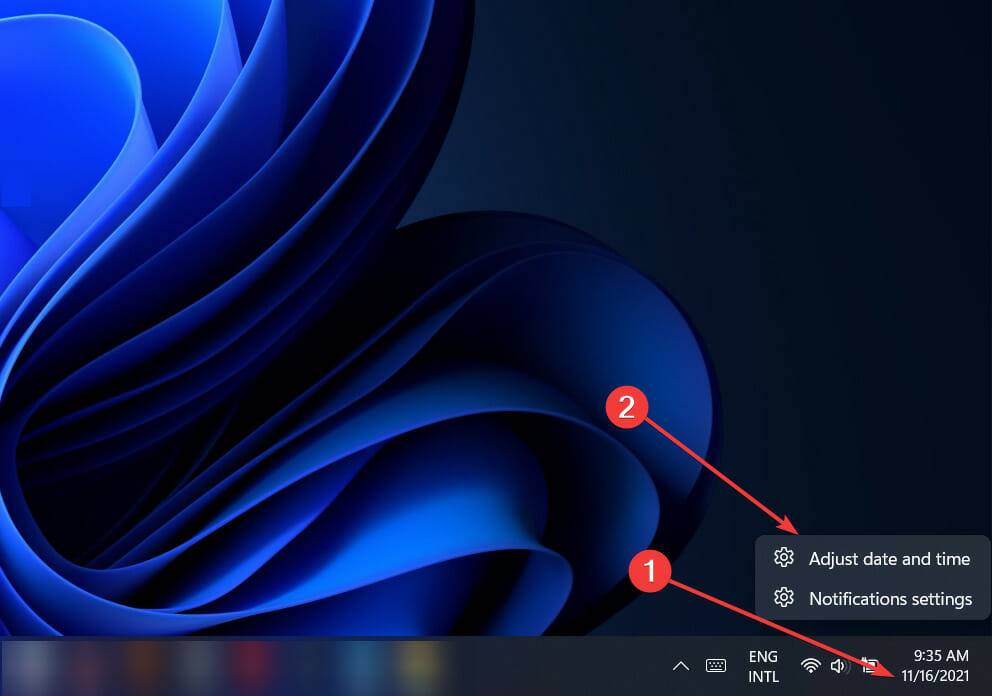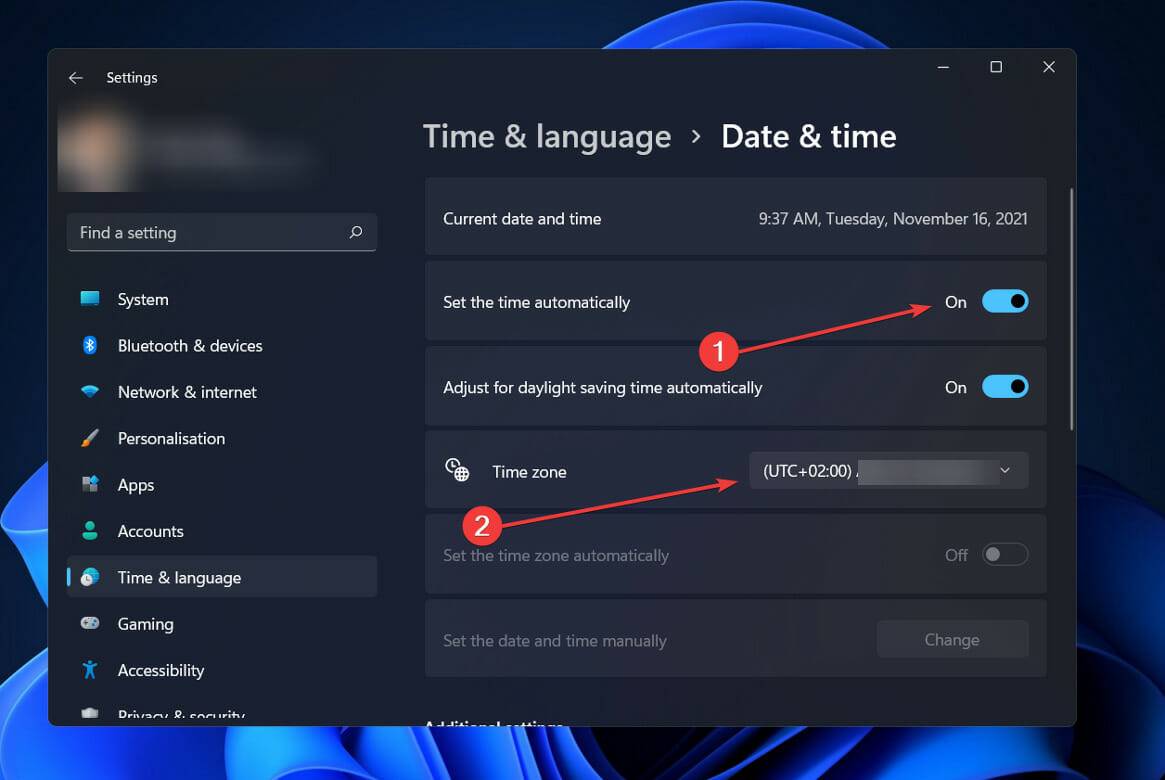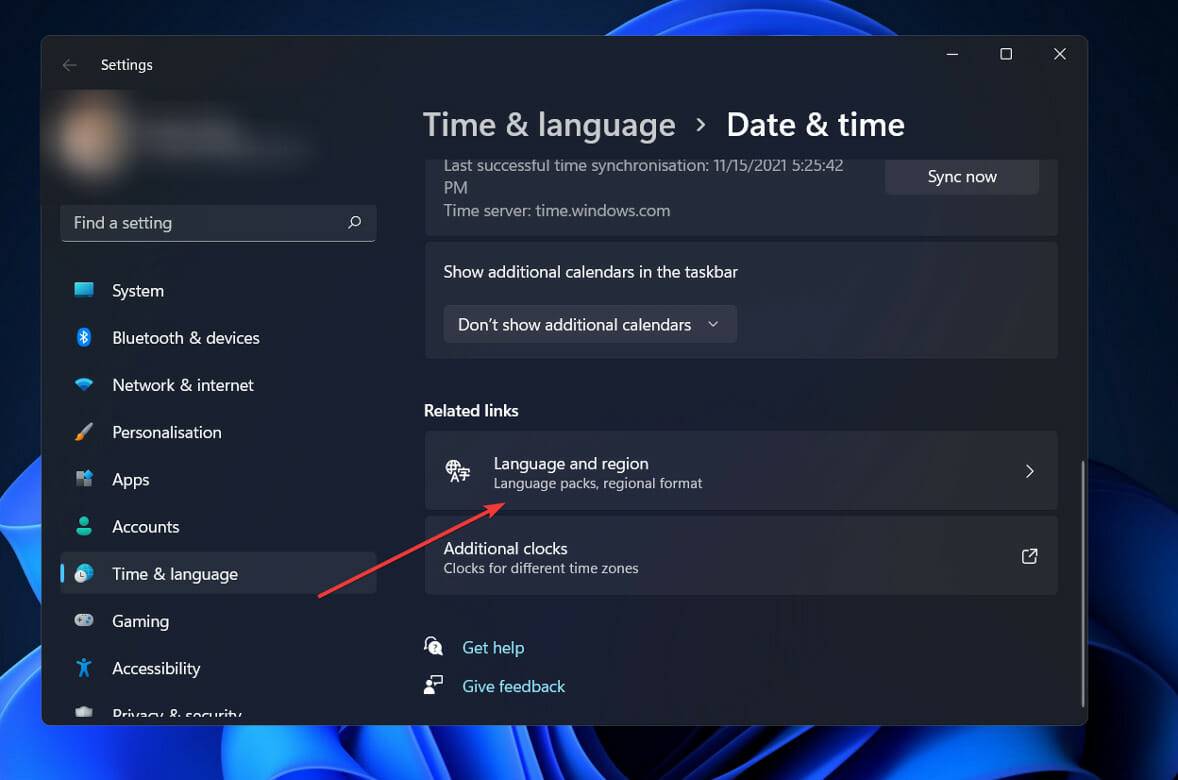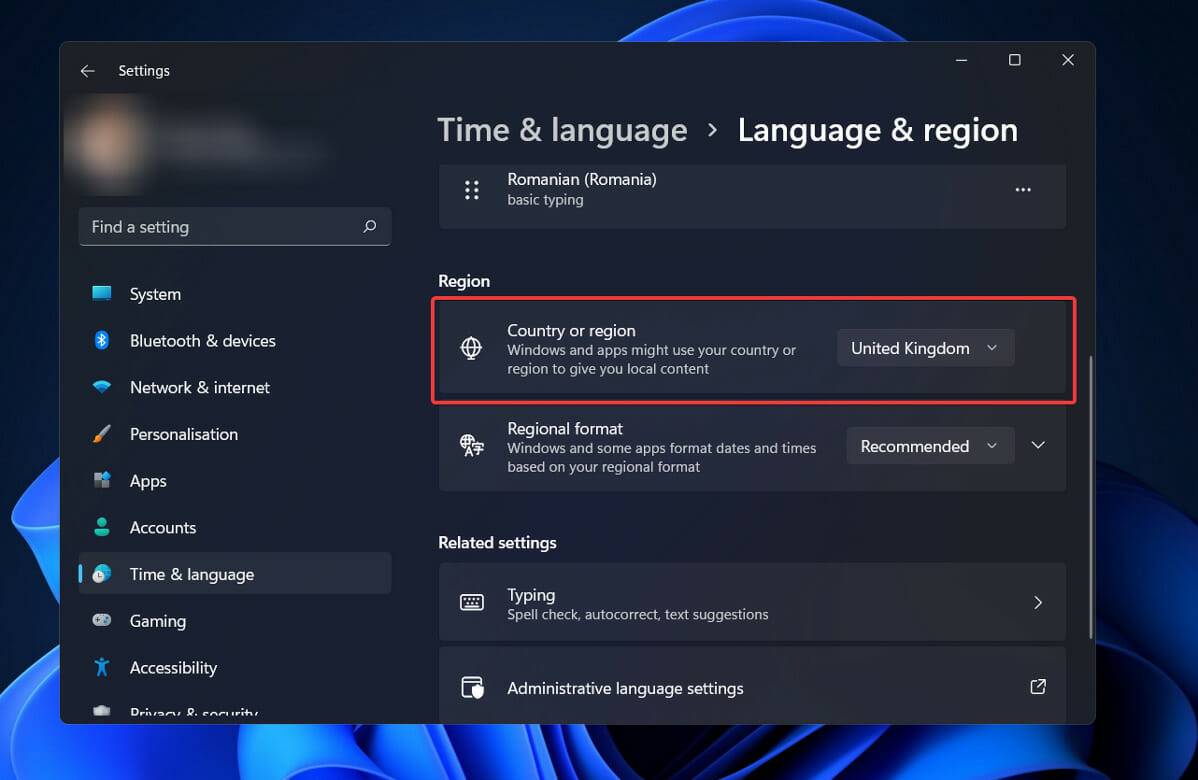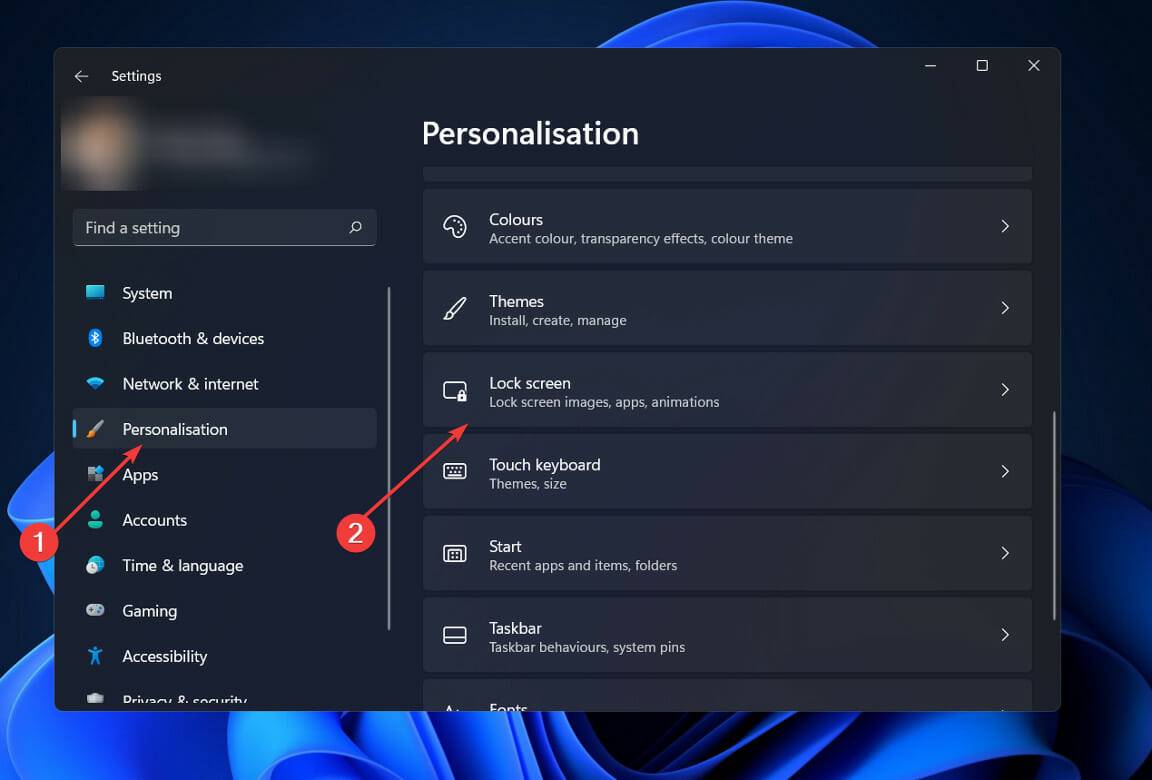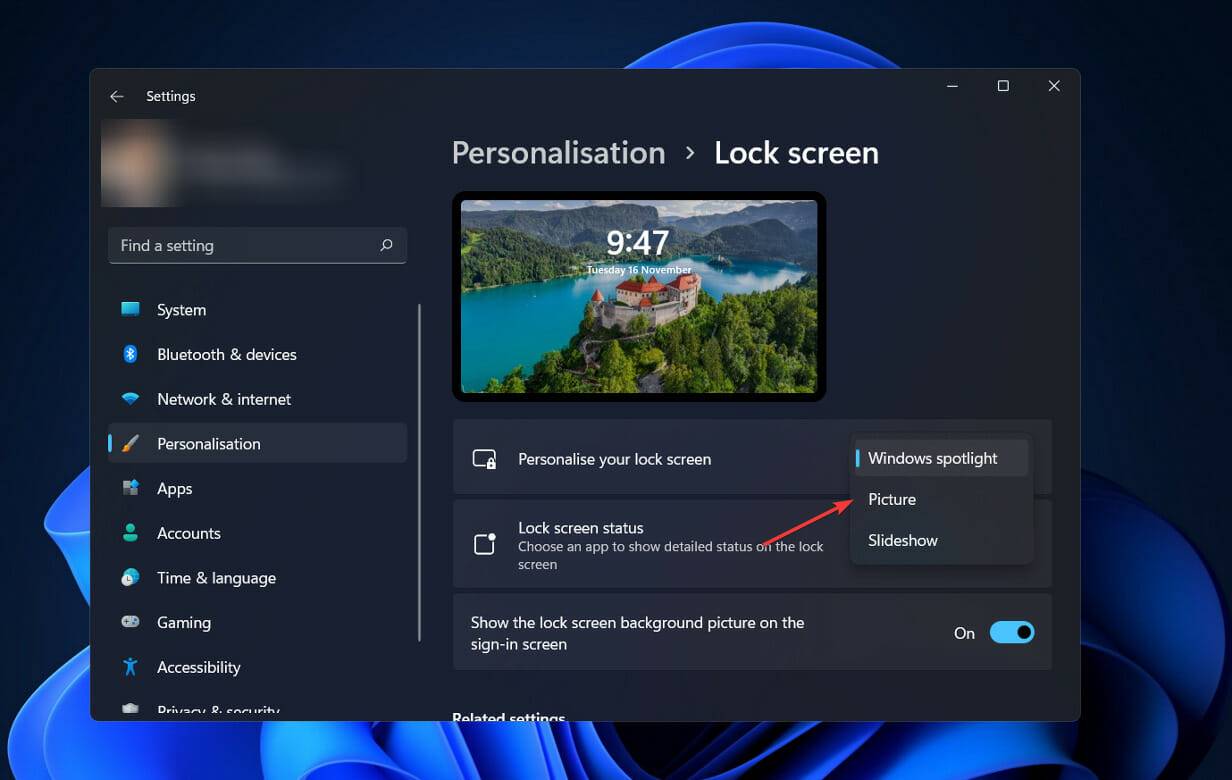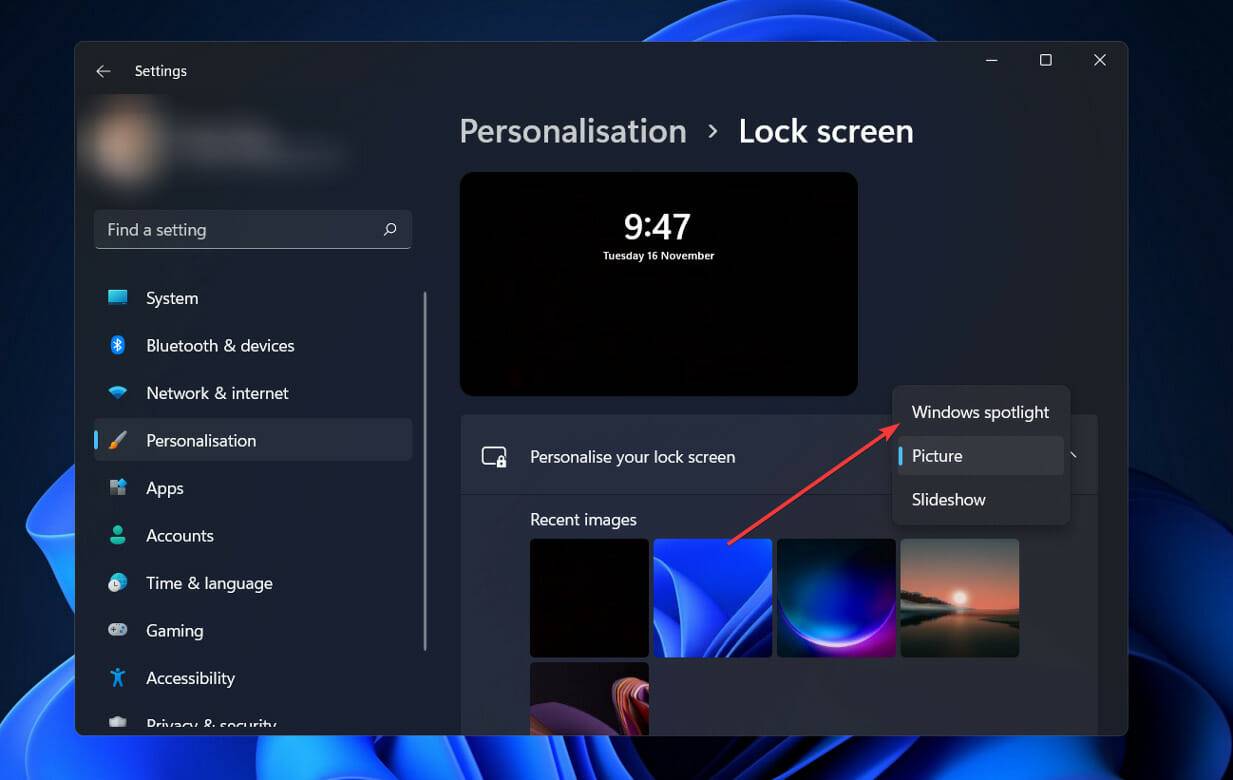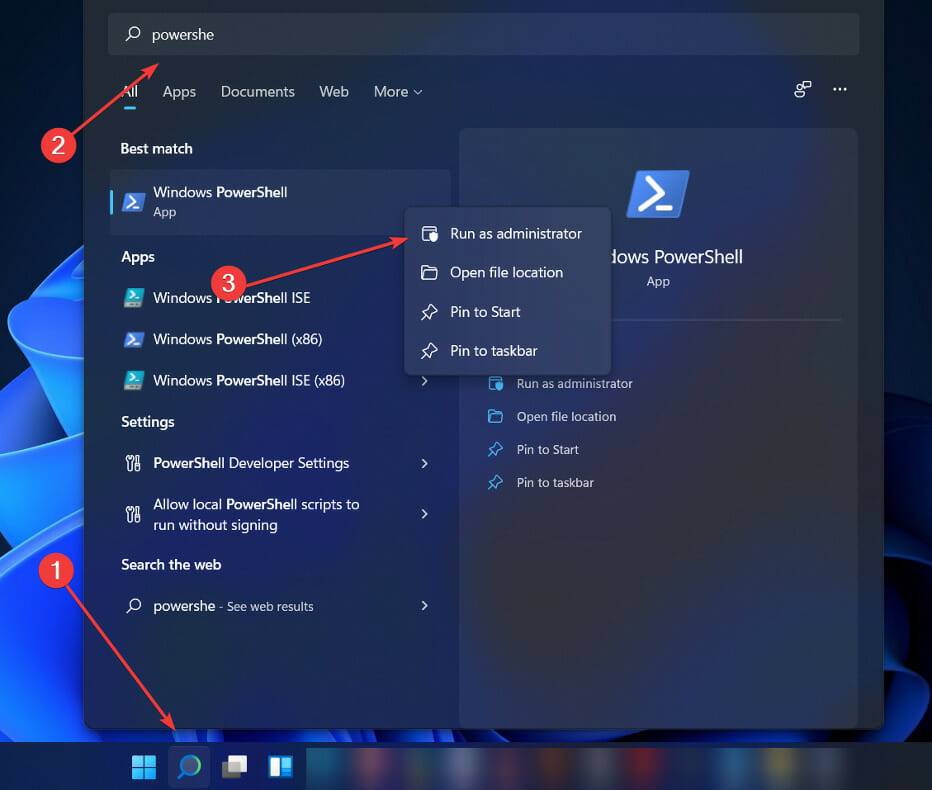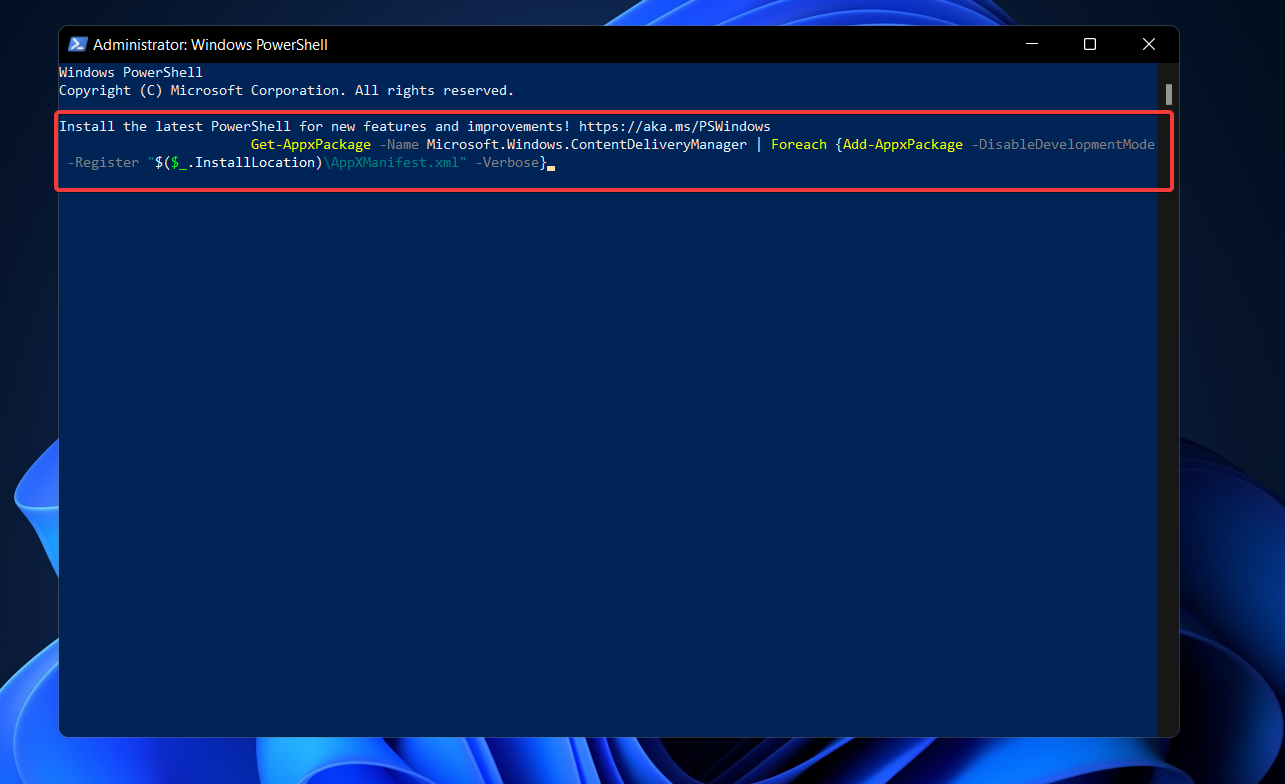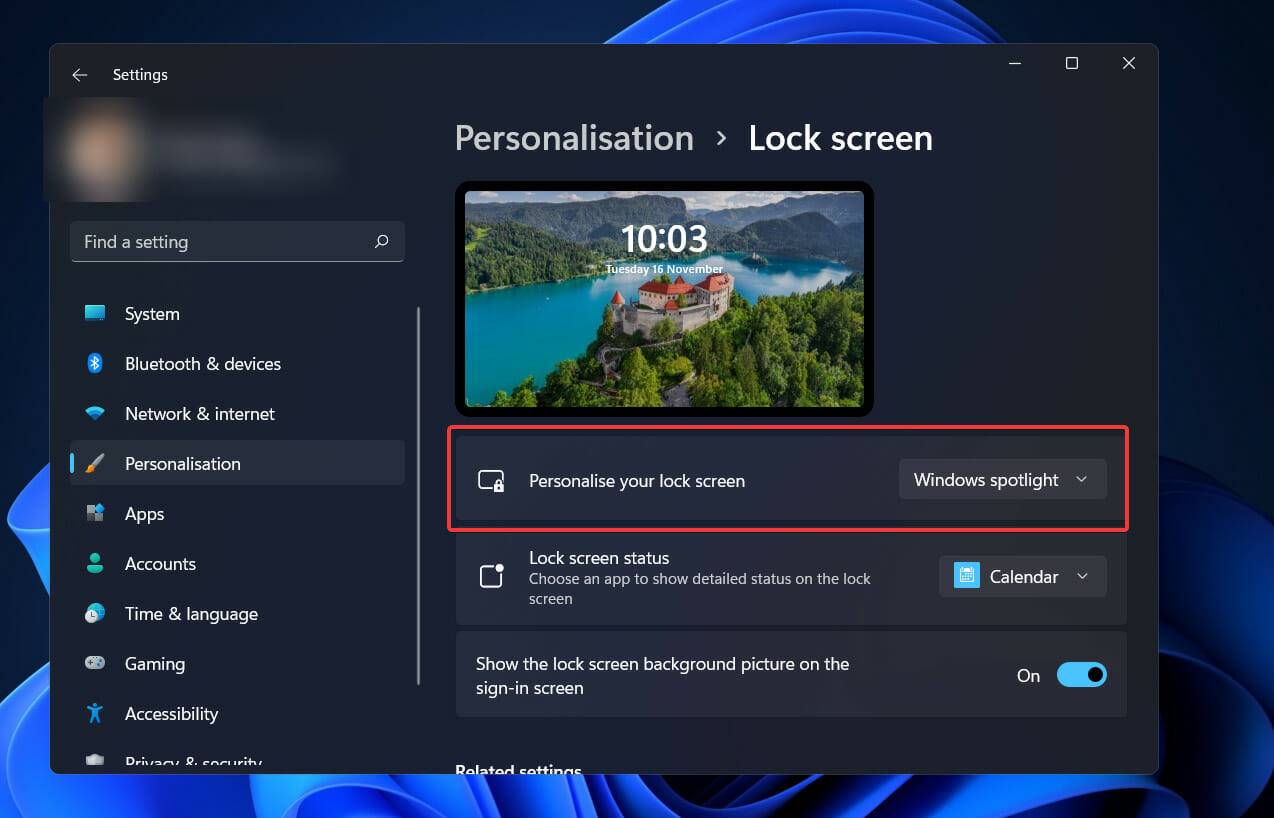Windows Spotlight 是一款出色的锁屏工具,可在几秒钟内为 Windows 11 PC 下载并安装新图片。
当您欣赏世界上最美丽、最独特的地方的壮丽景色时,您可以使用它来照亮您的初始屏幕。
最重要的是,您可以标记您是否喜欢特定图像。根据您的偏好,Windows Spotlight 将向您显示更多或更少的此类图像。
许多用户对 Windows 11 Spotlight 没有按预期工作表示不满。尽管此功能完美无缺,但 Windows Spotlight 中的图像有时会冻结。
但是,在深入研究实际解决方案之前,让我们先了解导致错误的原因,这是故障排除的一个重要方面。
为什么我的锁屏 Spotlight 不工作?
事实是,每次锁定屏幕时看到相同的图片可能会在一段时间后变得单调。根据 Windows 11 Spotlight 问题的严重程度,您可能根本无法在锁定屏幕上看到任何图像。
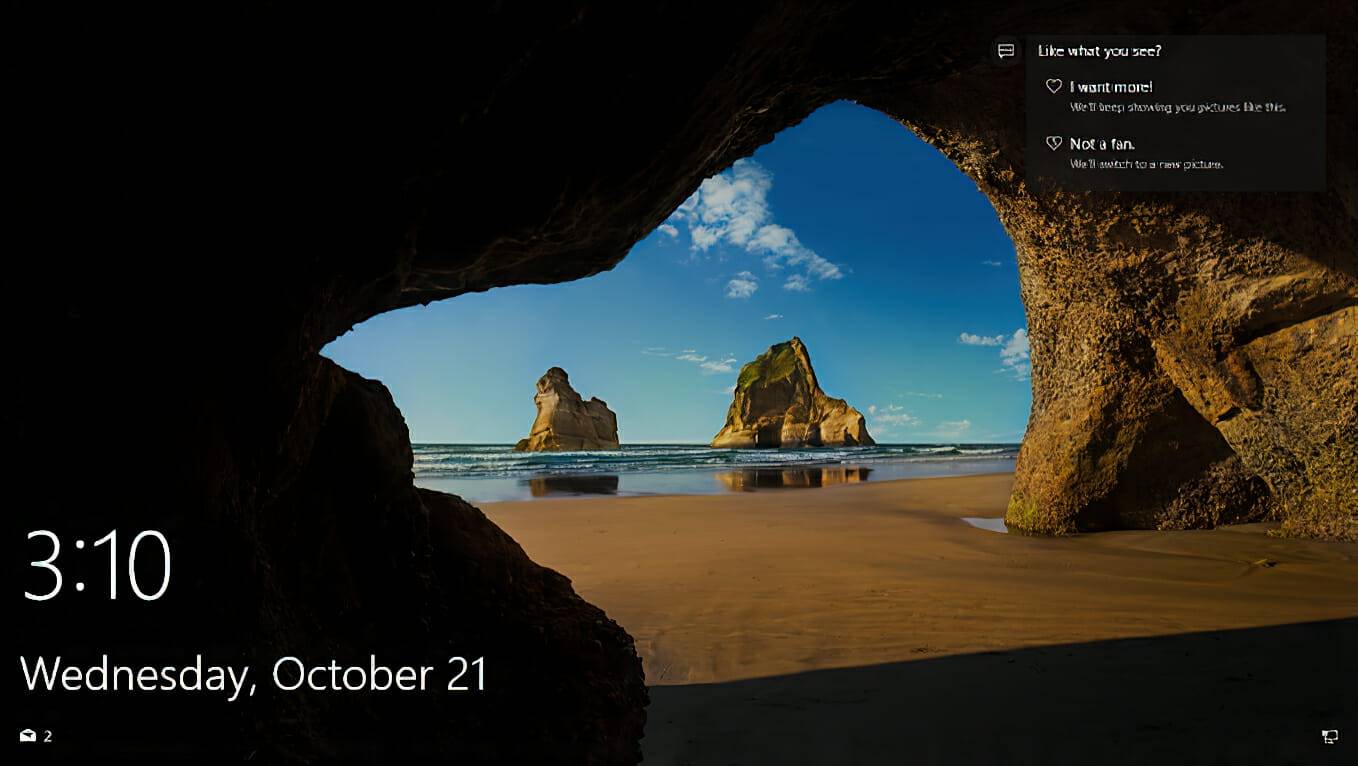
遇到 Spotlight 问题的常见原因包括 Internet 连接不良、图像或系统文件错误、驱动程序问题或过时的 Windows 更新(除其他外)。
使用 Spotlight 功能时在 Windows 11 锁定屏幕或登录屏幕上显示的照片通常每天从 Bing 获取。除非您有活动的 Internet 连接,否则您的屏幕将保持在该确切图像上。
Spotlight 必须在 Windows 11 计算机的后台激活才能正常运行。这包括 Microsoft Store、Microsoft Edge 和“设置”应用。如果基本程序未运行,则 Spotlight 等功能可能无法正常运行。
Microsoft 的服务器必须能够从您的区域语言设置访问您的位置信息,以便为您提供量身定制的背景图像。
如果您的 Windows 11 计算机上的区域语言设置不正确,Spotlight 将因此无法为您的锁定屏幕下载正确的背景照片。
如何修复 Windows 11 Spotlight 功能?
1. 检查您的网络连接
使用 Spotlight 功能时在 Windows 11 锁定屏幕或登录屏幕上显示的照片通常每天从 Bing 获取。
除非您有活动的 Internet 连接,否则您的屏幕将保持在该确切图像上。
在确保您的 Internet 连接快速稳定后,检查 Spotlight 是否已开始更改显示在锁定屏幕上的照片。
如果此后问题仍然存在,您应该尝试不同的解决方案。
2. 确保计量连接已关闭
- 单击“搜索”按钮,然后输入“设置”并单击最相关的结果。

- 进入“设置”面板后,转到“网络和互联网”,然后单击“ Wi-fi”。

- 现在,单击您的网络名称属性。

- 接下来关闭Metered 连接。

3. 确保日期、时间、时区和地区正确
- 如果您的日期或时间设置不正确,请右键单击右下角的它们,然后单击“调整日期和时间”。

- 确保自动设置时间已打开,然后选择正确的时区。

- 接下来,点击语言和地区。

- 在区域部分下,检查国家或地区是否设置为您当前的位置。

4. 禁用和启用 Spotlight
- 单击“搜索”按钮,然后输入“设置”并单击最相关的结果。

- 单击左侧面板中的个性化,然后从右侧选择锁定屏幕。

- 在个性化您的锁定屏幕部分旁边,单击Windows 聚光灯,然后选择图片。

- 在同一部分中,单击图片并从下拉菜单中选择Windows 聚光灯。

5. 使用 PowerShell 重新注册 Spotlight
- 单击“搜索”图标,输入powershell,然后右键单击最相关的结果以管理员身份运行它。

- 键入或粘贴以下命令,然后按Enter:
Get-AppxPackage -Name Microsoft.Windows.ContentDeliveryManager | Foreach {Add-AppxPackage -DisableDevelopmentMode -Register "$($_.InstallLocation)\AppXManifest.xml" -Verbose}

完成上述步骤后,您必须重新启动计算机才能完成该过程。
如何关闭 Windows 聚焦?
如果您想限制使用 Windows Spotlight,您可以通过四种不同的方式来实现:
- 在本地手动关闭 Windows Spotlight
- 使用注册表关闭该功能
- 使用组策略禁用 Windows Spotlight 功能
- 使用 Intune 停用它

上面概述的前两种方法是劳动密集型的,需要您在闲暇时在本地计算机上工作。如果您的设置中有大量 PC,则不建议这样做。
为了在企业管理的设备上禁用 Windows Spotlight,您必须使用组策略或 Intune (MEM) 来实现您的目标。
默认情况下,Windows Spotlight 在运行 Windows 11 操作系统的设备上处于激活状态。另一方面,它可以在每台计算机上手动关闭。但是,如果您有大量机器,手动方式可能会不方便。
使用移动设备管理 (MDM) 策略,企业管理员可以阻止用户在使用手机时访问 Windows Spotlight 后台。