如何在 Google 文档中使用语音输入
1.在 Google Chrome 中打开Google Doc。
2.在工具栏上,单击工具,然后单击语音输入。
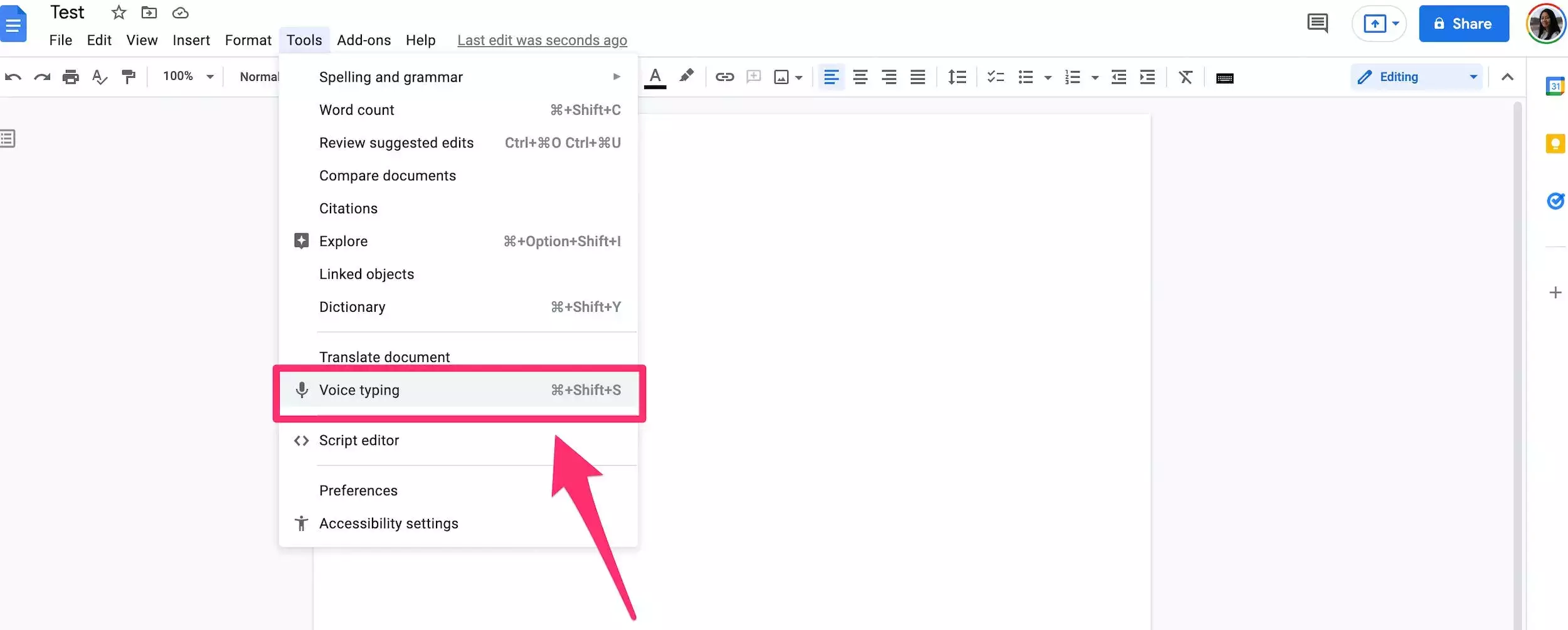
3.当您准备好开始语音输入时,单击左边距中的麦克风图标。
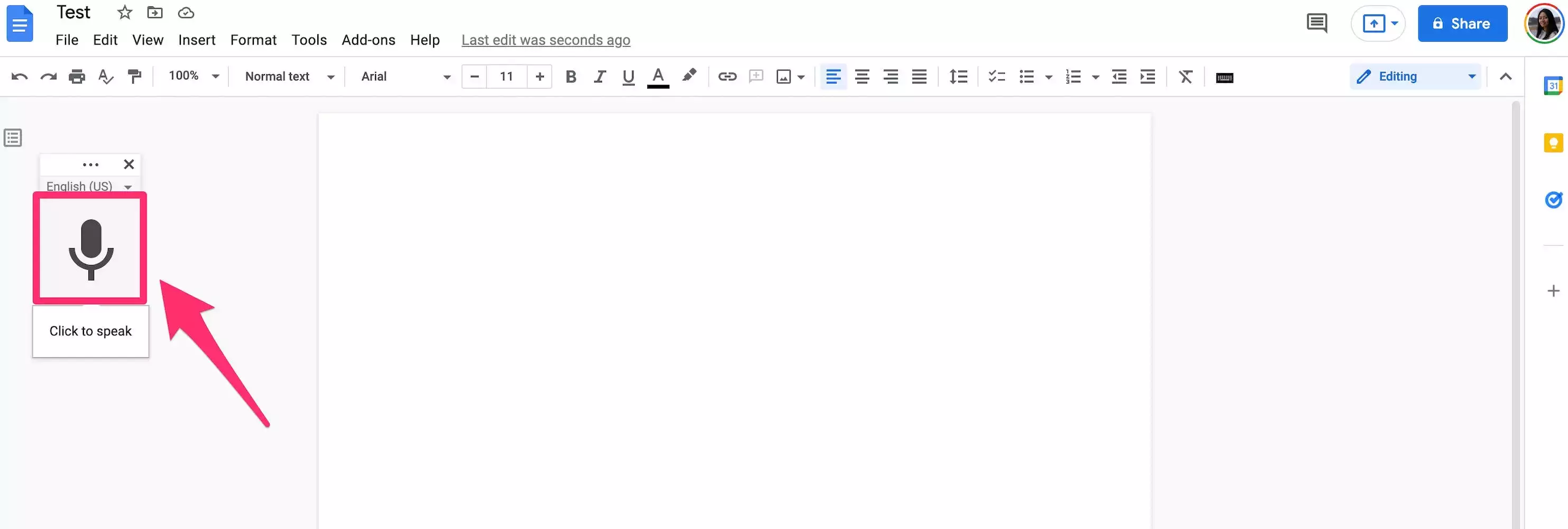
快速提示:如果这是您第一次使用语音输入,您可能需要授予 Google 文档使用麦克风的权限。要使用此功能,必须要有一个正常工作的已连接麦克风。
4.说话清晰,使用典型的音量和速度(不要太大声或太轻,也不要太快或太慢)。
快速提示:要添加标点符号,请说出该特定标点符号的名称以将其添加到文档中。例如,要在句子末尾添加句号,请说“句号”。您还可以说“换行”和“新段落”等短语,通过语音输入来格式化您的文档。
5.完成后,再次单击麦克风图标。
如何使用语音命令
有多种语音命令可用于在语音输入时编辑和格式化文档。这里有一些基本的知识。
- 要选择文本:请说“选择 [单词或短语]”、“全选”或“选择行”等短语。
- 格式化文本:说出“粗体”、“斜体”或“下划线”等短语。还有用于字体大小(“减小字体大小”、“增加字体大小”)、对齐(“居中对齐”、“两端对齐”、“左对齐”、“右对齐”)等的命令。
- 要编辑您的文档:请说“复制”、“剪切”、“粘贴”、“插入标题”或“插入分页符”等短语。
快速提示: Google 文档中的语音命令仅提供英文版本。
如何在 Google 文档中编辑语音输入
如果您需要在语音输入时更正错误,请将光标移动到错误所在的位置,然后添加您可能因说话而忘记的任何文本。您还可以突出显示任何错误并通过语音输入它们。
如果有任何不正确的灰色下划线字词或短语,请右键单击以查看来自 Google 文档的建议列表。
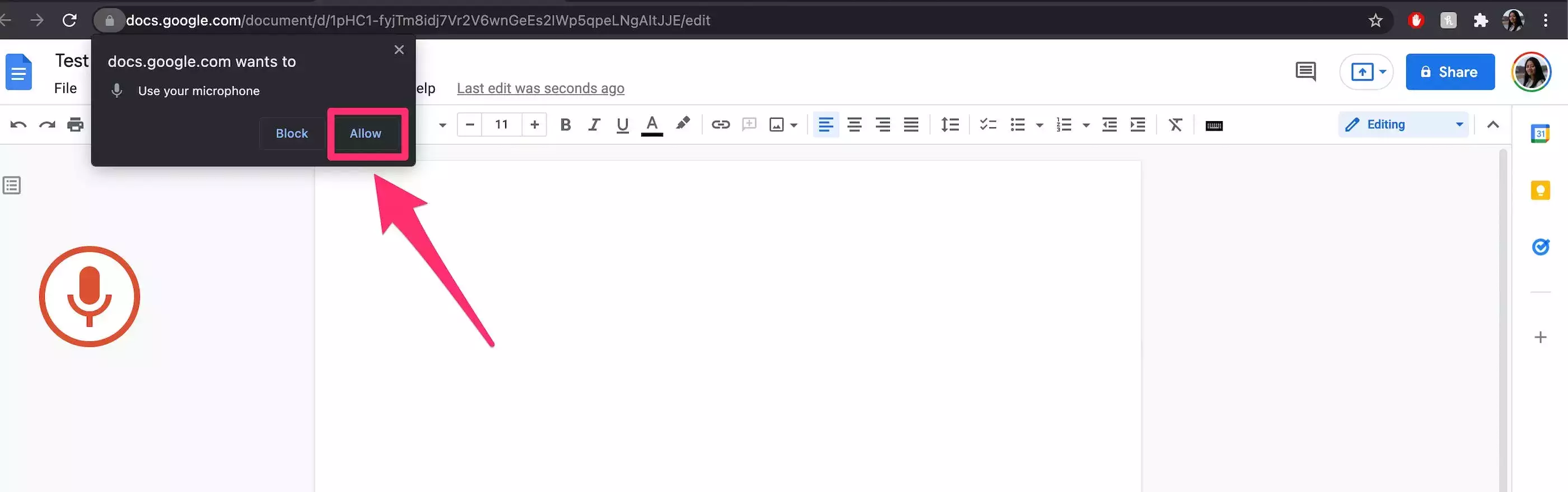
说“删除”以删除光标前的单词。
故障排除提示
- 搬到更安静的房间。您从 Google 文档中收到一条错误消息,显示“我们听到您的声音有问题”,请尝试移到更安静的房间、插入外部麦克风或调整麦克风的输入音量。
- 仔细检查您的麦克风。如果您的麦克风不工作,请检查以确保它没有损坏,移到更安静的房间,检查计算机系统首选项中的麦克风设置,检查以确保它已插入并且未被其他应用程序使用,或重新启动计算机。
- 慢慢说,说清楚。如果语音命令不起作用,请尝试更慢、更清晰地说话。您也可以尝试在说出命令之前和之后暂停片刻。
正文完