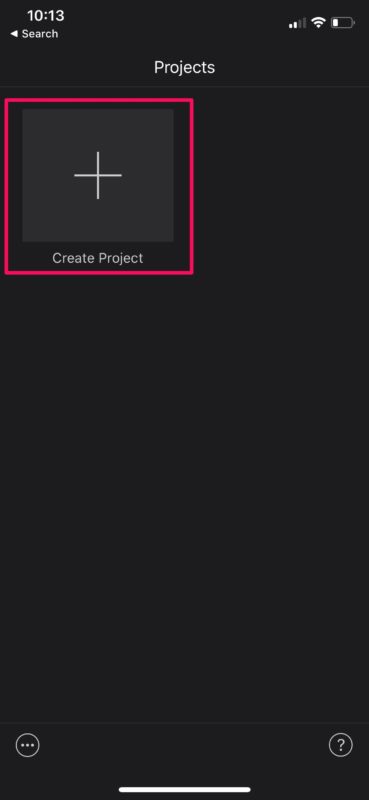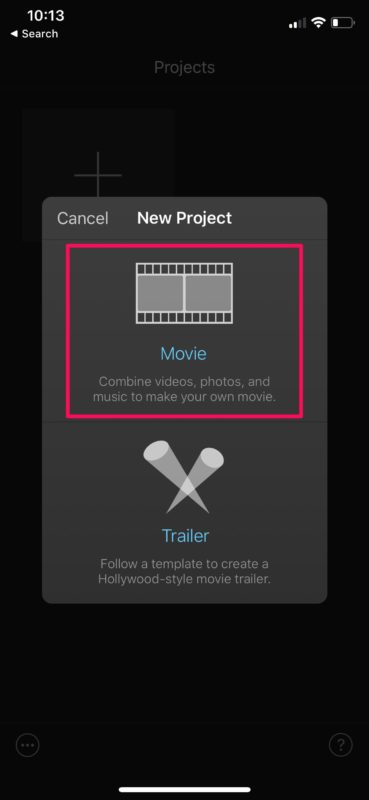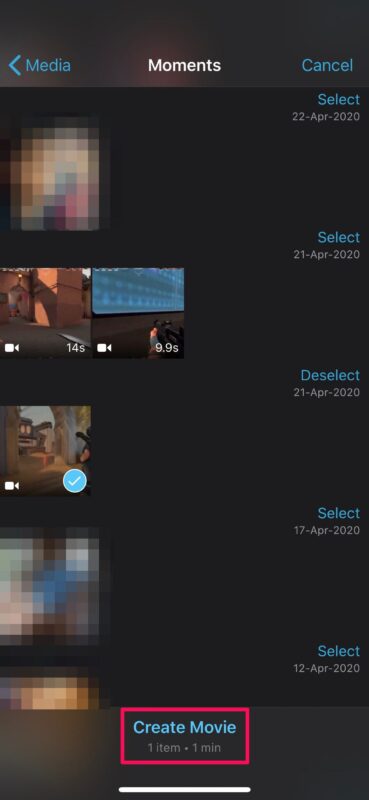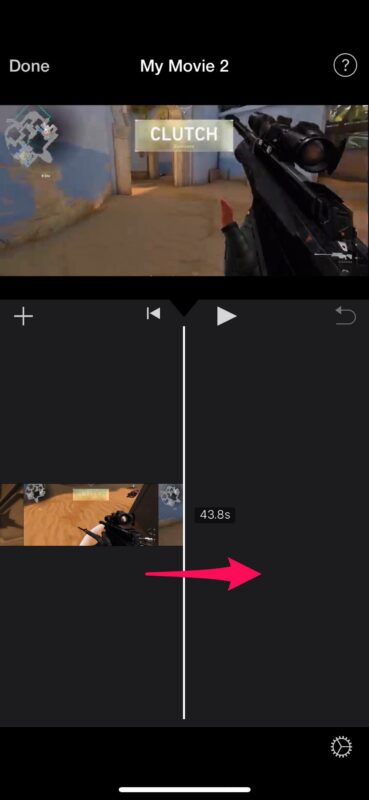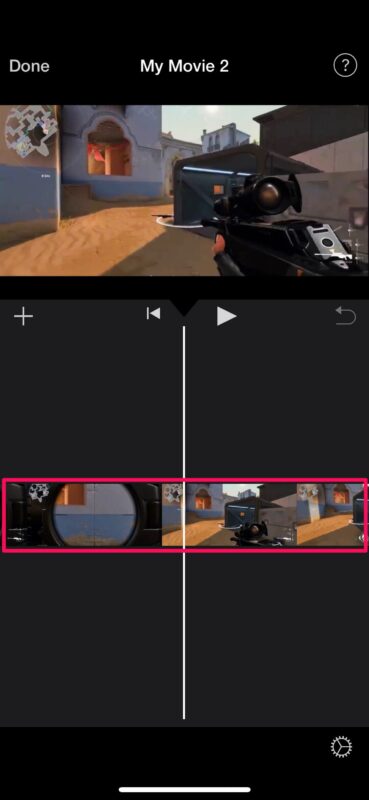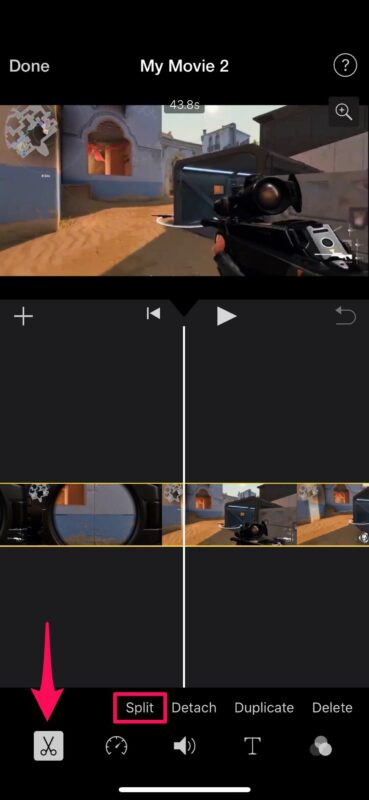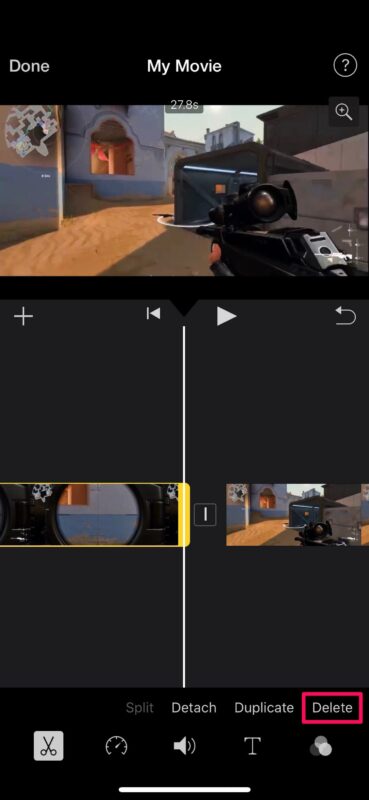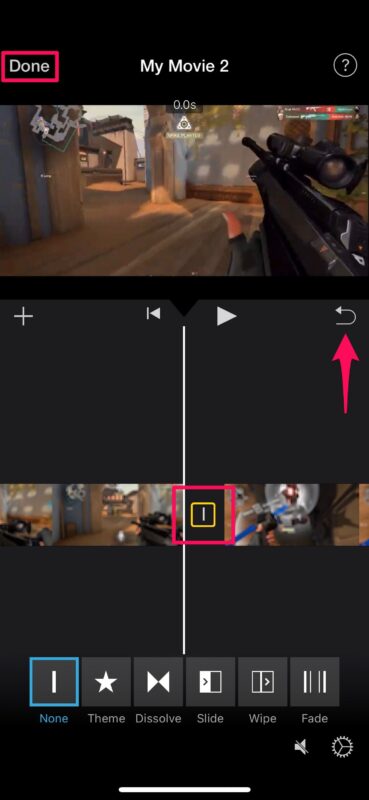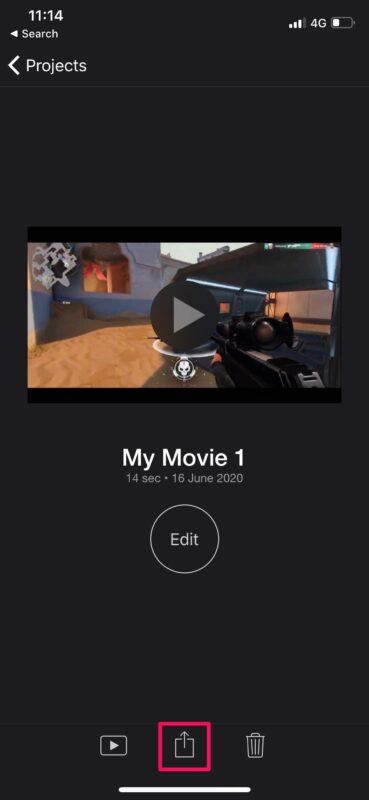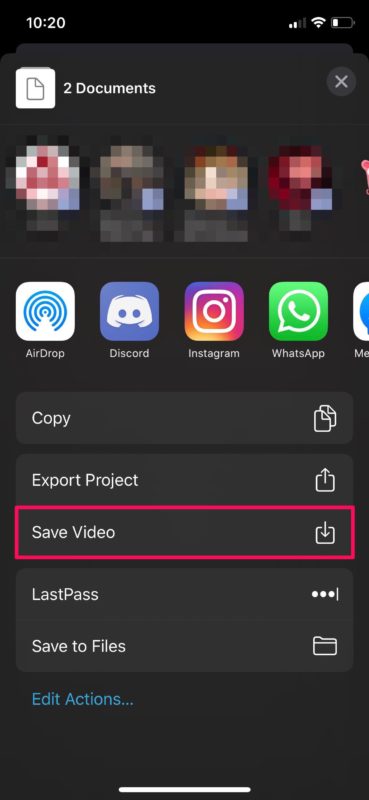-
如何使用iMovie删除iPhone和iPad上视频的中间部分
在开始执行以下过程之前,您需要从iPhone或iPad上的Apple App Store安装最新版本的iMovie。完成此操作后,请按照以下步骤操作。
- 在iPhone或iPad上打开“ iMovie”应用。

- 点击“创建项目”以在应用程序中启动一个新的视频编辑项目。

- 接下来,当系统询问您要创建的项目类型时,选择“电影”选项。

- 这将打开您的照片库。在这里,您可以滚动浏览视频,然后选择要添加到项目中的剪辑。选择完毕后,点击菜单底部的“创建电影”。

- 您选择的视频将被添加到iMovie时间轴。默认情况下,光标将位于剪辑的末尾,但是您可以将剪辑逐渐向右拖动,并精确地停在要进行剪辑的位置。

- 现在,点击时间轴以继续下一步。

- 您现在可以访问iMovie中可用的各种工具。确保选择了切割工具,如下图所示,该工具由“剪刀”图标指示。点按“分割”可将视频片段精确剪切到您标记的位置。

- 重复步骤5、6和7,以分割要结束切割的部分。接下来,选择您刚刚在时间线中剪切掉的视频片段的中间部分,然后点击“删除”将其删除。
- 在iPhone或iPad上打开“ iMovie”应用。

- 删除的部分将不再显示在时间轴上,但是如果您认为自己做错了,可以点击时间轴上方的“撤消”选项。一旦删除了中间部分,开始和结束部分将在时间轴中自动剪辑在一起。但是,如果需要,您可以点击两个剪辑之间的图标以添加过渡效果。完成后,点击“完成”以保存项目。

- 在这里,点击位于底部的“共享”图标,如下面的屏幕快照所示。

- 选择“保存视频”将最终的视频文件保存在“照片”应用程序中。

现在,您知道了如何使用iMovie从视频剪辑的中间删除不需要的剪辑,部分,部分或其他内容。
正文完