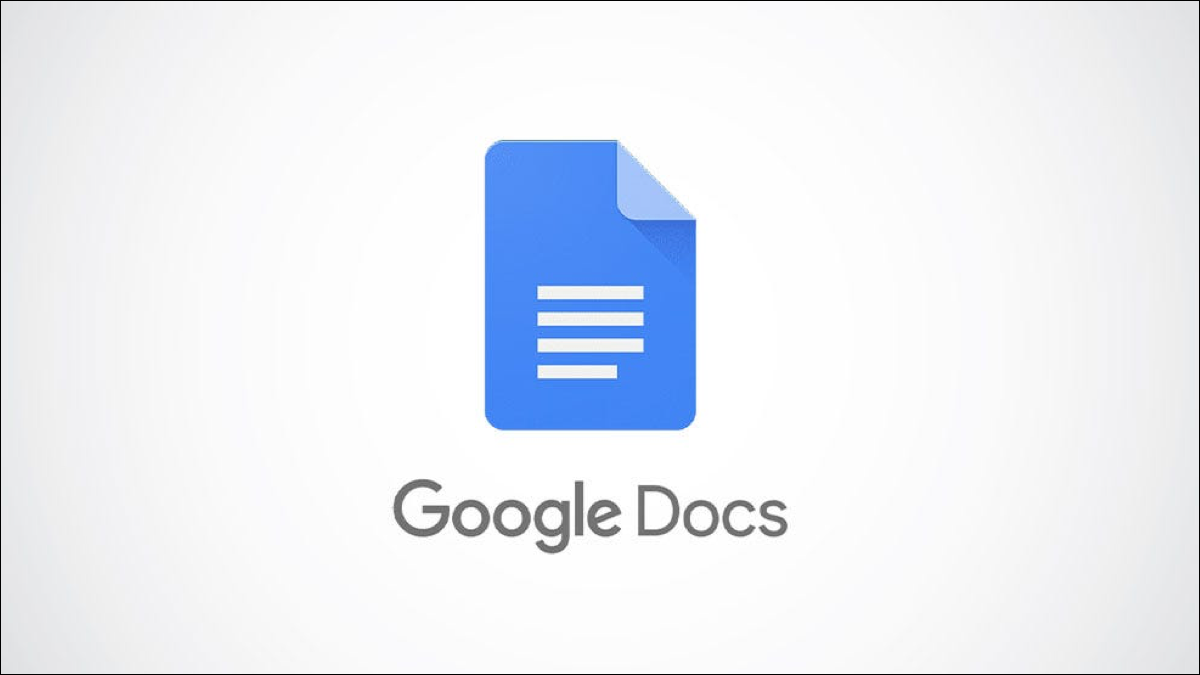
无论您是共享文档还是单独处理文档,都可能发生无意的编辑。幸运的是,Google Docs为您提供了一种简单的方法来避免错误的击键、意外删除和其他具有仅查看模式的意外编辑。
独自工作时使用查看模式
如果您向他人展示您的文档或只是自己查看文档,您可以轻松进入查看模式。这使得文档不可更改并且菜单被压缩。
在文档工具栏的右上角,单击“编辑”(或铅笔图标)旁边的下拉箭头,然后选择“查看”。您也可以前往菜单中的“查看”>“模式”,然后选择“查看”。
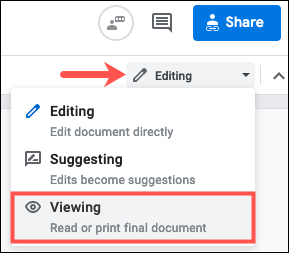
您会立即看到您已更改模式,并在底部显示一条简短的“您正在查看”消息。您还会注意到一个紧凑的菜单,其中只有几个选项,例如查看字数或打印预览。
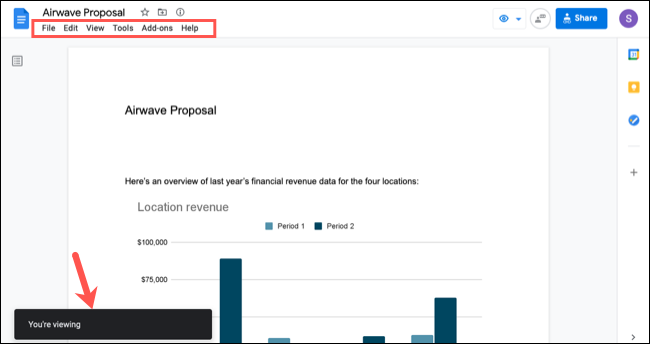
这可以防止您对文档进行任何更改。
使用完此模式后,单击眼睛图标下拉框并选择“编辑”。或者,您可以转到菜单中的“查看”>“模式”,然后选择“编辑”。
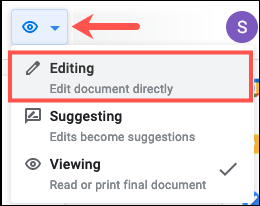
共享时使用查看模式
当您共享 Google 文档时,您可以允许其他人进行更改。如果您正在协作处理文档,这是理想的选择。但是,如果您希望与您共享的人只有查看权限而不进行更改,这也是可行的。
您可以在共享文档时或之后将共享权限更改为仅查看模式。另外,如果您只是共享链接,则可以调整权限。
将共享设置为仅查看
要共享您的文档,请单击右上角的“共享”。输入想要分享的人后,点击右侧的下拉框,选择“查看者”。

然后,您可以像往常一样继续共享文档。
将共享更改为仅查看
如果您已经共享了文档,则可以将权限更改为事后仅查看。
点击顶部的“分享”。然后,在列表中某个人的右侧,单击下拉框,然后选择“查看者”。
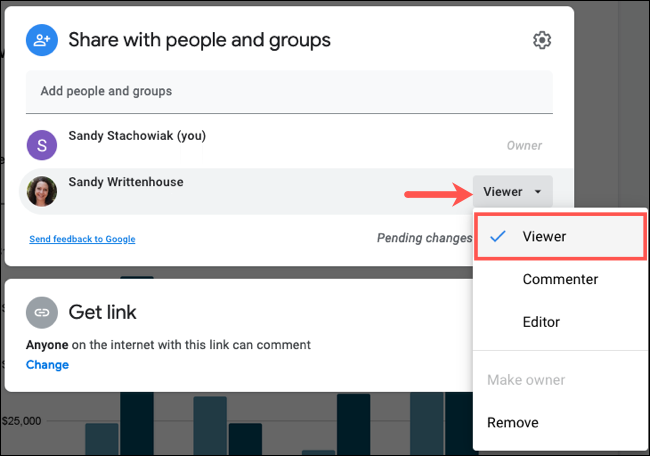
请务必单击“保存”以应用更改。在您这样做之前,您会看到“待定更改”消息。
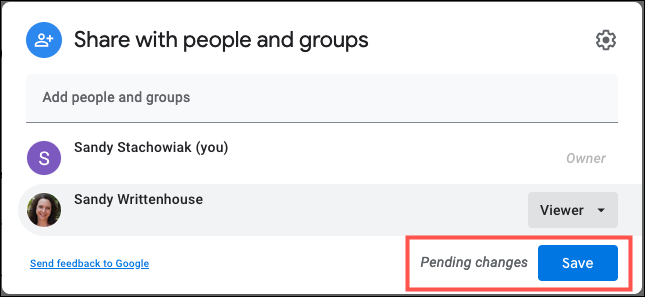
将链接访问限制为仅查看
如果您已获得指向您的文档的链接以与他人共享,您可以将访问该链接的每个人设为查看者而不是编辑者。
点击顶部的“分享”。然后,在弹出窗口的“获取链接”部分中单击“更改”。
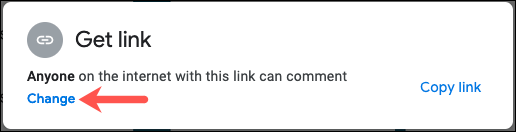
在右侧,单击编辑器下拉箭头并选择“查看器”。
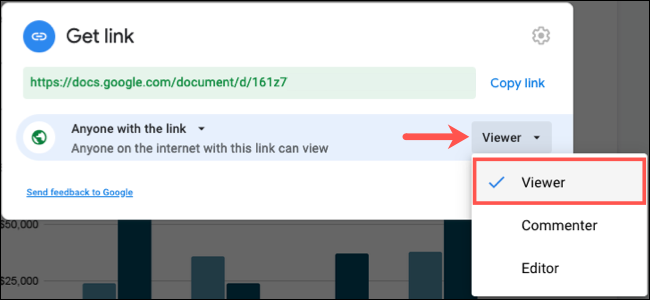
单击“完成”以保存更改。
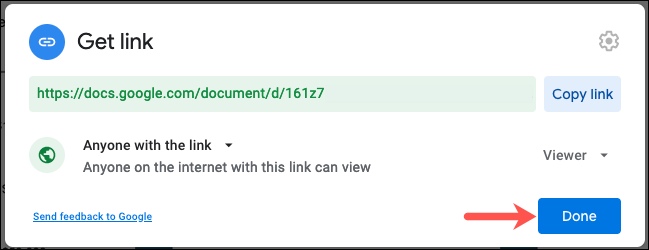
为了保护您的文档免遭不必要的编辑,只能查看是可行的方法。无论是为您自己还是与您共享的其他人,请记住 Google 文档中的查看模式。如果您不熟悉该应用程序,请查看我们的 Google 文档初学者指南以获取更多提示。