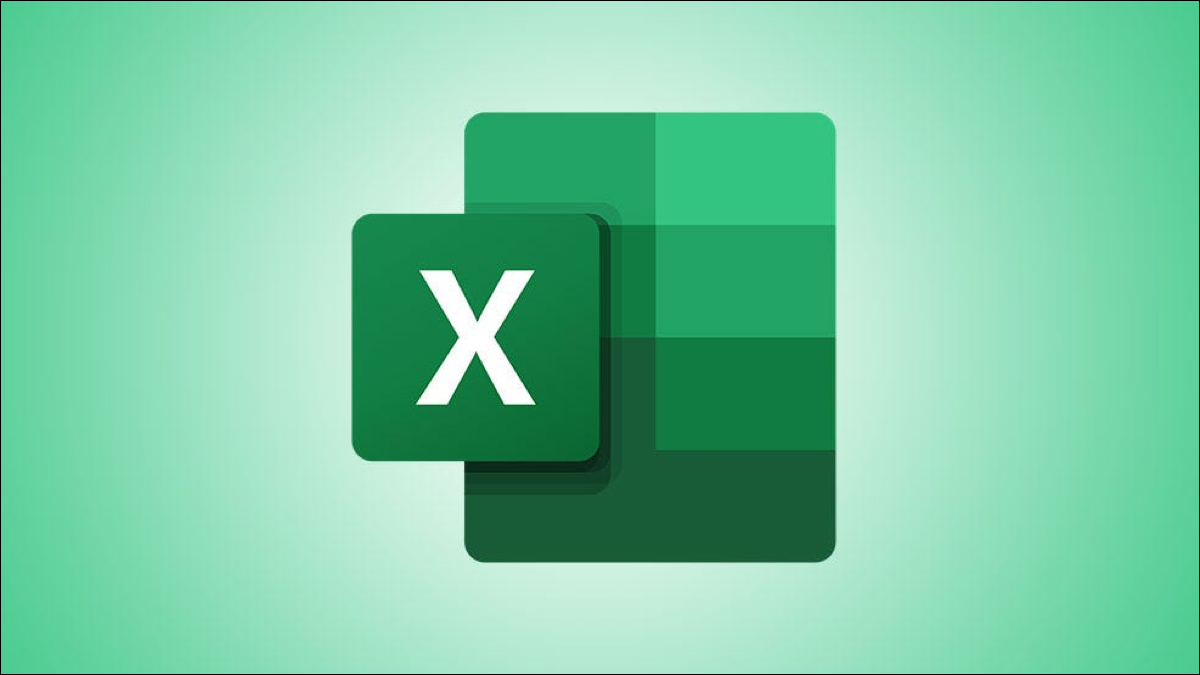
手动数据输入既耗时又容易出错。但是,如果您花几分钟时间在 Microsoft Excel 中创建数据输入表单,则可以改进流程并降低丢失数据等错误的风险。
添加表单选项
要在 Excel 中使用“表单”选项,您需要将其添加到快速访问工具栏或功能区。两者中最简单的是快速访问工具栏。如果您决定将其添加到功能区,则需要为其创建一个特殊选项卡,这可能并不理想。
要将“表单”按钮添加到快速访问工具栏,请单击工具栏中的箭头以打开“自定义快速访问工具栏”菜单。选择“更多命令”。
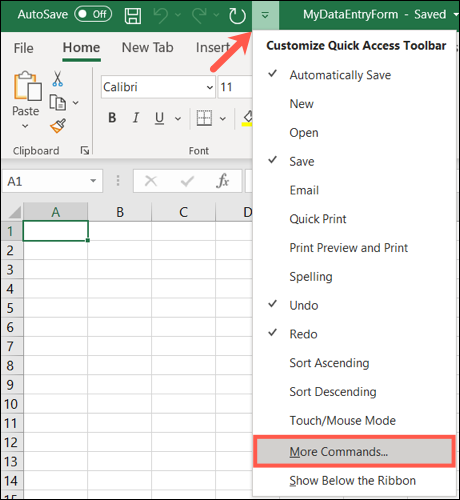
确认在左侧选择了快速访问工具栏。在左侧的“从中选择命令”下拉框中,选择“所有命令”。
在右侧的“自定义快速访问工具栏”下拉框中,选择是要将表单按钮添加到所有文档还是您当前的文档。
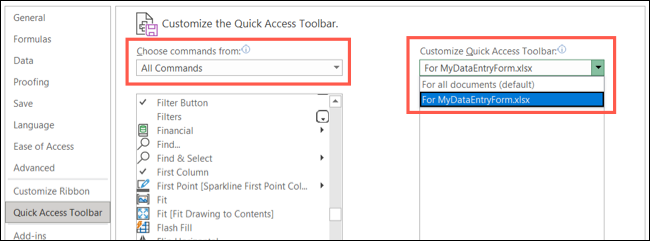
滚动所有命令列表并选择“表单”。单击“添加”按钮将其添加到工具栏。
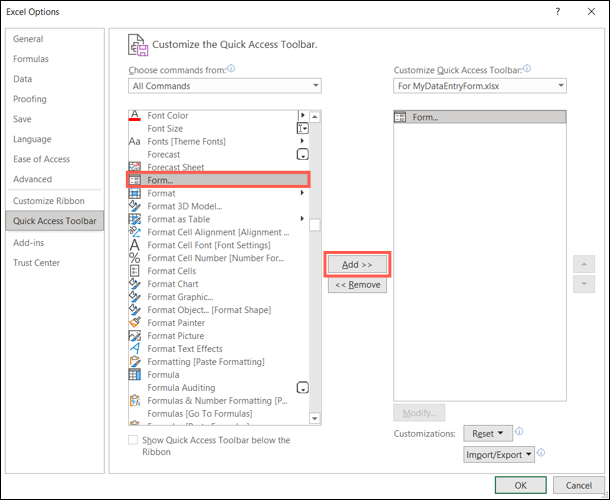
单击“确定”关闭设置并返回到您的电子表格。您应该会在快速访问工具栏中看到“表单”按钮。
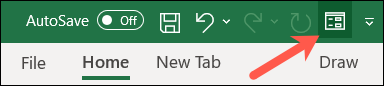
将您的数据转换为表格
要使用该表单,您需要为每个字段添加标签。这些以表格标题的形式出现。如果数据已经格式化为表格,您就领先一步,可以继续使用表格。如果没有,您可以轻松转换它。
选择包含数据的单元格。转到功能区的“主页”选项卡和“样式”部分。单击“格式为表格”并选择表格样式。
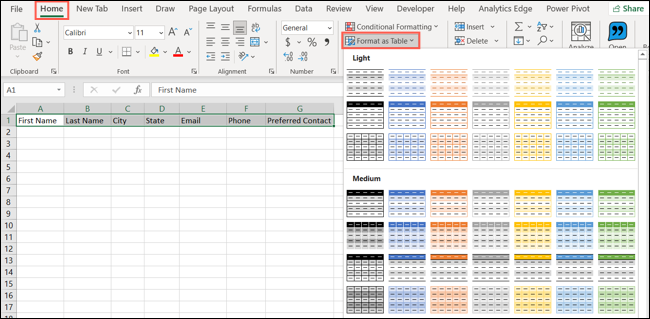
在 Create Table 弹出窗口中,确认单元格范围并选中“My Table Has Headers”框。单击“确定”。
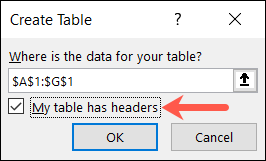
然后,您将看到格式化为漂亮整洁的表格的数据。

使用数据输入表格
现在您所要做的就是开始在表单中输入数据!选择表格中的任何单元格,然后单击您添加到快速访问工具栏的表单按钮。
您将看到一个弹出窗口,其中包含您的表格标题作为字段标签。填写每个字段。
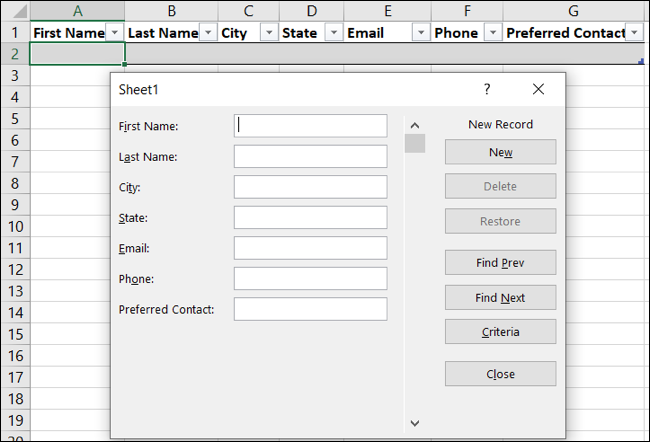
您可以在字段之间快速移动到下一条记录。填写字段后,按 Tab 键移至下一个。完成记录的所有字段后,按 Enter。然后填写下一条记录。当您输入数据时,您会看到表格已填满。
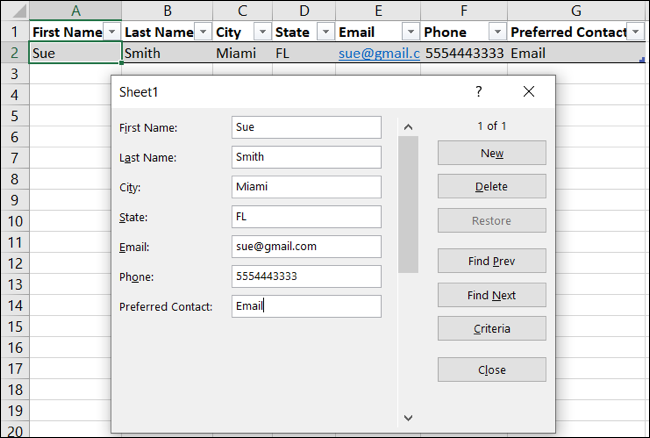
用户还可以使用数据输入表单上的按钮来添加、查看或删除记录。
- 要创建另一条记录,请单击“新建”。
- 要在记录中移动,请单击“查找上一个”或“查找下一个”。您也可以使用数据字段区域中的滚动条。
- 要查看记录数,请查看新建按钮上方。
- 要删除记录,请确保它显示在表单上,然后单击“删除”。然后单击“确定”进行确认。
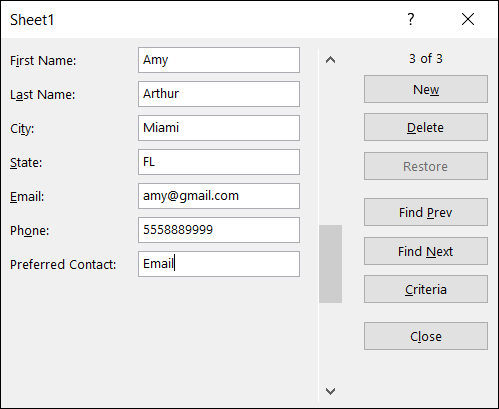
完成数据输入表单后,单击“关闭”。您可以随时通过选择表格单元格并单击快速访问工具栏中的“表单”按钮重新打开它。
编辑您的表格
如果您想编辑标签或重新排列表单上的字段,您可以在 Excel 工作表中进行。关闭表格,在表格中进行更改,然后重新打开表格。您将看到您的更改应用于表单。
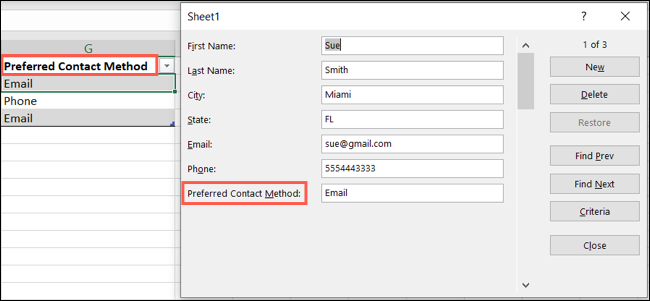
要快速将大量数据输入电子表格,尤其是当数据来自外部来源时,请尝试在 Excel 中创建您自己的数据输入表单。
如果您在 Mac 上使用 Excel,您可能还对通过扫描打印文档快速添加数据感兴趣 。





