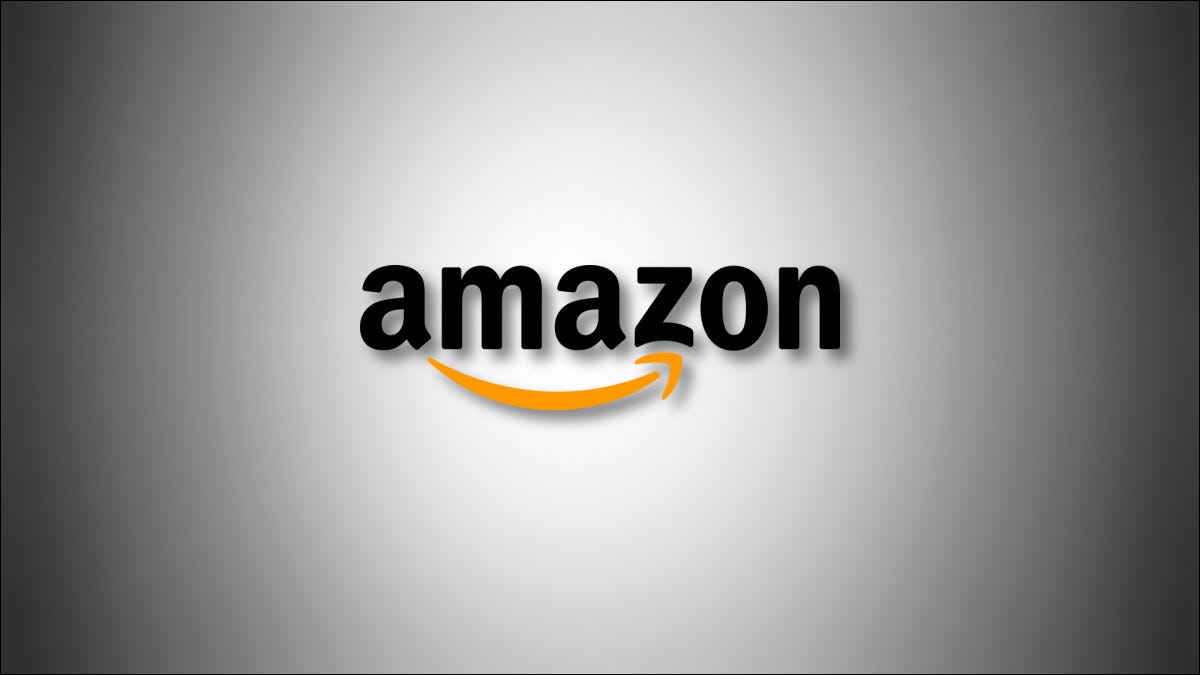
亚马逊使更改您的帐户密码变得非常容易。您可以从亚马逊网站和移动应用程序执行此操作。我们将向您展示这两种设备的步骤。
在亚马逊网站上更改您的账户密码
在 Windows、Mac、Linux 或 Chromebook 计算机上,使用亚马逊网站更改您帐户的密码。如果您还没有决定密码,请查看我们关于如何创建和记住强密码的指南。
首先,在您的计算机上打开网络浏览器并启动亚马逊网站。如果您尚未登录,请登录您的帐户。
在亚马逊网站的右上角,单击“帐户和列表”选项。

在打开的“您的帐户”页面上,选择“登录和安全”。
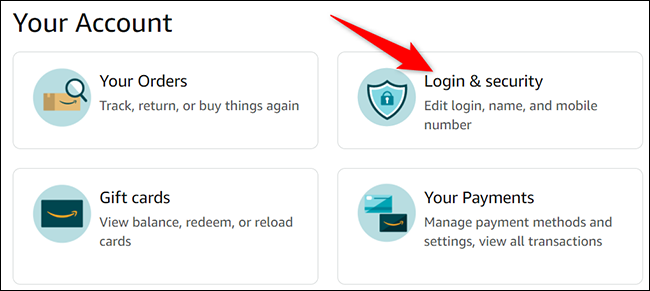
亚马逊可能会要求您输入当前的帐户密码。在这种情况下,单击“密码”字段,输入您的密码,然后单击“登录”。
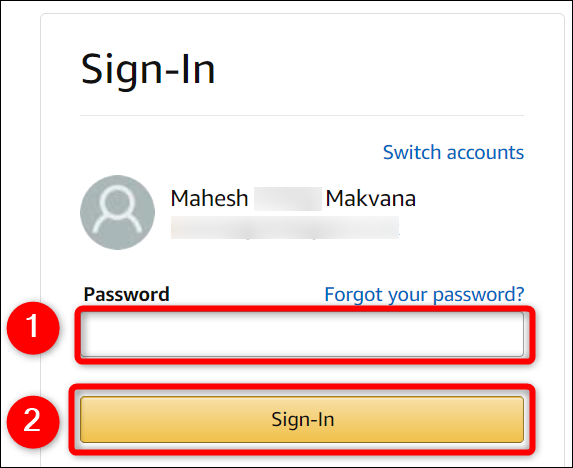
您现在位于“登录和安全”页面。在这里,在“密码”旁边,单击“编辑”。
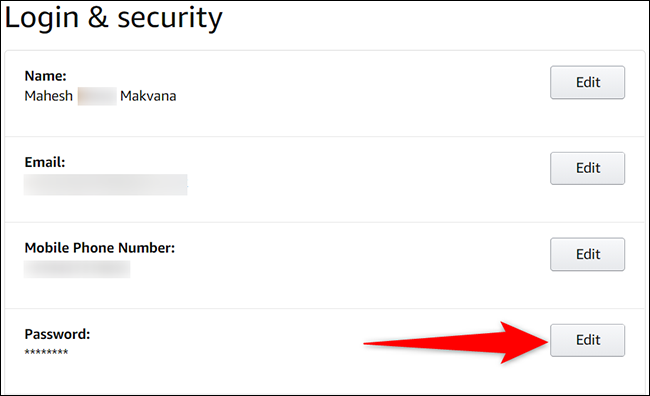
您将看到“更改密码”页面。在这里,单击“当前密码”字段并输入您当前的亚马逊帐户密码。然后单击“新密码”字段并键入要用于帐户的新密码。单击“重新输入新密码”字段并再次输入您的新密码。
最后,在“重新输入新密码”字段下方,单击“保存更改”按钮。
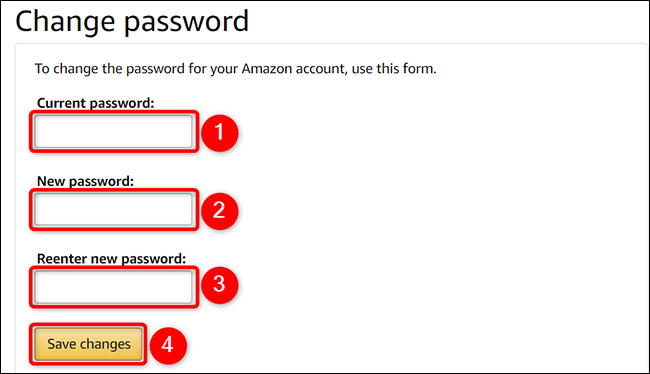
您的亚马逊帐户现在使用您新输入的密码!如果您要保护帐户,请不要忘记更改 Gmail 密码也很容易。
在亚马逊移动应用程序中更改您的账户密码
如果您使用 iPhone、iPad 或 Android 手机购物,请使用亚马逊应用程序更改您的帐户密码。
首先在您的手机上启动亚马逊应用程序。在应用程序的底部栏中,点击用户个人资料图标(行中的第二个图标)。
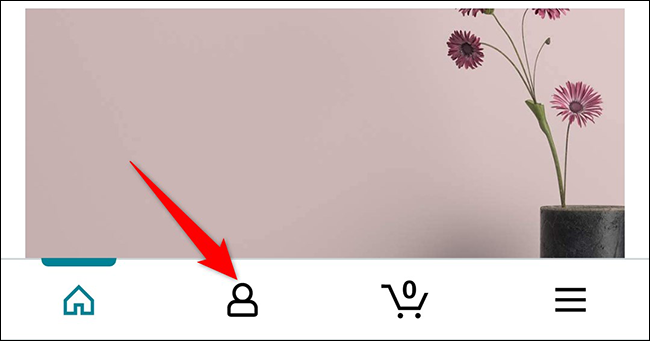
您将看到“您好”屏幕。在这里,在顶部,点按“您的帐户”。
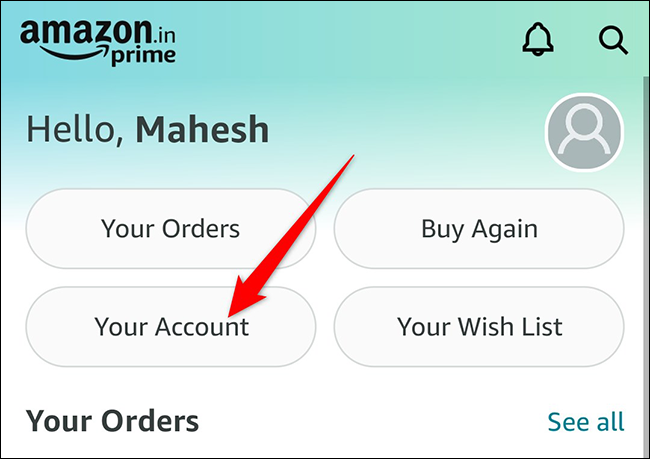
在“您的帐户”页面上,从“帐户设置”部分下,选择“登录和安全”。
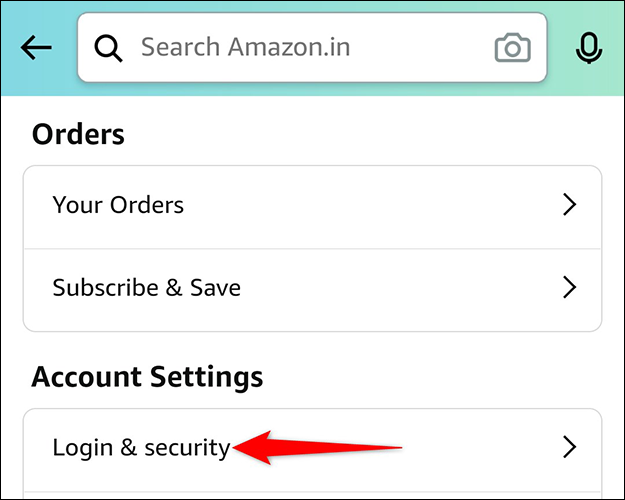
亚马逊可能会要求您输入当前密码。输入密码并继续。
在打开的“登录和安全”屏幕上,点击“密码”旁边的“编辑”。
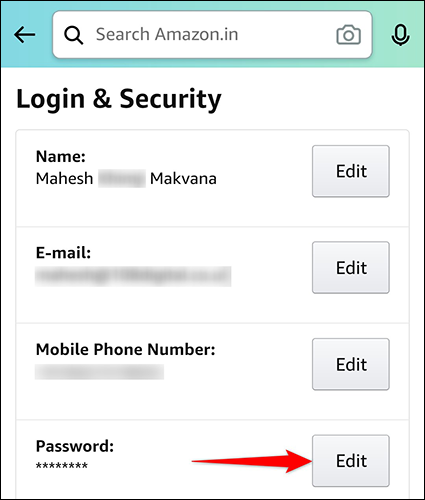
您现在将看到“更改密码”屏幕。在这里,点击“当前密码”字段并输入您当前的帐户密码。点击“新密码”字段并为您的帐户输入新密码。
最后,在“更改密码”部分的底部,点击“保存更改”。
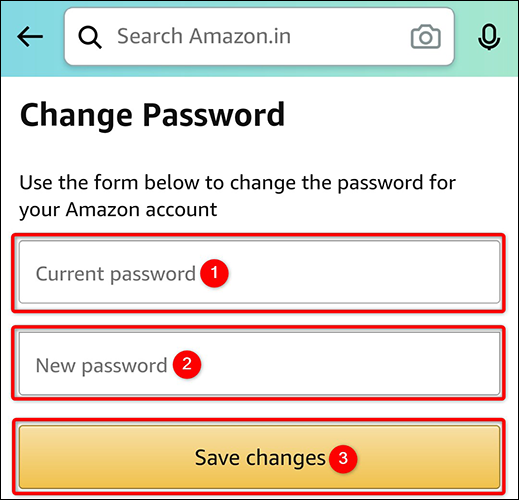
您的亚马逊账户密码现已更新!
除了更改您的密码之外,您还可以采取一些其他措施来保护您的 Amazon 帐户。







