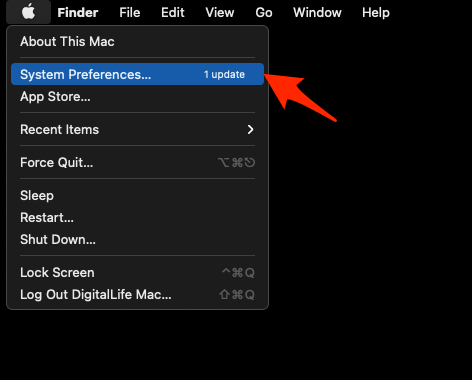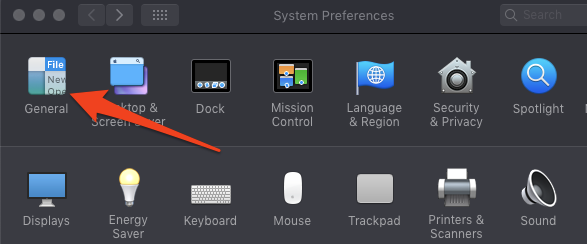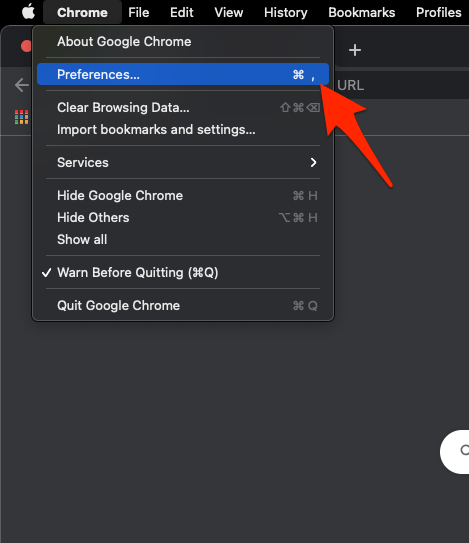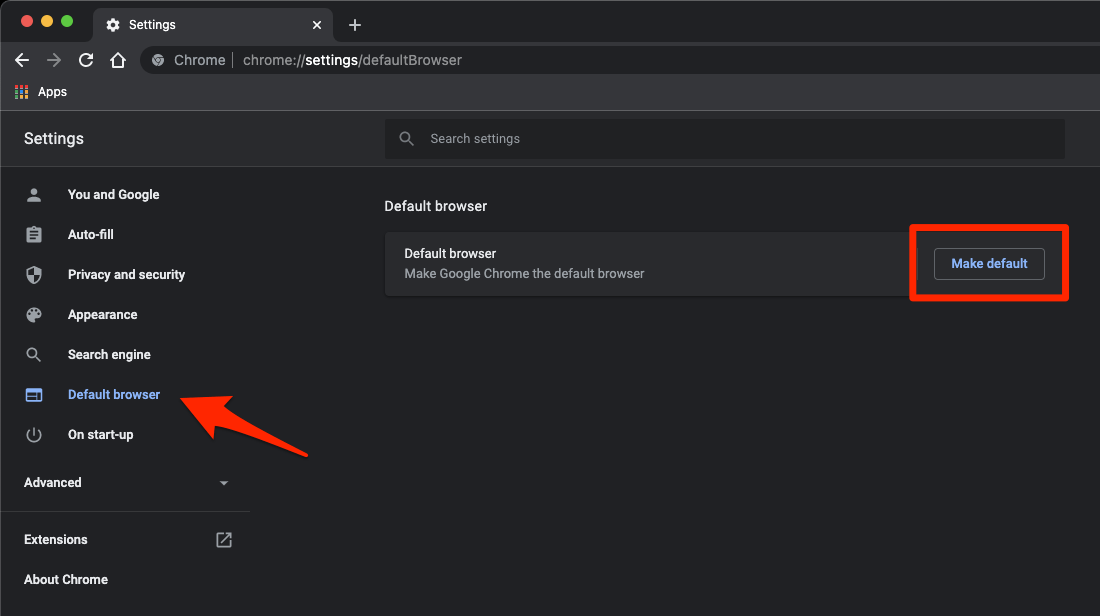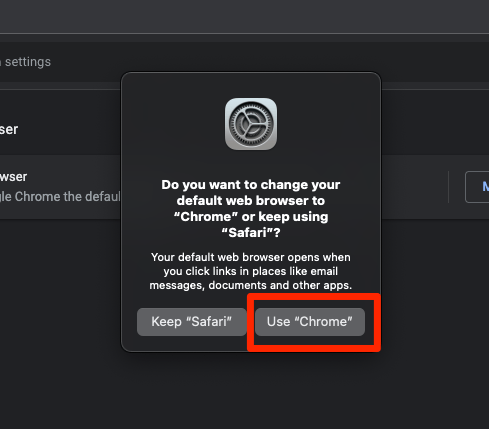Mac 计算机配备了称为聚光灯搜索的系统搜索功能。它还可以帮助搜索任何关键字或短语,并在网络浏览器上打开网络结果。默认情况下,Mac 使用 Safari 浏览器作为搜索引擎;但是,我们可以轻松更改为任何其他所需的浏览器。我们可以设置 Chrome 浏览器作为 Spotlight 结果目标浏览器打开。
从散落在 Mac 上的众多文件或文件夹中找到特定文件或文件夹绝非易事。嗯,这就是 Apple 最有价值的功能之一发挥作用的地方。
它被称为 Spotlight,是一种系统范围的搜索功能,可为硬盘驱动器上的所有文件编制索引,并在几秒钟内显示结果。
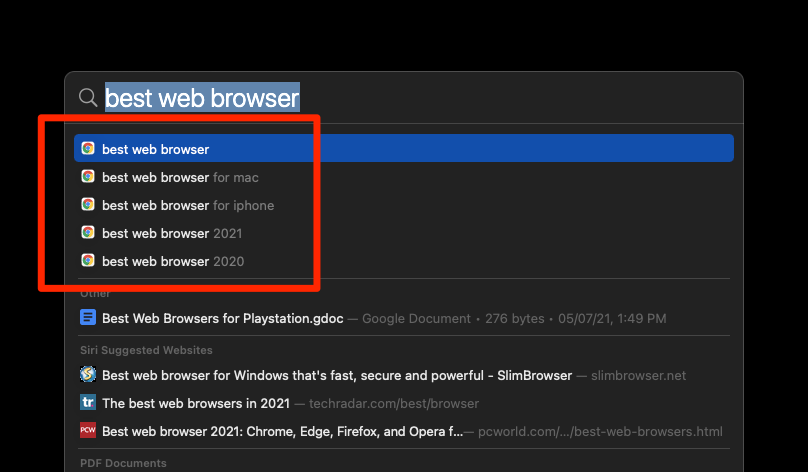
除了本地搜索外,它还可以从网络上调出结果,当与 Siri 建议结合使用时,往往会为其整体功能集增加更多。
无论是阅读电子邮件、查看最新新闻或体育比分,还是掌握实时天气状况;有一卡车的东西可以尝试。
但是,它会在Apple 的默认浏览器(又名 Safari)中打开所有这些结果。虽然它是一款非常适合您的 Mac 的浏览器,但它可能不是最好的浏览器。响应此想法的用户已经跳槽到 Chrome 之类的产品。
因此,如果您也在使用 Google 的产品,您可能希望与该浏览器本身内的所有在线和基于 Web 的内容进行交互。这也可能包括 Spotlight 的结果。
因此,关于这一点,本指南将让您了解在 Chrome 浏览器中打开 Mac 的 Spotlight 搜索结果的步骤。
在 Chrome 中打开 Mac 的 Spotlight 搜索
Spotlight 功能旨在在当前设置为默认浏览器的浏览器中显示搜索结果。
在这方面,Apple 已将此默认标记分配给 Safari 浏览器,因此系统范围的搜索功能会自动在 Safari 浏览器中打开所有结果。
您需要更改Mac 上的默认 Web 浏览器,以指示它在任何其他浏览器中打开它,
有两种不同的方法 – 通过System Preferences和来自Chrome 浏览器 Settings。我们在下面列出了这两种方法;您可以参考与您的要求同步的那个。
以下是从 Apple 系统偏好设置更改默认浏览器的步骤:
- 点击苹果
 从菜单栏。
从菜单栏。 - 从子菜单中选择系统偏好设置…。
 它将启动系统偏好设置窗口。
它将启动系统偏好设置窗口。 - 从系统首选项窗口中选择常规首选项。

- 单击默认 Web 浏览器下拉选项列表。
- 从列表中选择Google Chrome。

就是这样,所选的浏览器将成为 macOS 中的默认浏览器。
如果您进行任何 Spotlight 网络搜索并打开结果,它将自动启动 Google Chrome 浏览器。
或者,我们也可以从“设置”菜单中将 Chrome 设置为默认浏览器。
以下是将 Chrome 设置为 Spotlight 搜索结果的默认浏览器的步骤:
- 启动了Chrome浏览器在Mac上。
- 单击菜单栏中的Chrome菜单。
- 从列表中选择首选项…子菜单。
 它将打开 Chrome 设置页面。
它将打开 Chrome 设置页面。 - 从左侧边栏切换到默认浏览器选项卡。

- 点击 按钮。
- 击中 按钮进行切换。

它会将 Chrome 更改为整个 macOS 系统中的默认 Web 浏览器。在 Mac 计算机上单击的任何链接都将在 Chrome 而不是 Safari 中自动启动。
只要您使用这两种方法中的任何一种将Chrome设置为Mac 上的默认浏览器,所有网络内容,包括 Spotlight 的搜索结果,现在都将在 Chrome 浏览器中打开。