
找到并按下电源按钮
启动 PC 的第一步听起来非常明显:找到并按下电源按钮。但它是哪个按钮并不总是很明显。
在台式电脑,电源按钮通常比设备上的其他按钮大,它通常会对或旁边的电源按钮的国际标准符号。该符号是与通过其顶部的垂直线的圆,它代表“开”和“1”和“0”的二值概念“关”。

在笔记本电脑和平板电脑上,电源按钮可以在任何地方——靠近键盘的表面、键盘本身的按键、侧边或背面。在这种情况下,最好查看设备手册以帮助找到正确的按钮。

确保您的 PC 已插入
当台式电脑无法开机时,第一步是确保它已插入。首先,查看电源线插入电源的连接器。如果它是可拆卸的,请从电源上拔下连接器,然后重新牢固地插入。然后沿着电缆一直走到墙上的插头(如果周围有缠结,请确保您有正确的电缆)。将其从墙上拔下,然后牢固地重新插入。
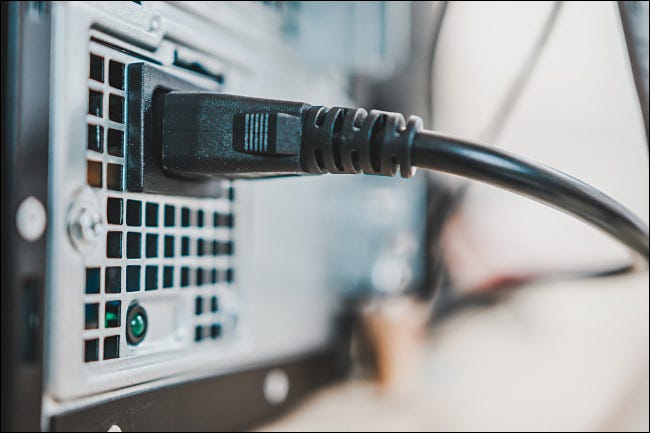
如果您的 PC 已插入延长线或插座,请尝试将其直接插入墙壁。插座板或延长线可能有问题。也有可能是墙壁插座有问题。您可以通过插入已知工作的灯并查看它是否亮起来测试插座、插座板或延长线。
确保电池已充电
如果您的笔记本电脑或平板电脑无法开机,可能是因为电池完全没电了。确保为您的设备配备了正确的充电器并将其插入。在尝试打开设备之前至少等待 10-30 分钟:大多数便携式 PC 将无法开机,除非电池已经存储了一定数量的电量— 即使设备已插入充电器。

查看电源是否有开关
某些模块化机箱中的台式电脑在电源上有一个单独的开关,您必须先打开该开关,然后设备正面的电源开关才能工作。
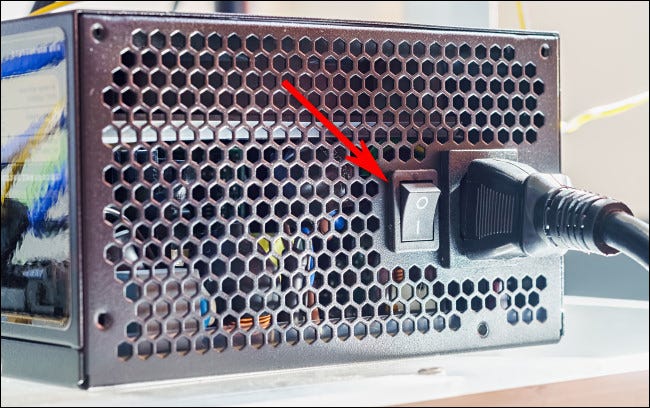
如果所有其他方法都失败,请联系客户支持
如果您已经尝试了上述所有方法,但您的 Windows PC 仍然无法启动,则您的 PC(或其某些组件)可能存在缺陷。在这种情况下,最好联系 PC 供应商的客户支持人员,看看您是否可以修理您的 PC 或将其更换为工作模型。
正文完