如何在 iPhone 上截取屏幕截图
您用于截取屏幕截图的确切方法将取决于您拥有的 iPhone 类型。
如果您没有主页按钮
较新的 iPhone 机型使用面容 ID 而不是触控 ID,因此没有主页按钮。这包括 iPhone X、XR、XS、11 和 12 型号。
如果您通过从屏幕底部向上滑动而不是按下按钮来关闭 iPhone 上的应用程序,那么您就属于此类别。
要在没有主页按钮的 iPhone 上截取屏幕截图:
1.确保您的 iPhone 正在显示您想要截屏的任何内容。 2. 同时按下手机右侧的电源按钮和左侧的音量调高按钮。
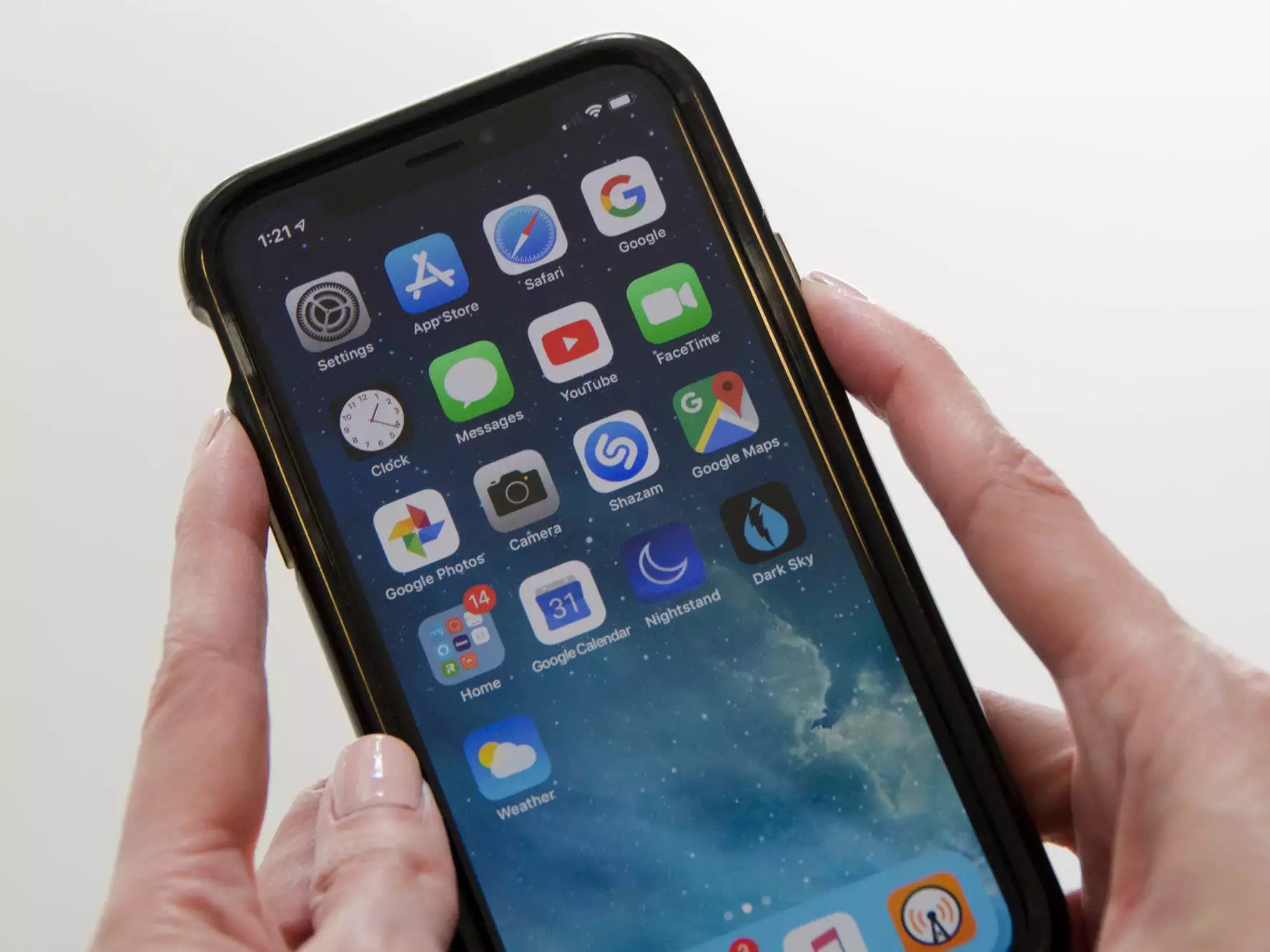
您应该会看到屏幕闪烁,并且屏幕截图的图像出现在左下角。这张图片滑开后,您可以在“照片”应用中找到它。
如果您有主页按钮
从 iPhone 8 Plus 开始的早期 iPhone 机型都有物理主页按钮,您可以用它来截屏。
使用 Home 键在 iPhone 上截取屏幕截图:
1.确保您的 iPhone 正在显示您想要截屏的任何内容。
2. 同时按下手机右侧的电源键和底部的主页键。

和第一种截图方法一样,屏幕会闪烁,截图应该出现在左下角。屏幕滑开后,您可以在 iPhone 上的“照片”应用中找到屏幕截图。
如果您不想按任何按钮
有些人发现一次按下两个按钮有点棘手。如果是这种情况,请考虑使用 AssistiveTouch。
AssistiveTouch 是一项iOS 辅助功能,可为您提供执行许多常见任务的替代方法,无需按下按钮或执行滑动手势。
以下是如何启用 AssistiveTouch,并将其设置为截屏。
1.打开设置应用程序,然后点击“辅助功能”。
2.点击“Touch”,然后点击“AssistiveTouch”,然后点击屏幕顶部的开关打开该功能。现在 AssistiveTouch 已打开,您需要选择一种截屏方式。
3.选择“双击”,然后选择“屏幕截图”。这使得每当您双击数字 AssistiveTouch 按钮时,您都会截取屏幕截图。
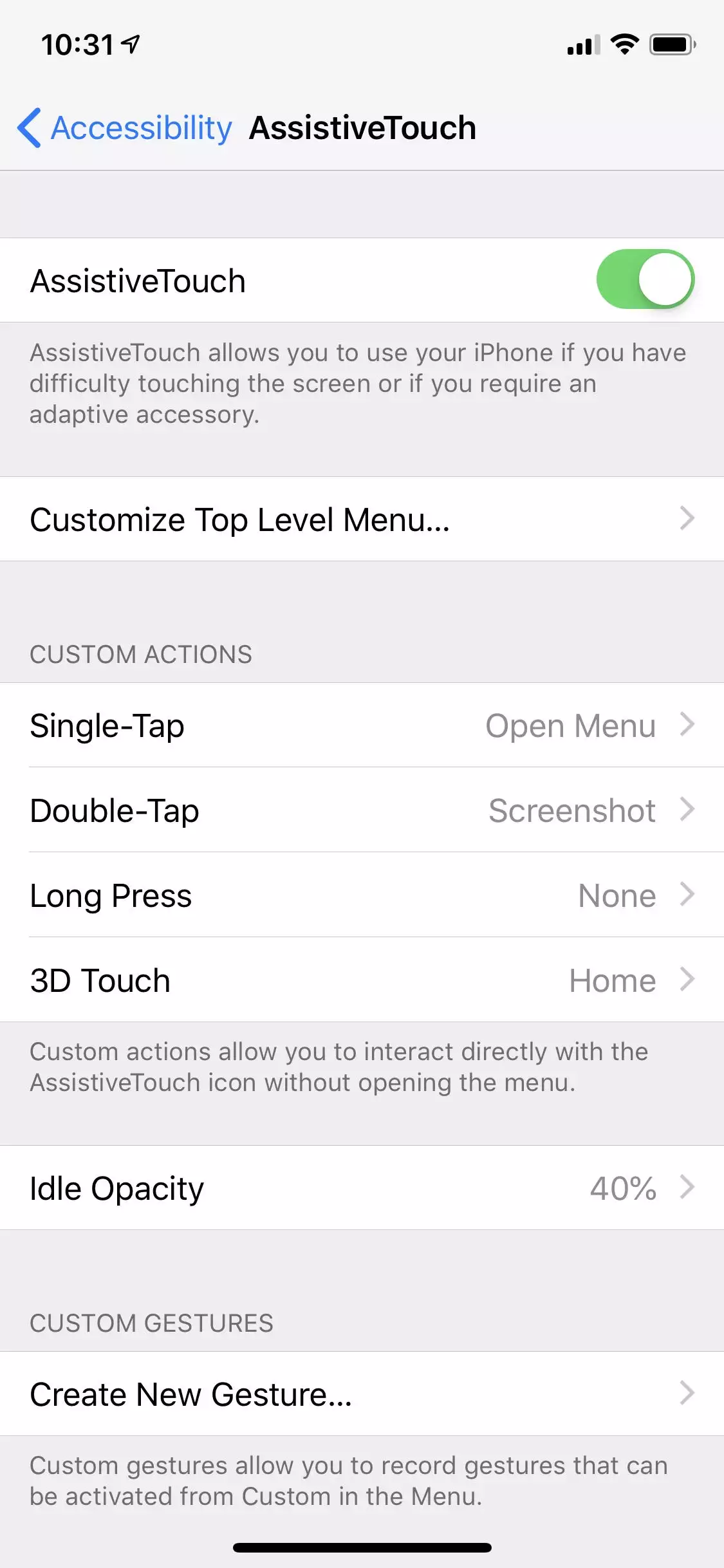
所以现在,要截取屏幕截图,只需拉起您要拍摄的任何内容并双击 AssistiveTouch 按钮即可。您会看到截取的屏幕截图,并且您会在“照片”应用中找到它。