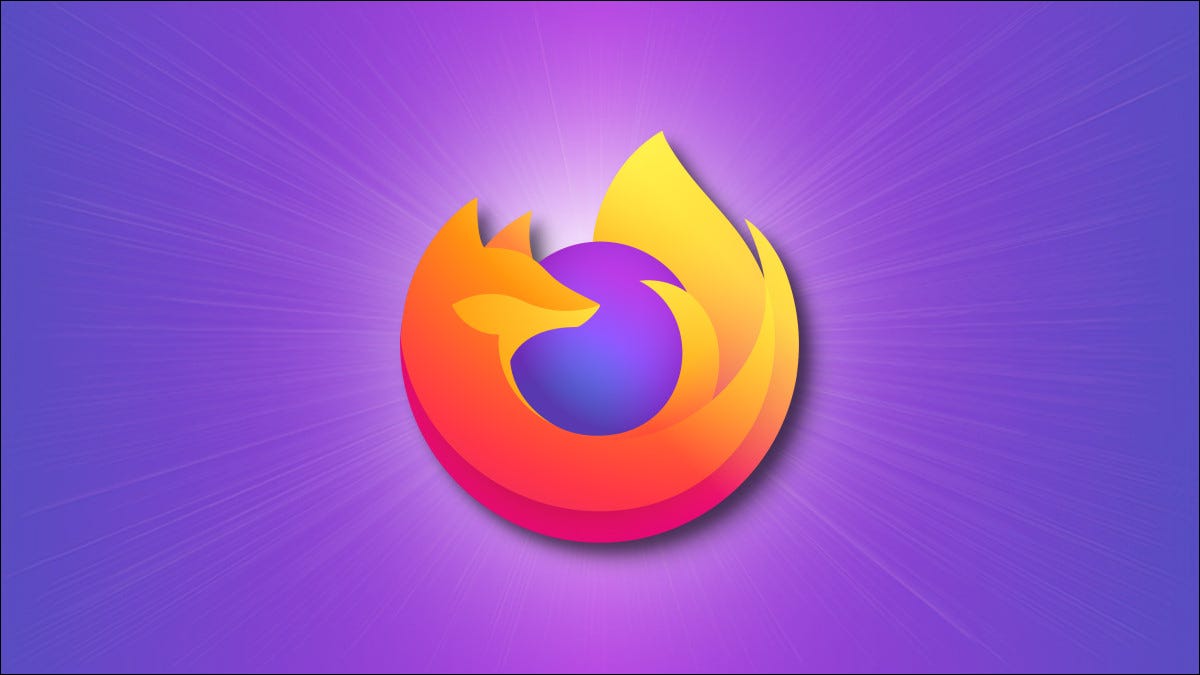
默认情况下,Mozilla Firefox 会阻止您网站上的任何弹出窗口。如果您希望它显示这些弹出窗口,则必须先禁用内置的弹出窗口阻止程序。我们将向您展示如何在桌面、iPhone 和 iPad 上的 Firefox 中执行此操作。
注意: Firefox 的 Android 应用程序没有弹出窗口阻止程序,这意味着您无需执行任何操作即可启用弹出窗口。它们已经启用。
在桌面版 Firefox 中禁用弹出窗口阻止程序
要在 Windows、Mac、Linux 或 Chromebook 计算机上关闭 Firefox 中的弹出窗口阻止程序,首先,在您的计算机上启动 Firefox。
在 Firefox 的右上角,单击三条水平线。
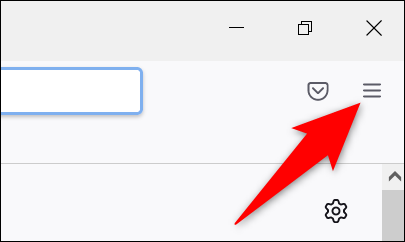
从打开的菜单中,选择“设置”。
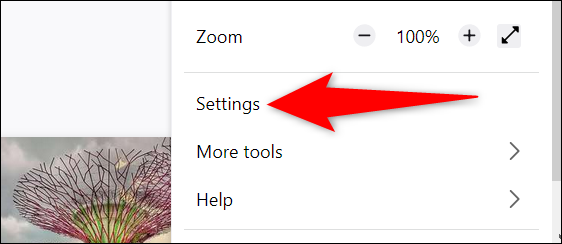
在设置页面的左侧边栏中,单击“隐私和安全”。
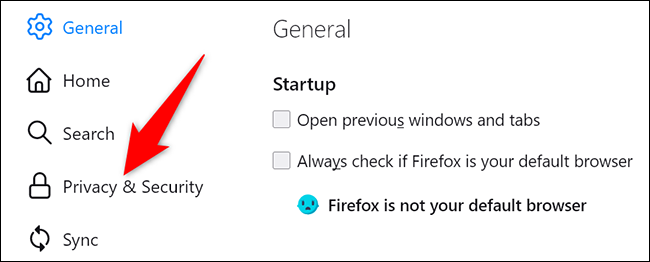
在右侧窗格中,向下滚动到“权限”部分。在这里,在底部,禁用“阻止弹出窗口”选项。
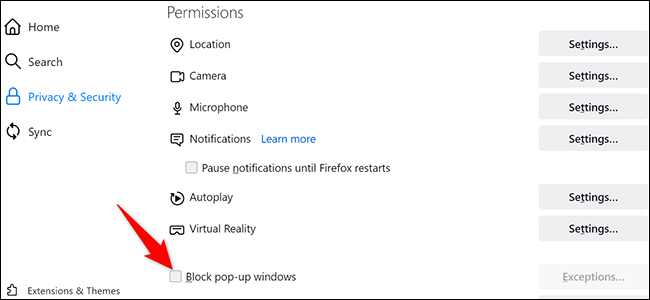
就是这样。您已成功关闭 Firefox 的内置弹出窗口阻止程序。现在,任何网站都可以在您访问时显示弹出窗口。
在 Firefox 上允许特定网站的弹出窗口
Firefox 的一个好处是您可以为特定站点启用弹出窗口,同时在所有其他站点上阻止它们。如果您想这样做,请在“阻止弹出窗口”选项(必须启用此选项)旁边,单击“例外”。在打开的“允许的网站 – 弹出窗口”窗口中,键入要启用弹出窗口的站点的完整地址,单击“允许”,然后单击“保存更改”。
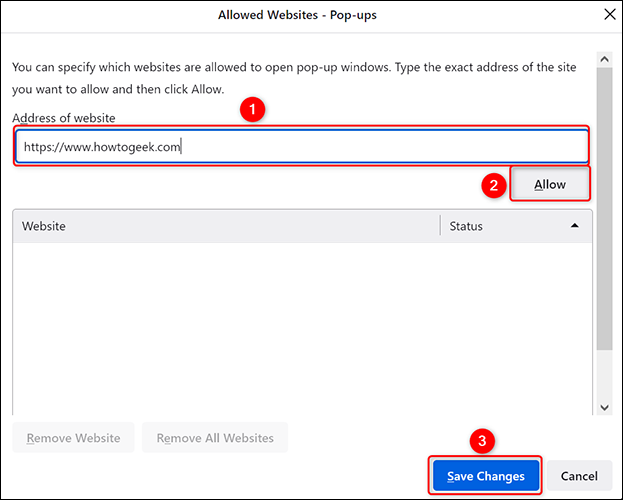
Firefox 现在将允许来自您指定站点的弹出窗口,同时在所有其他站点上阻止它们。享受!
如果您将 Chrome 与 Firefox 一起使用,您也可以禁用 Chrome 中的弹出窗口阻止程序。
在 iPhone 和 iPad 上的 Firefox 中禁用弹出窗口阻止程序
要允许网站在您的 iPhone 或 iPad 上的 Firefox 中显示弹出窗口,首先,在您的手机上打开 Firefox。
在 Firefox 的右下角,点击三条水平线。
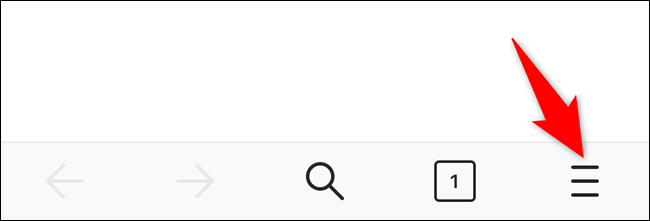
从打开的菜单中,选择“设置”。
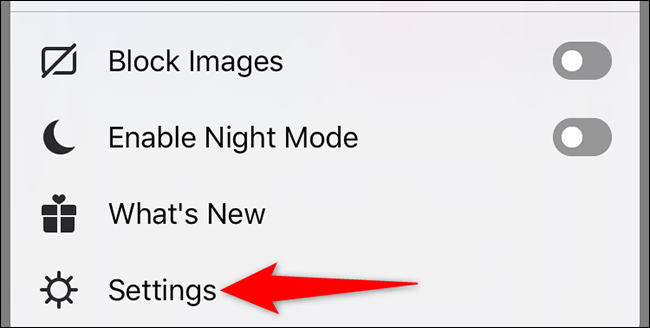
在“设置”页面上,向下滚动并关闭“阻止弹出窗口”
iPhone 或 iPad 上的 Firefox 将不再阻止任何弹出窗口。你都准备好了。
在使用 Firefox 时,您是否对在地址栏中开始输入时出现的搜索建议感到恼火?幸运的是,您可以禁用这些建议并消除生活中的烦恼。